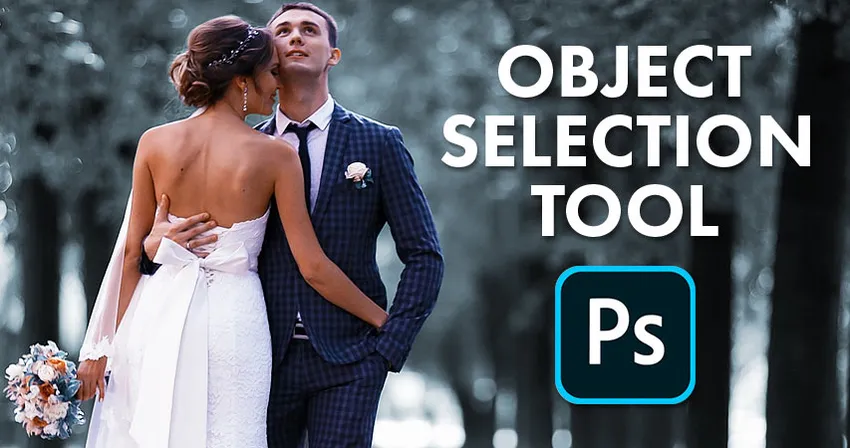
Искате ли някога да изберете хора или предмети от снимките си само като ги плъзнете? Сега можете с чисто новия инструмент за избор на обекти във Photoshop CC 2020!
В този урок ви показвам как да използвате новия инструмент за подбор на обекти във Photoshop CC 2020 за бърз избор на хора, животни или други обекти във вашите снимки! За разлика от командата Select Subject на Photoshop, която разглежда цялото изображение и се опитва да идентифицира обекта автоматично, инструментът за избор на обект ви позволява да идентифицирате обекта сами, като очертаете груб избор около него. След като нарисувате бърз избор, Photoshop автоматично свива селекцията до краищата на обекта. И ако първоначалният избор не е перфектен, можете лесно да добавяте или изваждате области, отново просто като ги влачите. Нека да видим как работи.
Инструментът за избор на обекти е съвсем нов от Photoshop CC 2020. Затова, за да следвате, уверете се, че вашето копие на Photoshop CC е актуално.
За този урок ще използвам това изображение, което изтеглих от Adobe Stock. Ще използвам инструмента за избор на обекти, за да избера сватбената двойка на преден план. След това, след като двойката е избрана, ще ви покажа бърз начин да оставите обекта си в цвят и да превърна останалата част от снимката в черно-бяла:

Оригиналното изображение. Кредит за снимки: Adobe Stock.
Да започваме!
Къде мога да намеря инструмента за избор на обекти?
В Photoshop CC 2020 инструментът за избор на обекти се намира в лентата с инструменти, вложени в инструмента за бързо избиране и инструмента за магическа пръчица. Има клавишна комбинация от W :
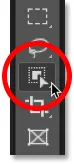
Инструментът за избор на обекти в лентата с инструменти.
Ако един от другите инструменти в този слот е бил активен преди това, щракнете и задръжте върху иконата на инструмента, докато не се появи излишно меню и след това изберете инструмента за избор на обект от менюто:
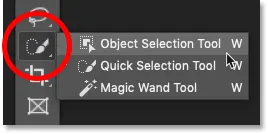
Избор на инструмент за избор на обект от менюто.
Свързано: Как да персонализирате лентата с инструменти в Photoshop CC
Опциите за инструмент за избор на обект
Нека да разгледаме набързо няколко важни опции за инструмента за избор на обекти в лентата с опции. Имайте предвид, че тези опции трябва да бъдат зададени, преди да изтеглите своя избор, тъй като те се прилагат само за следващия избор, който правите.
вид
Има два типа избор, които можем да нарисуваме с инструмента за избор на обекти - правоъгълник и ласо - и превключваме между тях с помощта на опцията Mode . Правоъгълникът е режимът по подразбиране и ви позволява да рисувате обикновена правоъгълна кутия, точно както бихте могли с инструмента за правоъгълна маркировка. И Lasso работи като Lasso Tool, като ви позволява да начертаете избор на свободна форма около обекта:
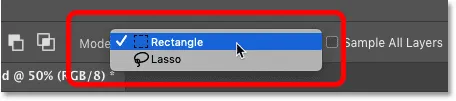
Изберете тип избор (Правоъгълник или Ласо) от опцията Mode.
Бакшиш! Как да използвате полигоналния ласо с инструмента за избор на обекти
Ето един скрит трик, който да използвате с инструмента за избор на обекти. Когато рисувате първоначалния си избор с режим, зададен на Lasso, можете да преминете към многоъгълния инструмент Lasso, като натиснете и задържите клавиша Alt (Win) / Option (Mac) на вашата клавиатура. Полигоналният инструмент Lasso ви позволява просто да щракнете около обекта, за да го изберете. Пуснете клавиша Alt (Win) / Option (Mac), когато сте готови за завършване на избора.
Проба на всички слоеве
По подразбиране Инструментът за избор на обекти търси обекти само на активния слой. Но ако искате вашият избор да се основава на състав от всички слоеве в документа ви, включете примерни всички слоеве . В повечето случаи ще искате да го оставите на разстояние:
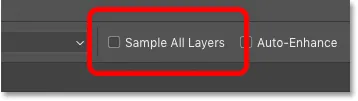
Опцията Sample All Layers (изключена по подразбиране).
Автоматичното подобряване
Auto-Enhance добавя леко количество изглаждане към краищата на вашия избор. Разликата при включване или изключване на Auto-Enhance е минимална, така че обикновено е добре да го оставите на разстояние:
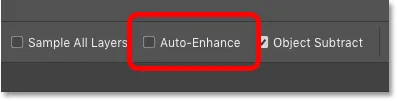
Опцията Auto-Enhance (изключена по подразбиране).
Изваждане на обекта
Опцията Изваждане на обекта позволява на Photoshop да използва своята усъвършенствана технология за избор на обект, когато изважда нежеланите области от първоначалния избор. Когато изваждането на обект е изключено, инструментът за избор на обект се държи точно като стандартната правоъгълна маркировка или инструмент Lasso и просто премахва всички пиксели, които ръчно влачите наоколо. Изваждането на обекта почти винаги трябва да се оставя включено.
Ще разгледаме по-отблизо опцията за изваждане на обекта малко по-късно в този урок:
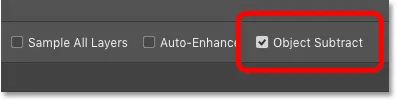
Опцията Изваждане на обекта (включена по подразбиране).
Как да изберете обекти с инструмента за избор на обекти
Начинът, по който работи инструментът за избор на обекти е, че ние очертаваме контур за избор около общата зона, където се появява обектът. След това Photoshop поглежда вътре в границите на тази селекция, за да намери обекта, и обгръща очертанията на селекцията около него. След като първоначалният избор е наличен, можем да добавим липсващи области към селекцията или да извадим областите от селекцията, отново само като ги влачим с инструмента за избор на обекти.
Стъпка 1: Начертайте първоначален избор около обекта
Започнете с изготвяне на първоначалния си избор. Режимът на правоъгълник по подразбиране обикновено работи най-добре. Ще нарисувам правоъгълна селекция около сватбената двойка. Опитайте се да останете доста близо до обекта, като все пак го държите изцяло в границите на селекцията:
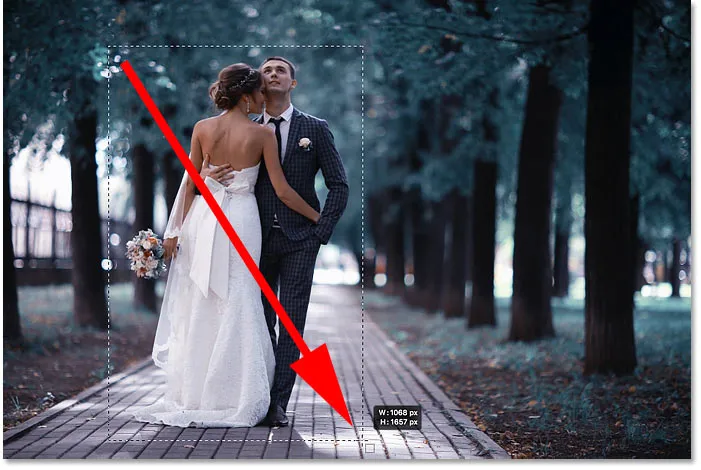
Изчертаване на първоначална правоъгълна селекция около моите теми.
Бакшиш! Как да преместите контура на селекцията, докато го нарисувате
Ако сте започнали избора си на грешното място, дръжте бутона на мишката и задръжте и задръжте интервала на клавиатурата. Плъзнете мишката, за да преместите контура на селекцията на място, след което освободете лентата за интервал, за да продължите да рисувате останалата част от селекцията.
Първоначалният резултат
След като заобиколите обекта с очертанията за избор, пуснете бутона на мишката. Photoshop анализира областта в селекцията и след няколко секунди свива контура около обекта:

Photoshop успя да изолира двойката от фона.
Стъпка 2: Потърсете проблеми с избора
Макар че първоначалните резултати често са впечатляващи, те обикновено не са перфектни. Ще искате да увеличите мащаба и да превъртите обекта, търсейки проблеми с избора.
Например, тук виждаме, че Photoshop се справи доста лошо с подбора на цветята в букета:

Photoshop пропусна повечето цветя.
Стъпка 3: Задръжте Shift и плъзнете, за да добавите към селекцията
За да добавите липсваща част от обекта към вашия избор, натиснете и задръжте клавиша Shift и плъзнете друг контур за избор около него:
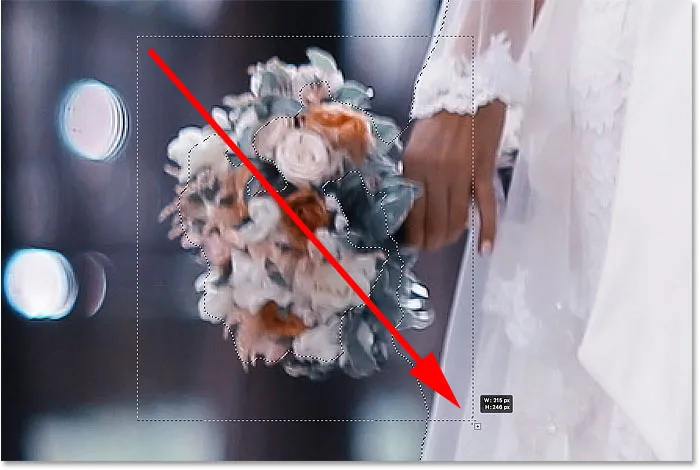
Задържане на Shift и плъзгане на правоъгълна селекция около букета.
Photoshop отново анализира областта в границите на селекцията и точно така липсващата част се добавя:

Букетът е добавен към основната селекция.
Стъпка 4: Задръжте Alt (Win) / Option (Mac) и плъзнете, за да извадите от селекцията
За да премахнете или извадите нежелана област от селекцията, натиснете и задръжте клавиша Alt (Win) / Option (Mac) на вашата клавиатура и плъзнете около нея.
С моето изображение забележете, че зоната между букета и роклята също е избрана и трябва да бъде премахната:
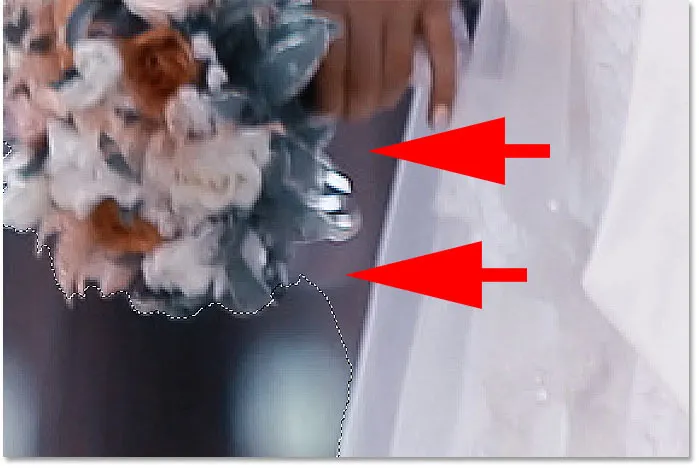
Област, която трябва да бъде извадена от селекцията.
Промяна на режима на инструмента от правоъгълник към Ласо
Тъй като тази област е под ъгъл, ще променя опцията Mode в лентата с опции от правоъгълник на Ласо :

Задаване на режим на Ласо.
Изчертаване на селекция из района
Режимът на Lasso ни позволява да изготвяме селекции на свободна форма с инструмента за избор на обекти. Ще задържа клавиша Alt (Win) / Option (Mac) и ще очертая областта, която трябва да се извади. Забележете, че не рисувам точна селекция. Просто рисувам около и извън общата зона:

Заобикаляйки района, който трябва да се извади от селекцията.
Пуснете бутона на мишката и нежеланата зона се премахва:

Инструментът за избор на обекти успя да извади областта от селекцията.
Какво прави опцията за изваждане на обекта?
По-рано, когато разгледахме опциите на инструмента за избор на обекти в лентата с опции, споменах, че обикновено изваждането на обекта трябва да бъде оставено. Нека да разгледаме накратко какво точно прави опцията Изваждане на обекта.
Ето още една проблемна област с моя образ. Пространството между страната на мъжкото яке и костюма на ръката му трябва да бъде извадено от селекцията:
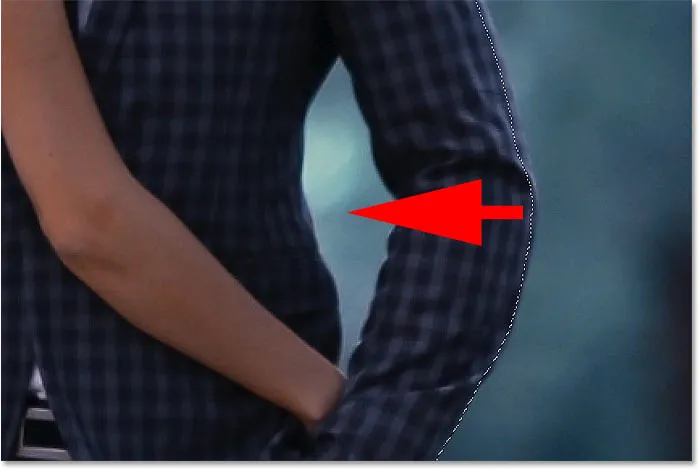
Друга област, която трябва да бъде извадена от селекцията.
Тъй като тази област изглежда, че може лесно да се побере в правоъгълна кутия, ще превключа опцията Mode в лентата с опции от Ласо обратно към правоъгълник :
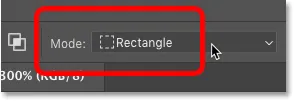
Задаване на режима на инструмента на "правоъгълник".
Премахване на зона с Изваждане на обект
Изключвам изваждането на обекта:
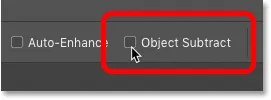
Изключване на „Изваждане на обект“ в лентата с опции.
И след това, за да извадя от селекцията, ще натисна и задържам Alt (Win) / Option (Mac) и ще издърпам правоъгълна схема за избор около нея:

Изваждането на зоната с „Изваждане на обект“ е изключено.
Но забележете, че вместо да изваждате само празната зона в средата, Photoshop изважда всичко в селекцията. Това е така, защото изключването на изваждането на обект деактивира напредналата технология, която инструментът за избор на обекти използва за анализ на изображението. Вместо това, той се държи като стандартния правоъгълен Marquee или Lasso Tool и просто изважда всичко, което влачите.
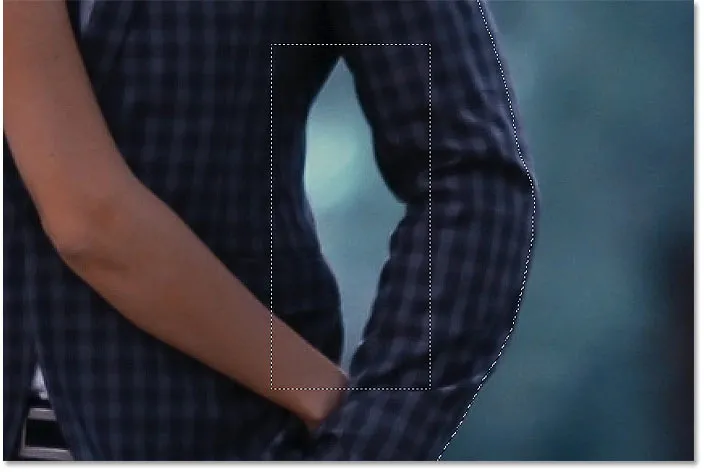
Цялата област беше премахната с „Изваждане на обект“.
Как да отмените стъпка с инструмента за избор на обект
Ще отменя последната си стъпка, като отида до менюто „ Редактиране “ в лентата с менюта и изберете „ Отмени избор на обект“ . Или бих могъл да натисна Ctrl + Z (Win) / Command + Z (Mac) на клавиатурата си. Photoshop ни дава множество отменени с инструмента за избор на обекти, така че можете да натискате Ctrl + Z (Win) / Command + Z (Mac) неколкократно, за да отмените няколко стъпки:
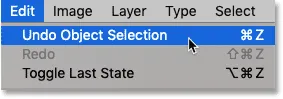
Отидете на Редактиране> Отмяна на избор на обект.
Премахване на зона с включено изваждане на обект
Този път ще включа обекта изваждане:
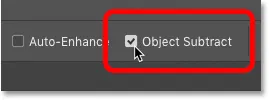
Включване на „Изваждане на обект“.
След това отново ще задържам Alt (Win) / Option (Mac), тъй като очертавам същите правоъгълни контури за избор около областта:

Изваждане на зоната с включено "Изваждане на обект".
И с включен изваждане на обект, Photoshop е в състояние да анализира областта в селекцията, да разбере коя част от селекцията трябва да бъде премахната и изважда само областта в центъра:
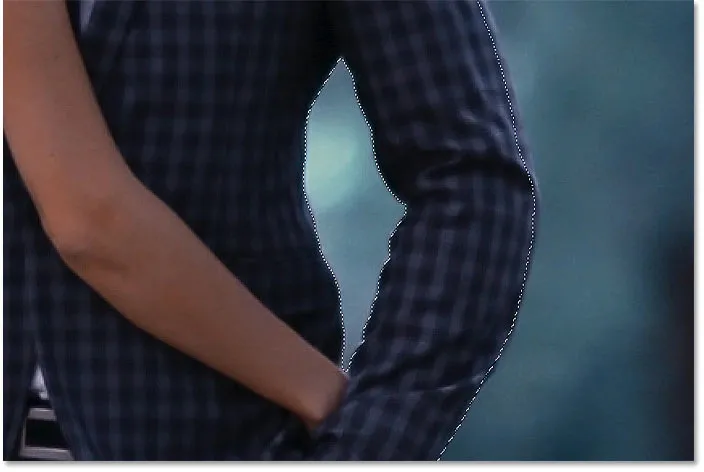
Резултатът с включено "Изваждане на обект".
Кога трябва да изключа изваждането на обект?
Ако се опитвате да извадите дадена област и инструментът за избор на обекти има прекалено големи проблеми, изключете изваждането на обект, за да изберете ръчно (и внимателно) областта сама. В противен случай оставете обекта изваждане включен за най-добри резултати.
Превключване между режимите "Добавяне" и "Изваждане"
Когато използвате инструмента за избор на обекти, често ще трябва да превключвате напред и назад между режим "Добавяне" и "Изваждане", за да прецизирате област за избор.
Например тук виждаме празно пространство между двойката, което трябва да бъде извадено от селекцията:
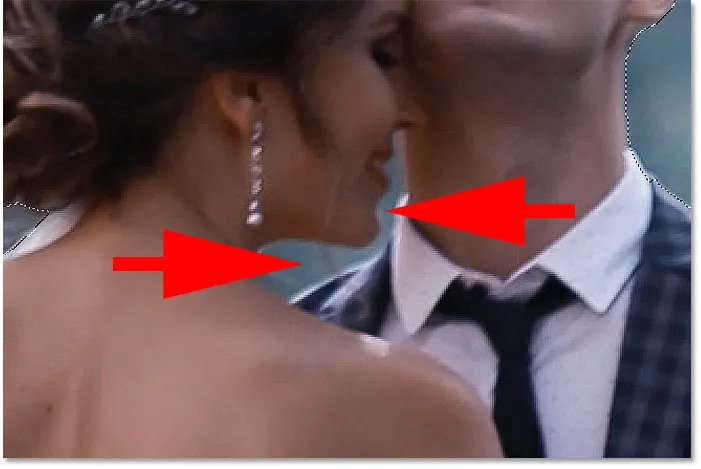
Друга област, която трябва да бъде избрана.
Изваждане от селекцията
В лентата с опции ще задам режима на Ласо :

Задаване на режим на Ласо.
И след това, за да го извадя, ще задържа Alt (Win) / Option (Mac) и ще очертая груба контура около зоната:

Задържане Alt (Win) / Option (Mac) за изваждане от селекцията.
Но забележете, че заедно с изваждането на празното пространство, Photoshop премахна и част от рамото на мъжа и яката на ризата му, което означава, че трябва да добавя тези области назад:
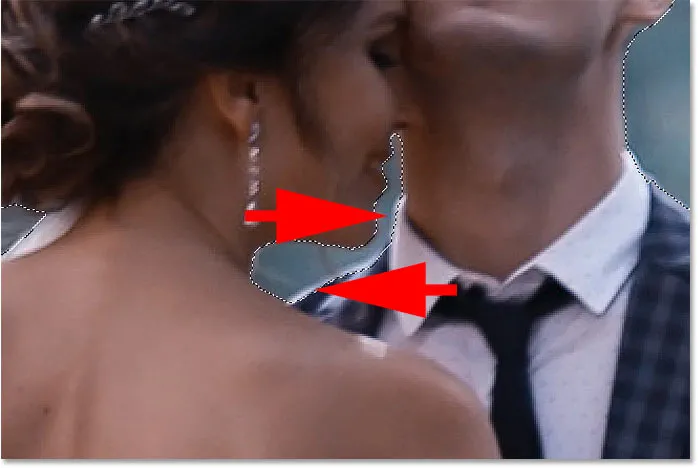
Photoshop извади твърде голяма част от района.
Добавяне на обратно някои от оригиналната селекция
Така че за да ги добавя към селекцията, ще задържа бутона си Shift, докато се влача около тях:
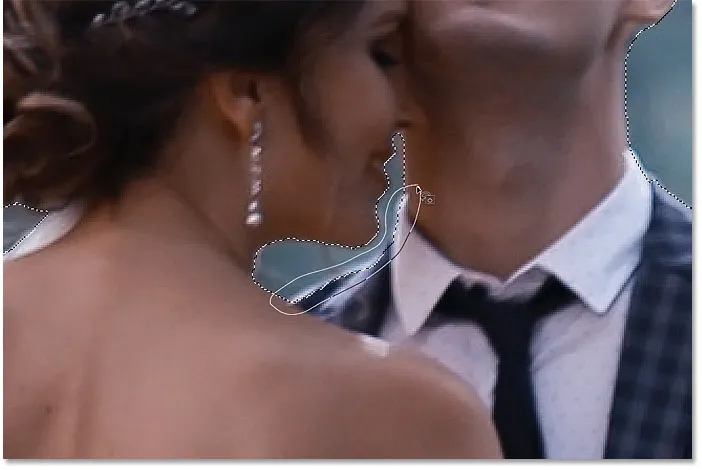
Задръжте Shift, за да добавите области към селекцията.
И сега отново са избрани тези области:

Резултатът след добавяне на обратно част от оригиналната селекция.
Завършване на селекцията
Продължете да обикаляте обекта, задържайки Shift, за да добавите към селекцията или Alt (Win) / Option (Mac), за да я извадите, докато селекцията изглежда добре. Ето моя краен резултат със сватбената двойка, избрана пред фона:

Окончателният избор с инструмента за избор на обект.
На този етап можете да прецизирате избора допълнително, като използвате работното пространство на Selecthop и Mask на Photoshop. Но ще го запазя за следващия урок, в който ще разгледаме конкретно използването на инструмента за избор на обект с Select и Mask.
Как да конвертирате избраната област в черно и бяло
Вместо това, нека да разгледаме как бързо да преобразуваме останалата част от изображението в черно и бяло, докато оставяме обекта в цвят. Тази част предполага, че вече сте избрали обекта си с инструмента за избор на обекти или с някой от другите инструменти за подбор на Photoshop.
Стъпка 1: Инвертирайте селекцията
В момента са избрани нашите теми и всичко останало е премахнато. За да преобразуваме фона в черно и бяло, трябва да обърнем селекцията, така че да бъде избрано всичко, освен нашата тема. За да обърнете селекцията, отидете до менюто Select в лентата с менюта и изберете Inverse :
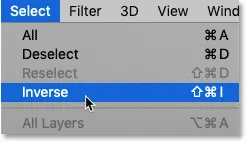
Отидете на Select> Inverse.
Стъпка 2: Добавете слой за регулиране на черно и бяло
За да преобразуваме останалата част от изображението в черно и бяло, ще използваме настройка за черно-бял слой.
В панела "Слоеве" щракнете върху иконата за нов запълване или коригиране :
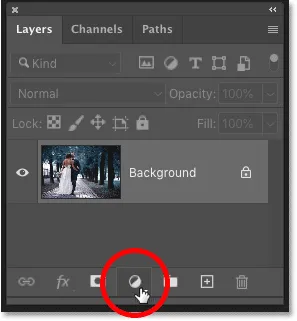
Кликнете върху иконата „Нов слой за запълване или коригиране“.
И изберете черно-бялото от списъка:
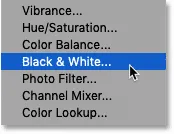
Добавяне на черно-бял коригиращ слой.
Photoshop добавя коригиращия слой над изображението и автоматично преобразува наши контури за избор в маска на слой:
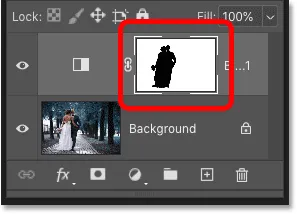
Панелът Слоеве, показващ коригиращия слой и маската на слоя.
И моментално околността се превръща в черно-бяло, докато темата ни остава в пълен цвят:

Районът около обекта (ите) вече е черно-бял.
Свързано: Създайте лесен селективен цветен ефект с Photoshop!
Стъпка 3: Плъзнете цветните плъзгачи за фина настройка на черно-бялото преобразуване
Контролите за настройка на черно-белия слой се появяват в панела със свойства на Photoshop. За да персонализирате черно-бялото преобразуване, плъзнете отделните цветни плъзгачи наляво или надясно.
Всеки цветен плъзгач изсветлява или потъмнява различни части на изображението въз основа на оригиналния им цвят. Така плъзгачът Reds влияе върху яркостта на червените зони, плъзгачът Yellows въздейства на жълти и т.н. Ако плъзгачът няма ефект върху яркостта на изображението, това е така, защото нито една част от изображението не съдържа този цвят. Обхващам черно-белите преобразувания много по-подробно в моя урок за преобразуване на цветни снимки в черно-бели:

Плъзгане на цветните плъзгачи, за да настроите черно-белите области.
Тъй като фона на изображението ми съдържаше много циан, увеличих яркостта леко, като плъзнах плъзгача Cyans вдясно. И ето моят краен резултат:

Крайният резултат с помощта на инструмента за избор на обект и слоя за регулиране на черно и бяло.
И там го имаме! Ето как бързо да изберете обекти във вашите снимки, като използвате чисто новия инструмент за избор на обекти във Photoshop CC 2020! Вижте нашия раздел „Основи на Photoshop“ за още уроци. И не забравяйте, всички наши уроци за Photoshop са достъпни за изтегляне като PDF файлове!