В този урок за Photoshop Basics ще научим как да създаваме забавни дизайни и интересни лога, комбинирайки текст с персонализирани форми ! Първо ще научим как да преобразуваме самия текст във форма. След това ще научим как да добавяме други форми към него и дори как да изрязваме форми от букви! Дизайнът, който ще създавам тук, е много прост, но можете да използвате същите тези стъпки, за да проектирате всичко, което можете да си представите, особено ако знаете как да направите свои собствени персонализирани форми във Photoshop! Ще използвам Photoshop CS5 за този урок, но всяка нова версия на Photoshop ще работи.
Ето как ще изглежда моят краен резултат след преобразуването на текста във форма, след което лесно комбиниране на текста с други форми:
 Крайният резултат.
Крайният резултат.
Да започваме!
Стъпка 1: Преобразуване на текста във форма
Ето документа, с който започвам, прост фон с думата "кучета", добавена пред него (съжалявам за всички любители на котките навън):
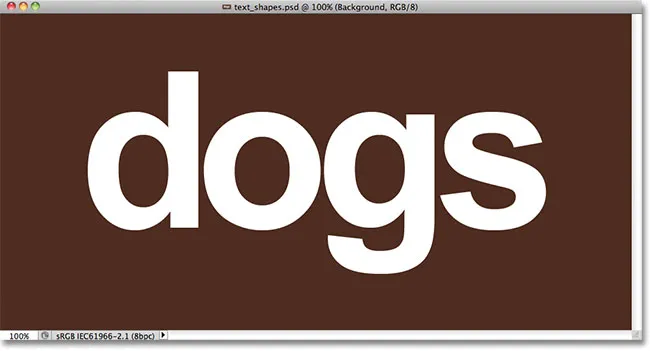 Някакъв текст пред прост фон.
Някакъв текст пред прост фон.
Ако погледнем в панела Слоеве, виждаме, че документът е съставен от два слоя - фоновия слой отдолу и слой Тип над него:
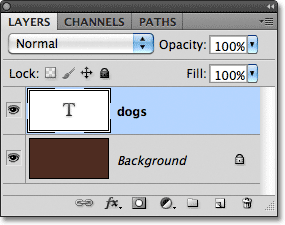 Текстът се появява на слой Type, един от няколко различни типа слоеве във Photoshop.
Текстът се появява на слой Type, един от няколко различни типа слоеве във Photoshop.
Преди да можем да комбинираме нашия текст с форми, първо трябва да конвертираме самия текст във форма. Преди да го направите обаче, уверете се, че всичко е написано правилно, защото след като текстът е преобразуван във форма, той вече няма да може да се редактира. След като сте сигурни, че всичко изглежда както трябва, отидете до менюто Layer в лентата с менюта в горната част на екрана, изберете Type и изберете Convert to Shape :
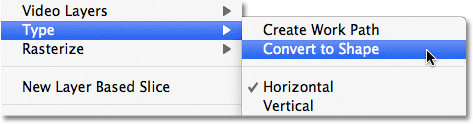 Отидете на Layer> Type> Convert to Shape.
Отидете на Layer> Type> Convert to Shape.
Текстът пак ще изглежда като текст в документа, но в панела Слоеве виждаме, че слоят Тип се е превърнал в слой Shape . С други думи, това, което имаме сега, е форма, която просто изглежда като текст:
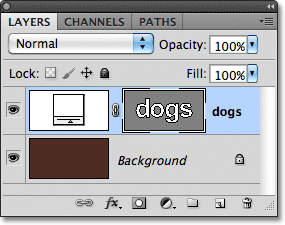 Текстът вече е форма, която прилича на текст. Той също вече не може да се редактира.
Текстът вече е форма, която прилича на текст. Той също вече не може да се редактира.
Стъпка 2: Изберете инструмента за директен избор
Ще научим как да добавяме други форми към нашия текст и как да изваждаме форми от текста. Нека започнем с това да видим как да извадим фигура или с други думи как да изрежем дупка от буква с форма! След миг ще използвам една от персонализираните форми на Photoshop, за да заменя дупката в центъра на буквата "o" с нещо, което изглежда по-интересно.
Преди да направя това, трябва да премахна дупката, която вече е там, което означава, че трябва да изтрия част от формата. За целта трябва да изберем частта, която искаме да изтрием, чрез инструмента за директен избор на Photoshop. По подразбиране се крие зад инструмента за избор на път в панела „Инструменти“, така че ще щракна върху инструмента за избор на път и ще задържа бутона на мишката задържан за секунда или две, докато не се появи менюто за прелитане, след което ще избера Инструментът за директен избор от списъка:
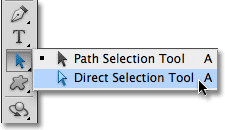 Щракнете и задръжте инструмента за избор на път, след което изберете инструмента за директен избор от менюто.
Щракнете и задръжте инструмента за избор на път, след което изберете инструмента за директен избор от менюто.
Стъпка 3: Изберете областта за изтриване
Разликата между инструмента за избор на път (понякога наричан просто "черна стрелка") и инструмента за директен избор ("бялата стрелка") е, че инструментът за избор на път се използва за избор на цели фигури наведнъж, докато директният избор Инструментът може да избере само частта, от която се нуждаем. Преди да изберем нещо, уверете се, че миниатюрата на формата е избрана в панела Слоеве. Ще знаете, че е избран, защото около него ще има бяла подчертаваща граница . Ако не е избран, щракнете върху миниатюрата, за да го изберете, преди да продължите, в противен случай няма да можете да изберете формата (или която и да е част от нея):
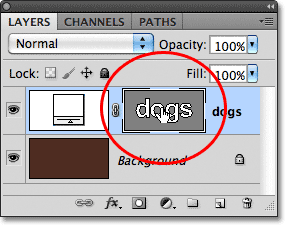 Уверете се, че миниатюрата на формата е подчертана на панела Слоеве.
Уверете се, че миниатюрата на формата е подчертана на панела Слоеве.
С избраната и подчертана миниатюра на формата ще избирам дупката в центъра на буквата "o", като щракнете и плъзнете тънка кутия около нея с инструмента за директен избор, подобно на това как бихте избрали пиксели в изображение с Правоъгълен инструмент за маркиране:
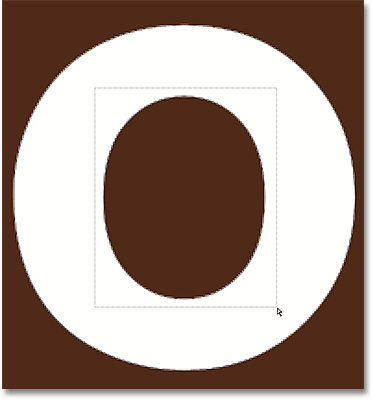 Кликнете и плъзнете около областта, която искате да изтриете.
Кликнете и плъзнете около областта, която искате да изтриете.
Когато пусна бутона на мишката, около формата се появяват малки квадратчета, известни като точки за закрепване . Трудно е да се види на екрана, но ако погледнете отблизо формата във вашия документ, ще забележите, че точките за закрепване в зоната, в която сте влачили, изглеждат като плътни квадратчета, докато останалите се виждат като кухи очертания . Плътните квадратчета са точките за котва, които сме избрали:
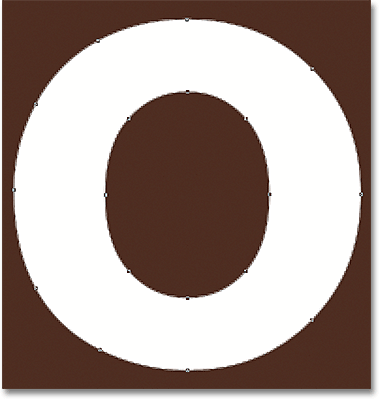 Избраните точки за закрепване се появяват като плътни квадратчета. Неизбраните се показват като кухи очертания.
Избраните точки за закрепване се появяват като плътни квадратчета. Неизбраните се показват като кухи очертания.
За да изтриете избраната част от формата, просто натиснете клавиша Backspace (Win) / Delete (Mac) на вашата клавиатура. Избраната област незабавно се премахва:
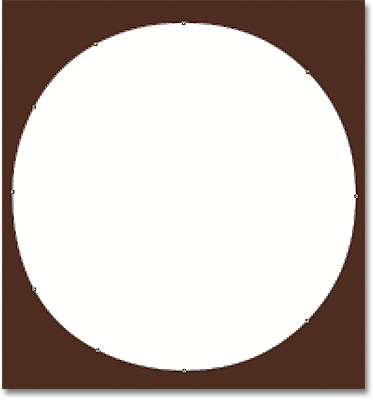 Натиснете Backspace (Win) / Delete (Mac), за да изтриете избраната част от формата.
Натиснете Backspace (Win) / Delete (Mac), за да изтриете избраната част от формата.
Стъпка 4: Изберете Инструмент за персонализирана форма
Изберете Инструмент за персонализирана форма на Photoshop от панела с инструменти. По подразбиране той се крие зад инструмента за правоъгълник, така че кликнете и задръжте върху инструмента за правоъгълник за няколко секунди, докато се появи менюто за прелитане, след което изберете Инструмент за персонализирана форма от дъното на списъка:
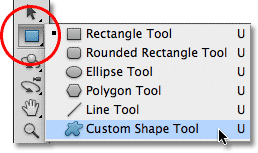 Щракнете и задръжте върху инструмента за правоъгълник, след което изберете Инструмент за персонализирана форма от менюто.
Щракнете и задръжте върху инструмента за правоъгълник, след което изберете Инструмент за персонализирана форма от менюто.
Стъпка 5: Изберете опцията за слоеве на формата
При избран инструмент за персонализирана форма се уверете, че в лентата с опции в горната част на екрана е избрана опцията Слоеве за форми . Това е иконата, която прилича на квадрат с точка на закрепване във всеки ъгъл:
 Кликнете върху иконата на слоевете за форми, за да я изберете, ако не е вече избрана.
Кликнете върху иконата на слоевете за форми, за да я изберете, ако не е вече избрана.
Стъпка 6: Изберете форма
Кликнете върху миниатюрата за визуализация на формата в лентата с опции:
 Кликнете върху миниатюрата за визуализация на формата.
Кликнете върху миниатюрата за визуализация на формата.
Това отваря избора на форма, който показва малки миниатюри от всички форми, от които в момента трябва да избираме. Вместо да използвам някоя от формите по подразбиране, ще заредя един от другите набори от фигури, включени в Photoshop. За да заредите един от другите набори, кликнете върху иконата на малката стрелка в горния десен ъгъл на инструмента за избор на форма:
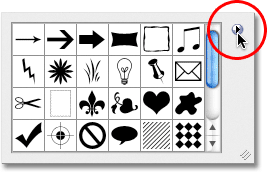 Ако искате да заредите един от другите набори от фигури, щракнете върху иконата със стрелка.
Ако искате да заредите един от другите набори от фигури, щракнете върху иконата със стрелка.
Този изскачащ прозорец отваря меню с различни опции, а в долната част на менюто е списък на другите набори от форми, от които можем да избираме. Ще избера фигурата на животните, като я избера от списъка:
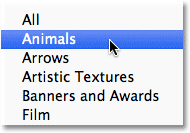 Избор на фигурата на животните от менюто на Избиращия форма.
Избор на фигурата на животните от менюто на Избиращия форма.
Photoshop ще ме попита дали искам да заменя настоящите фигури с новите форми или просто искам да добавя новите в края на списъка. Ще щракнете върху Прилагане, за да добавя новите в тях с останалите:
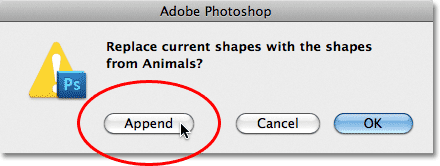 Изберете Добавяне, за да добавите новите форми в оригиналните.
Изберете Добавяне, за да добавите новите форми в оригиналните.
Ако погледна назад в моята Избор на фигури и превъртате надолу, виждам, че сега имам някои нови животински форми, от които да избирам. За да изберете форма, просто кликнете върху нейната миниатюра. Ще избера формата за печат на кучета, като щракна върху нея. Натиснете Enter (Win) / Return (Mac), след като изберете форма, която да затворите от инструмента за избор на форма:
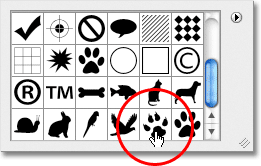 Кликнете върху миниатюрата на формата, за да я изберете.
Кликнете върху миниатюрата на формата, за да я изберете.
Стъпка 7: Начертайте формата в режим "Изваждане от форма"
Директно вдясно от миниатюрата за визуализация на формата в лентата с опции е серия от пет икони, повечето от които приличат на припокриващи се квадратчета. Кликването върху тези различни икони ни позволява да превключваме между различни режими на рисуване, като Добавяне към форма, Изваждане от форма, Пресичане на форми и други. Иконата вляво, Създаване на нова форма, винаги е избрана по подразбиране, защото обикновено искаме да създадем нова форма, когато нарисуваме такава в документа:
 Photoshop ни дава пет различни режима на рисуване, от които да избираме, като „Добавяне на форма“ и „Изваждане от формата“.
Photoshop ни дава пет различни режима на рисуване, от които да избираме, като „Добавяне на форма“ и „Изваждане от формата“.
Проблемът с избора на режими на рисуване чрез щракване върху тези икони в лентата с опции е, че всеки път, когато трябва да преминете към различен режим, трябва да плъзнете мишката нагоре към лентата с опции и да я изберете ръчно. Освен това е твърде лесно да забравите коя е избрана, така че ще отидете да нарисувате нова форма, само за да я добавите към съществуваща форма, защото опцията „Добавяне на форма“ е тази, която сте използвали преди и сте забравили да променете го обратно. По-добър начин за превключване между режимите на рисуване е с много по-бързите клавишни комбинации, които ни позволяват да превключваме между режимите временно и винаги да се връщаме обратно към стандартния режим „Създаване на нова форма“ веднага след като освободим клавиша!
Например, за да извадите фигура от съществуваща форма, а не да избирате опцията Изваждане от формата в лентата с опции, просто задръжте клавиша Alt (Win) / Option (Mac) на клавиатурата си. В долния десен ъгъл на курсора на мишката ще видите малък знак минус ( - ), който ви уведомява, че сте преминали временно в режим "Изваждане от форма" (ако видите, че иконата на Eyedropper се появява, когато задържите Alt (Win) / Option (Mac), защото нямате миниатюрата на формата, избрана на панела Слоеве. Уверете се, че е избрана, преди да продължите).
С натиснат клавиш Alt (Win) / Option (Mac) щракнете вътре във формата, през която искате да изрежете дупката и издърпайте новата си форма. Ще видите тънък контур на новата форма, който се появява вътре в оригиналната форма. За да ограничите пропорцията на новата форма, докато я рисувате, задръжте и клавиша Shift . За да преместите и препозиционирате формата, докато я рисувате, задръжте клавиша за интервал, плъзнете фигурата на ново място с мишката, след това освободете интервала и продължете да влачите. Ето, аз изтеглям форма за печат на кучета вътре в буквата "o":
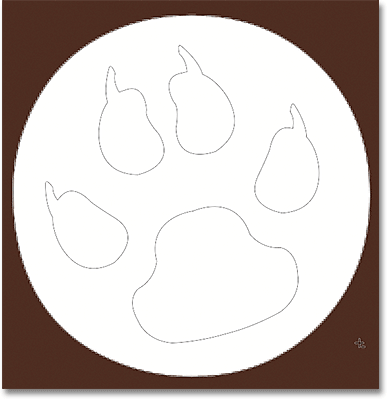 Задръжте Alt (Win) / Option (Mac) и издърпайте новата форма вътре в оригиналната.
Задръжте Alt (Win) / Option (Mac) и издърпайте новата форма вътре в оригиналната.
Когато приключите, освободете бутона на мишката и Photoshop изважда новата форма от оригиналната, като ефективно прорязва дупка през нея:
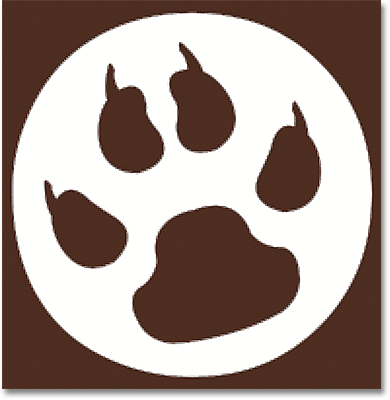 Photoshop изважда новата форма от оригинала, когато пуснете бутона на мишката.
Photoshop изважда новата форма от оригинала, когато пуснете бутона на мишката.
Стъпка 8: Изберете и нарисувайте различна форма в режим „Добавяне към форма“
Този път нека добавим нова форма към текста. Щракнете отново върху миниатюрата за визуализация на формата в лентата с опции, за да отворите инструмента за избор на форма, след което щракнете върху друга форма, за да го изберете. Този път ще избера формата на Кучето. Натиснете Enter (Win) / Return (Mac), когато сте готови да излезете от инструмента за избор на фигура:
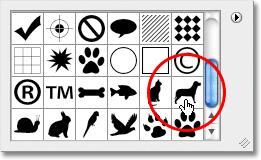 Избор на нова форма от Избора на фигури.
Избор на нова форма от Избора на фигури.
За да добавим новата форма към текстовата форма, трябва да сме в режим Добавяне на форма и можем да преминем към нея временно, като задържим клавиша Shift . В долния десен ъгъл на курсора на мишката ще видите малък знак плюс ( + ), който ви уведомява, че сте на път да добавите новата форма към съществуващата. С натиснат клавиш Shift щракнете вътре в документа и започнете да влачите новата форма (отново, уверете се, че е показана миниатюрата на формата в панела Слоеве). Тънки контури на формата ще се появят, докато плъзнете. Ще поставя кучето над последните две букви на думата, така че да изглежда, че стои на тях:
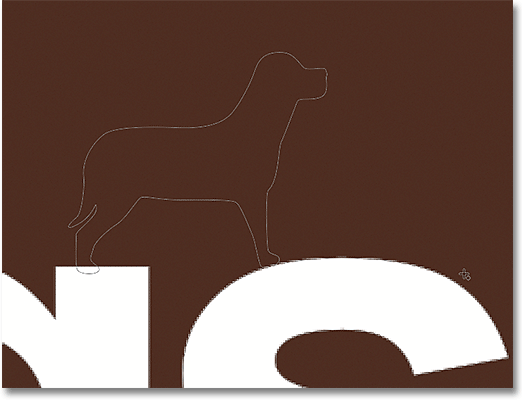 Задръжте Shift и издърпайте формата, за да я добавите към текста.
Задръжте Shift и издърпайте формата, за да я добавите към текста.
Когато пуснете бутона на мишката, Photoshop добавя формата към оригинала:
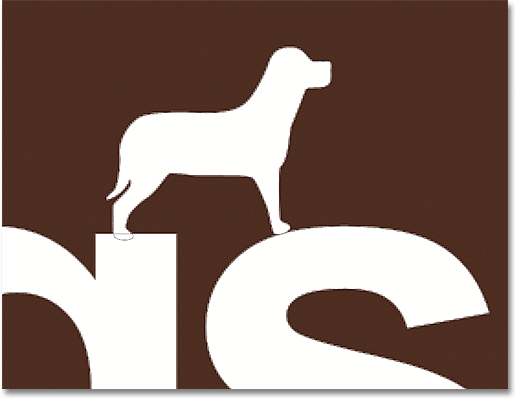 Новата форма се добавя към формата на текста.
Новата форма се добавя към формата на текста.
Ето как изглежда текстът ми сега, след като изрежете дупка в буквата „о“ с една форма и добавите друга форма над последните две букви:
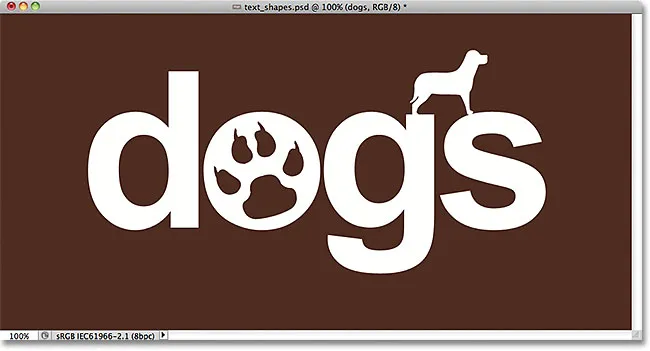 Текстът след добавяне и изваждане на други форми.
Текстът след добавяне и изваждане на други форми.
Може да изглежда, че имаме повече от една форма в документа, но можем да видим на панела Слоеве, че все още имаме само тази. Новите форми бяха просто добавени към или премахнати от оригинала:
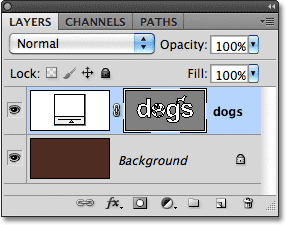 Всичко, което направихме, беше във формата на текст.
Всичко, което направихме, беше във формата на текст.
Стъпка 9: Изберете форма за редактиране с инструмента за избор на път
Не се притеснявайте, ако не сте позиционирали или оразмерявали новите форми точно в текста. Можете лесно да се върнете назад и да направите промени. Например, бих искал да преместя и оразмеря формата на кучето, което добавих преди малко. За да направя това, първо трябва да избера формата с помощта на инструмента за избор на път . Ако преди това сте избрали инструмента за директен избор, както аз, инструментът за избор на път сега ще се скрие зад него в панела „Инструменти“, така че кликнете и задръжте върху инструмента за директен избор, докато се появи менюто за прелитане, след което изберете инструмента за избор на път. от списъка:
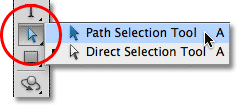 Който и инструмент, който сте използвали по-рано, ще бъде този, който се показва на панела с инструменти. Другият инструмент (и) ще се скрие зад него.
Който и инструмент, който сте използвали по-рано, ще бъде този, който се показва на панела с инструменти. Другият инструмент (и) ще се скрие зад него.
Кликнете с инструмента за избор на път навсякъде във формата, която искате да изберете. В моя случай искам да избера кучето, така че ще щракна вътре в него. Твърдите точки за закрепване ще се появят около формата, за да знаете, че е избрана:
 Изберете форма, като щракнете върху нея с инструмента за избор на път.
Изберете форма, като щракнете върху нея с инструмента за избор на път.
Стъпка 10: Използвайте безплатна трансформация, за да се движите или промените размера на формата
С избраната форма отидете в менюто Edit в горната част на екрана и изберете Free Transform Path или натиснете Ctrl + T (Win) / Command + T (Mac), за да изберете Free Transform с клавишната комбинация:
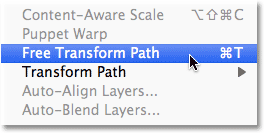 Отидете на Редактиране> Път за безплатна трансформация.
Отидете на Редактиране> Път за безплатна трансформация.
Това показва кутията на Photoshop за безплатна трансформация и се справя с формата. За да промените размера на формата, просто плъзнете някоя от четирите ъглови дръжки . За да запазите съотношението на формата на формата непокътната, докато я преоразмерите, задръжте клавиша Shift и плъзнете дръжките. За да преместите формата, щракнете навсякъде в ограничаващото поле и го плъзнете с мишката. Можете също така да завъртите формата, ако е необходимо, като щракнете навсякъде извън ограничаващото поле, след което плъзнете с мишката.
Когато приключите, натиснете Enter (Win) / Return (Mac), за да приемете промените и да излезете от командата Free Transform Path:
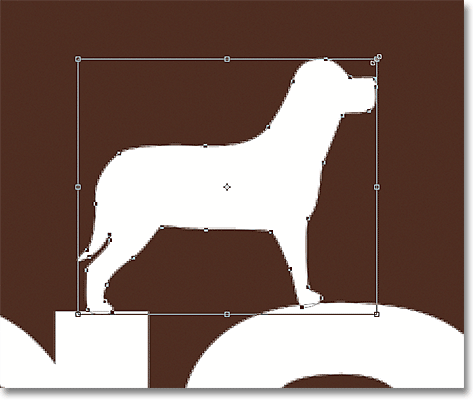 Използвайте Път за безплатна трансформация, за да промените размера и да преместите формата, ако е необходимо.
Използвайте Път за безплатна трансформация, за да промените размера и да преместите формата, ако е необходимо.
Ще направя същото с формата за печат на кучета, с която изрязах дупка в буквата "о". Въпреки че формата за печат на кучета се използва за изваждане на област от буквата, самата форма все още е напълно редактируема. Първо ще го избера, като щракна навсякъде в него с инструмента за избор на път. След това ще натисна Ctrl + T (Win) / Command + T (Mac) за бързо извеждане на полето Free Transform Path и дръжки около формата и ще го преоразмеря чрез плъзгане на една от ъгловите дръжки. Аз също ще преместя формата вдясно малко, така че цялостният дизайн на писмото да прилича повече на дизайна на другите букви:
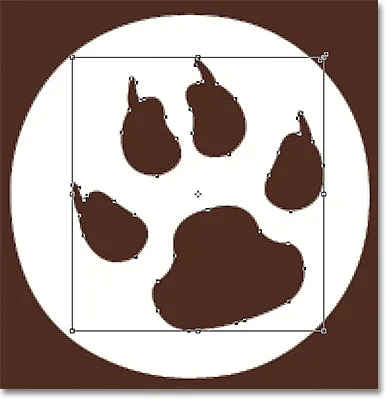 Формите, използвани за изрязване на дупки от други форми, могат да бъдат преместени и оразмерени, както всяка друга форма.
Формите, използвани за изрязване на дупки от други форми, могат да бъдат преместени и оразмерени, както всяка друга форма.
Ще натисна Enter (Win) / Return (Mac), когато съм готов да приема промените и да изляза от командата Free Transform Path, и съм приключил! Ето и последния ми дизайн на текст „кучета“:
 Крайният резултат.
Крайният резултат.