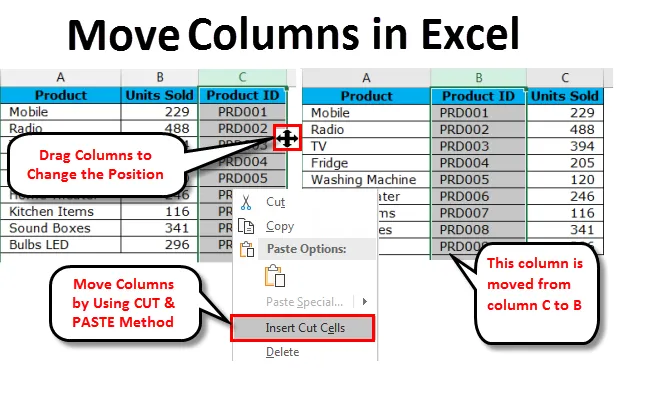
Колони за преместване в Excel (Съдържание)
- Преместване на колони в Excel
- Плъзнете колони, за да промените позицията
- Преместете колоните в Excel с помощта на метода CUT & PASTE
- Ръчен и най-труден начин за преместване на колони в Excel
Преместване на колони в Excel
Когато работим с голям набор от данни в excel, често може да се наложи да преместваме колоната си от едно място на друго, за да подредим данните в ред. Придвижването може да бъде отляво надясно или отдясно наляво.
Видяхме да коригираме ширината на колоната и височината на редовете, за да покажем данните непокътнати в Excel. Обикновено преместваме нежелани колони до края на диапазона от данни или винаги поддържаме тясно свързани колони заедно, в тези случаи трябва да преместим съществуващата си колона, за да разменяме, обменяме или играем с тези колони, за да направим накрая структурата на данните добре в място.
В Excel нямаме бутон с право движение, който изпълнява задачата вместо нас. Трябва да приложим собствената си логика, за да преместваме колони от едно място на друго. В тази статия напълно се концентрираме върху техниките за преместване на колони в Excel.
Плъзнете колони, за да промените позицията
Всички сме запознати с влаченето на формули от една клетка до много клетки в Excel. По подобен начин можем да променим позицията на колоната по метода на плъзгане и пускане. Все пак е по-лесно, отколкото да се направи поради сложността, която участва в него. Имате нужда от известен трудов опит, за да овладеете напълно това в противен случай, ще се сблъскате със ситуация на възможна загуба на данни.
Можете да изтеглите този шаблон за преместване на колони в Excel - Преместване на колони в Excel шаблонДа приемем, че в електронната ви таблица има данни за списъка с продукти, продадени единици и идентификационния номер на продукта. Ако погледнете отблизо данните, трябва да разгледаме познатата структура на данните за по-добро разбиране на данните.
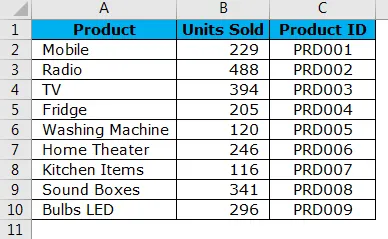
В общ сценарий, идеалната структура на данните е колона Име на продукта, Идент. № на продукта и Блокове Продадени. Но тук нашата структура на данни е леко променена, идентификаторът на продукта е там, в десния край на структурата на данните. Затова трябва да преместим колоната с идентификатор на продукта в лявата част на колоната Units Sold .
Следвайте стъпките по-долу, за да подредите данните в ред.
Стъпка 1: Изберете цялата колона на идентификационния номер на продукта.
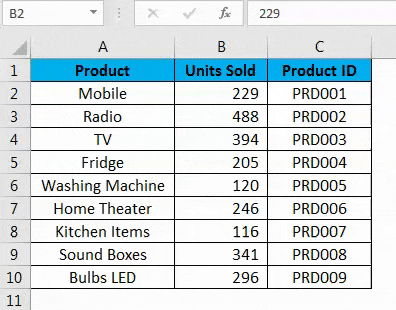
Стъпка 2: Поставете показалеца на мишката в лявата част на избраната колона. Необходимо е да видите промяната на символа на показалеца на мишката от обикновен PLUS символ на символ на четиристранна навигационна стрелка.
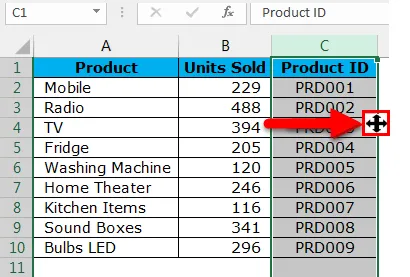
Стъпка 3: Задръжте клавиша SHIFT и 4-страничния клавиш със стрелка с левия бутон на мишката, за да плъзнете избраната колона до мястото, където искате да поставите. В този случай искам да поставя тази колона след колона PRODUCT . Когато се опитате да плъзнете, можете да забележите зелено оцветената права линия, както е показано на изображението по-долу.
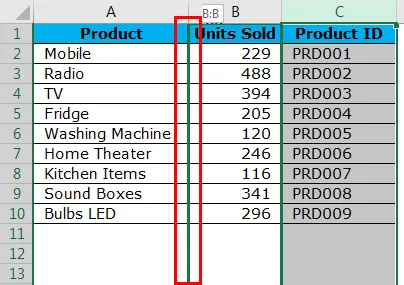
Стъпка 4: Зелената линия е индикацията, че ако пуснете клавишите за задържане (Shift + указател на мишката), тук ще бъде поставена избраната колона. Така че можете да плъзнете колоната, докато намерите тази зелена оцветена права линия до колоната, която искате да преместите. Вашата ново преместена колона е на мястото си сега.

Ключът тук е, където трябва да освободите задържащия клавиш на мишката. Изглежда лесна задача, но се нуждае от някои практически знания за работа, за да се запознае с нея.
Преместете колоните в Excel с помощта на метода CUT & PASTE
Видяхме как да премествате колони в Excel по-лесно, но по-лесно, отколкото е направено. Това е много по-просто от предишното, т.е. методът на изрязване и поставяне.
Вземете същите данни от предишния пример.
Стъпка 1: Изберете цялата колона на идентификационния номер на продукта.

Стъпка 2: След като изберете желаната колона CUT тази колона, като използвате познатия клавиш за бърз достъп CTRL + X. Или иначе можете да щракнете с десния бутон върху колоната, изберете CUT .
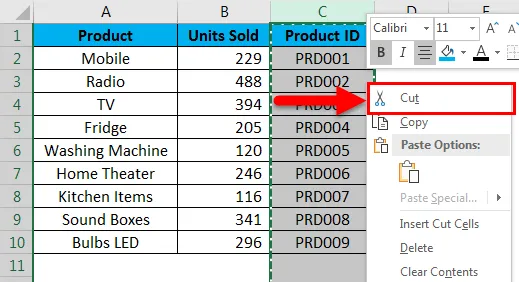
Стъпка 3: Сега трябва да изберете колоната, която трябва да дойде след поставяне на колоната, т.е. Ако искате да преместите колона C в B, трябва да изберете колона B, след като отрежете колоната C.
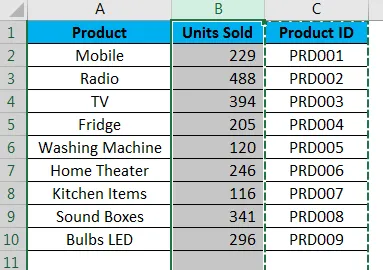
Стъпка 4: Сега кликнете с десния бутон върху избраната колона и изберете Вмъкване на изрязани клетки.
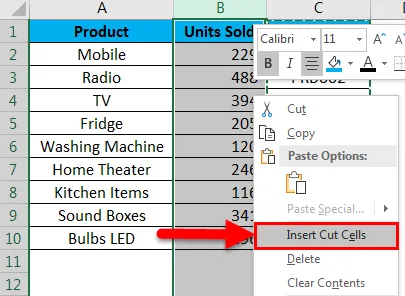
Стъпка 5: Веднага щом изберете опцията Вмъкване на изрязани клетки, тя ще вмъкне колона С в колона Б, а текущата колона Б ще бъде преместена в колона В.

Ръчен и най-труден начин за преместване на колони в Excel
Това е може би най-трудният начин за преместване на колони в Excel и вероятно ще ме намразите, за да ви покажа това. Единствената причина ви показвам това, защото като обучаем винаги е добре да знаете колкото е възможно повече, никога не знаете кога са ви полезни.
Погледнете таблицата по-долу всичко изглежда добре, но има само един проблем, който всички месеци не са в ред. Април, май трябва да дойде след февруари, месец март. Следвайте стъпките по-долу, за да пренаредите това по ред.

Стъпка 1: Вмъкнете две колони след месец Ян месец.
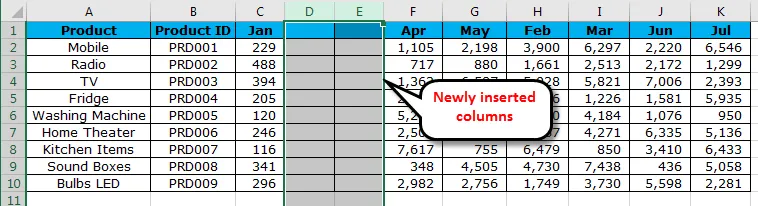
Стъпка 2: Изрежете и залепете колоните H&I към ново вмъкнатите колони D&E .
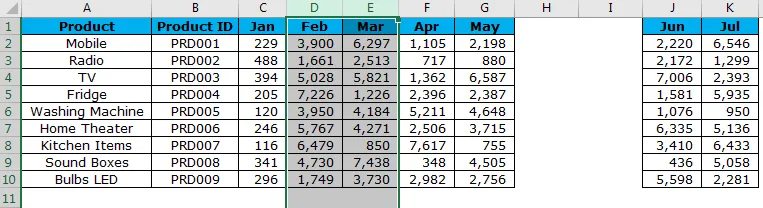
Стъпка 3: Сега изтрийте тези новоосвободени колони D&E .
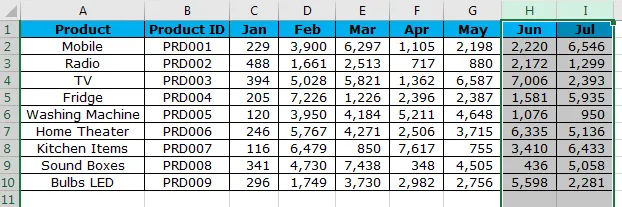
Сега имаме данните в ред.
Неща, които трябва да запомните за Преместване на колони в Excel
- Плъзгането и пускането е сложно, защото ако не задържите клавиша за смяна, в крайна сметка ще загубите данните.
- CUT & PASTE е най-лесният начин да направите това, но не можем просто да поставим колоната, а трябва да изберем опцията INSERT CUT CELLS .
- Винаги задръжте клавиша Shift, докато не сте добре с желаната колона, за да се придвижите в метода на плъзгане и пускане в Excel.
Препоръчителни статии
Това е ръководство за преместване на колони в Excel. Тук обсъждаме различни методи за преместване на колони в Excel като влачене на колони за промяна на позицията, преместване на колони чрез използване на метод CUT и PASTE, ръчно и най-трудния начин за преместване на колони в Excel с практически примери и изтеглящ шаблон на Excel. Можете да разгледате и другите ни предложени статии -
- Как да конвертирате колони в редове в Excel?
- Как да сравним две колони в Excel?
- COLUMNS Функция в Excel
- Ръководство за използване на Split Cell в Excel