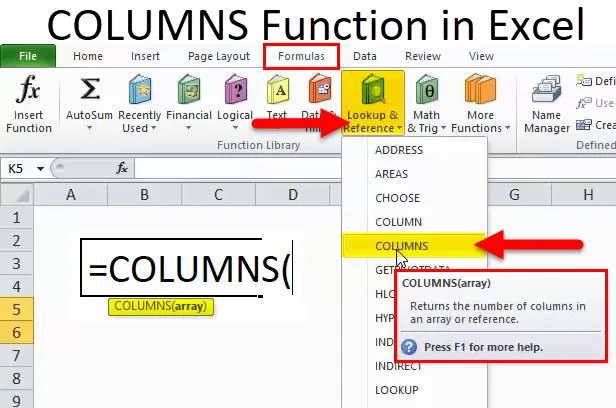
КОЛОНИ в Excel (Съдържание)
- КОЛОНИ в Excel
- COLUMNS формула в Excel
- Как да използвате COLUMNS функция в Excel?
КОЛОНИ в Excel
- COLUMNS функция: Това е вградена или предварително изградена интегрирана функция в excel, която е категоризирана под Lookup & Reference функция.
- COLUMNS функцията се използва най-често, когато искаме да получим броя колони в определен масив или диапазон, т.е. Общи колони в диапазон.
- Функцията на колоните в Excel е гъвкава, лесна за използване и много проста функция само с един аргумент, който трябва да бъде въведен.
- Също така се използва или интегрира с други функции на excel (напр. Функциите на колоните заедно с функцията на редовете, Vlookup и други функции с един или няколко критерия), за да получите желания резултат.
дефиниция
Връща броя на колоните в референция или масив на клетка.
COLUMNS формула в Excel
Формулата за функцията COLUMNS в Excel е следната:
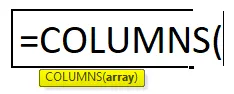
Формулата на COLUMNS Function има споменат по-долу аргумент:
Масив: препратка към масив ИЛИ диапазон от клетки, за който трябва да изчислим брой колони.
Забележка:
- Ако диапазонът от клетки или масив съдържа множество редове и колони, се отчитат само колоните
- COLUMNS Функцията в Excel винаги ще връща положителна цифрова стойност.
Как да използвате COLUMNS функция в Excel?
Тази функция COLUMNS е много проста и лесна за използване. Нека сега да видим как да използваме функцията COLUMNS в Excel с помощта на някои примери.
Можете да изтеглите този шаблон за функция COLUMNS Функция Excel тук - COLUMNS функция Excel шаблонCOLUMNS в Excel Пример №1 - За да разберете Общите колони в диапазон
В посочения по-долу пример имам набор от данни в диапазон, т.е. B7: G13, където ежедневно съдържа компания и стойността на дяла си. Тук трябва да открия броя на колоните в този диапазон с помощта на COLUMNS функция.

Нека приложим COLUMNS функция в клетка „I8”.
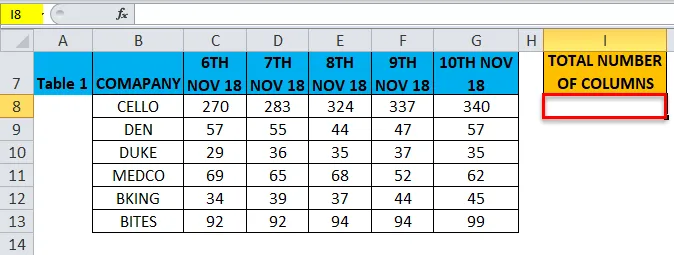
Изберете клетката „I8“, където трябва да се приложи функцията COLUMNS, Щракнете върху бутона за вмъкване на функция (fx) под лентата с инструменти на формулата, ще се появи диалогов прозорец, Въведете ключовата дума „COLUMNS“ в полето за търсене на функция, COLUMNS функция ще се появи в изберете функционална кутия.
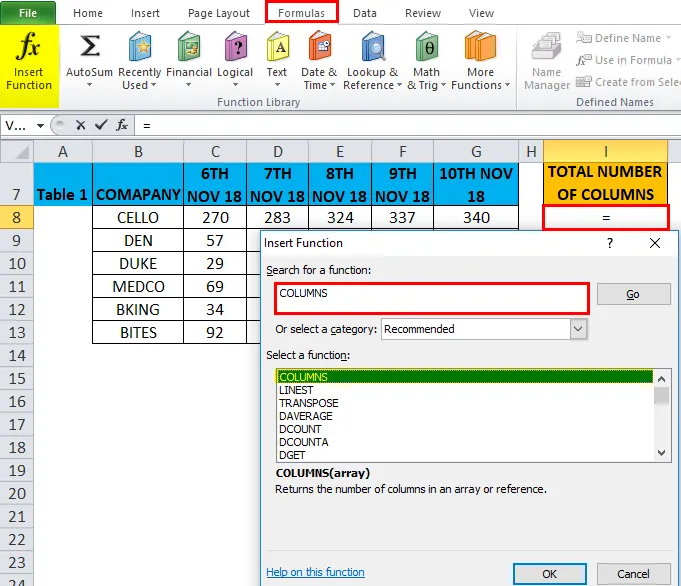
Кликнете два пъти върху функцията COLUMNS, появява се диалогов прозорец, където аргументите за COLUMN функция трябва да бъдат попълнени или въведени, т.е. = COLUMNS (масив)
Масив: Позоваване на масив ИЛИ диапазон от клетки, за който трябва да изчислим брой колони, т.е. Тук е B7: G13, където Тук, B7 е начална клетка и G13 е завършващата клетка в таблица или диапазон.
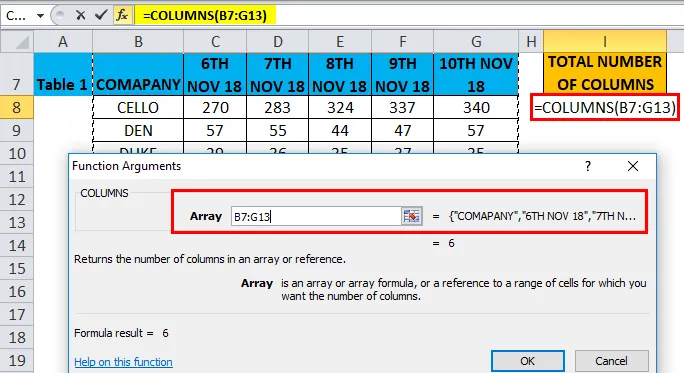
Щракнете върху ОК, след като въведете аргументите във функцията COLUMNS. т.е. COLUMNS (B7: G13) Функцията COLUMNS изчислява общия брой колони, присъстващи в диапазон, т.е. 6. Броят на колоните между тези две клетки (B7 & G13) е 6, следователно води до 6.

COLUMNS в Excel Пример №2 - COLUMNS Функция с функция ред, за да откриете Обща клетка в диапазон
В по-долу споменатия пример имам набор от данни в диапазон, т.е. B18: G24, където ежедневно съдържа компания и стойността на нейния дял. Тук трябва да открия общата клетка в обхват с помощта на функцията COLUMNS.
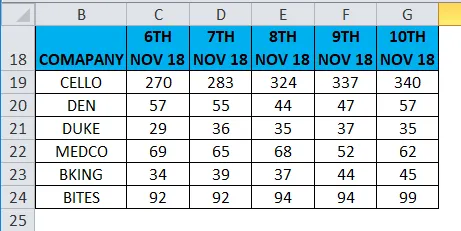
Нека приложим COLUMNS функция в клетка „I19“ .
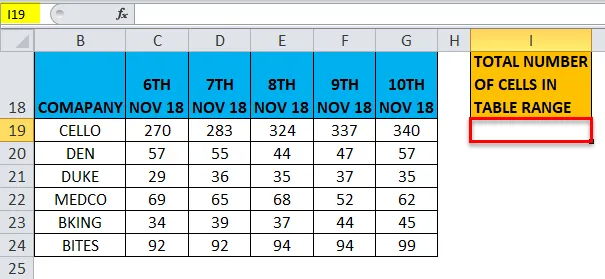
Изберете клетката „I19“, където трябва да се приложи функцията COLUMNS, Щракнете върху бутона за вмъкване на функция (fx) под лентата с инструменти на формулата, ще се появи диалогов прозорец, Въведете ключовата дума „COLUMNS“ в полето за търсене на функция, COLUMNS функция ще се появи в изберете функционална кутия.
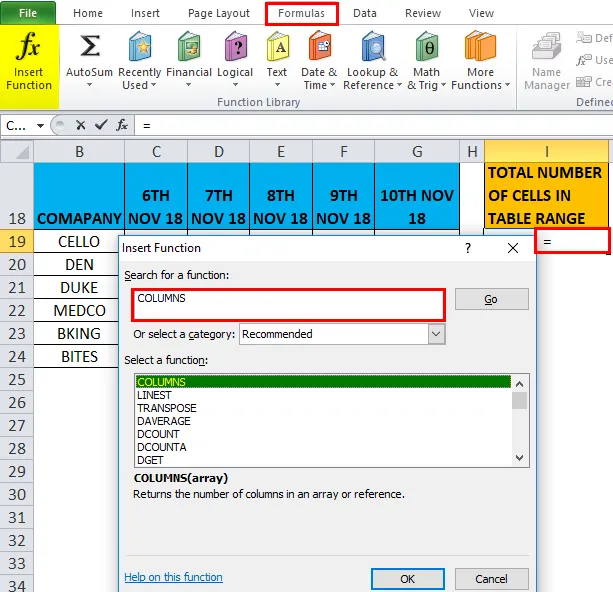
Кликнете два пъти върху функцията COLUMNS, появява се диалогов прозорец, където аргументите за COLUMN функция трябва да бъдат попълнени или въведени, т.е.
= COLUMNS (масив)
Масив: препратка към масив ИЛИ диапазон от клетки, за който трябва да изчислим брой колони, т.е. Тук е B18: G24, където Here, B18 е начална клетка, а G24 е крайната клетка в таблица или диапазон.
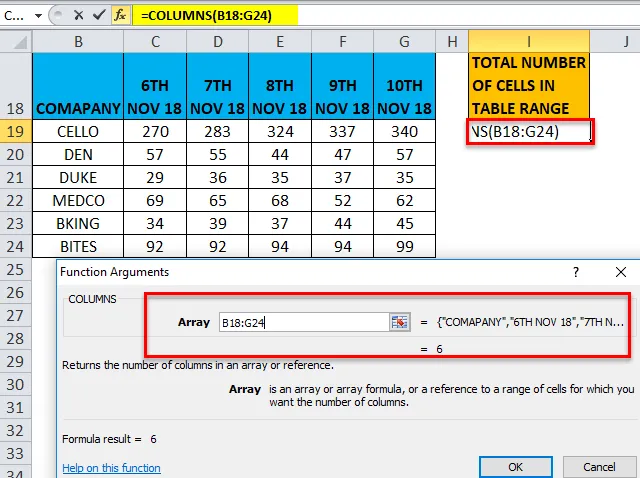
Трябва да се извърши умножение между общия брой колони и общия брой редове за дадения масив или диапазон от клетки, за да се получи общият брой клетки в масив или таблица.
т.е. = КОЛОНИ (B18: G24) * ROWS (B18: G24)
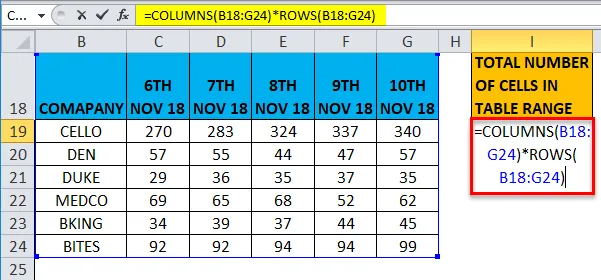
Тук общият брой редове е 7, а общият брой колони е 6. И така, общият брой клетки е 7 * 6 = 42
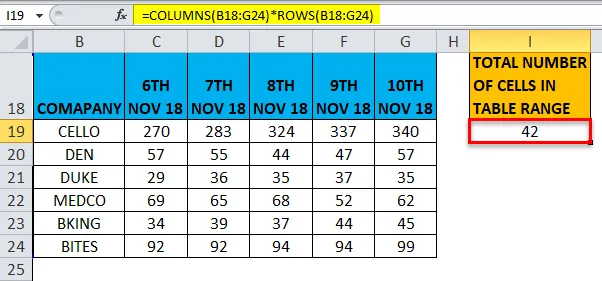
COLUMNS в Excel Пример # 3 - COLUMNS Функция във формула VLOOKUP
Функцията COLUMNS е важна при използване на функции, при които се изисква аргумент на колона, например VLOOKUP в случай на огромен брой набори от данни, не е лесна задача ръчно да се преброят броя на колоните в масив от таблици.
По време на тези сценарии във функцията VLOOKUP функцията COLUMNS се използва в нея, където връща стойността на аргумента col_index_num.
Нека проверите разликата между функцията Vlookup с & без колони функция
В по-долу споменатия пример table2 съдържа компания в колона B & стойността на нейния дял ежедневно (6 -ти, 7 -ми, 8 -ми, 9 -ти и 10 -ти ноември 2018 г.) в колона C, D, E, F & G съответно.
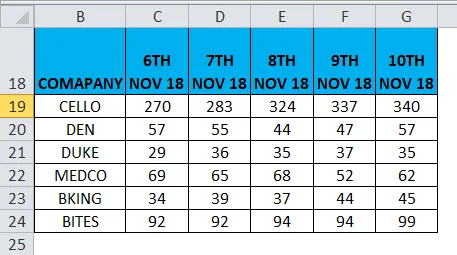
Таблица 3 съдържа името на компанията в колона B, нашата цел тук в тази таблица е да открием стойността на нейния дял на 6 -ти ноември 2018 г. в колона C, с помощта на справка в таблица 2, използвайки VLOOK функция.
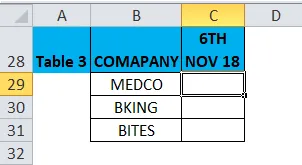
Преди да приложите формулата VLOOKUP, трябва да сте наясно с нея. Вертикално търсене или VLOOKUP препраща вертикално подравнени таблици и бързо намира данни във връзка със стойността, която потребителят въвежда.
Функция VLOOKUP без функция COLUMNs
Нека приложим VLOOKUP функция в клетка „C29“.
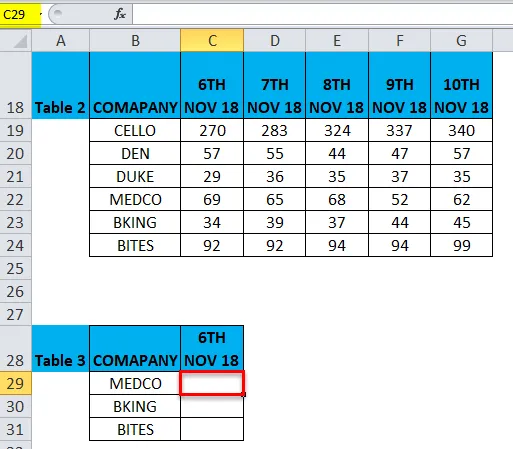
Изберете клетката „C29“. където VLOOKUP функция трябва да се приложи, щракнете върху бутона за вмъкване на функция (fx) в лентата с инструменти на формулата, ще се появи диалогов прозорец, въведете ключовата дума „VLOOKUP“ в полето за търсене на функция, функцията VLOOKUP ще се появи в полето за функция.
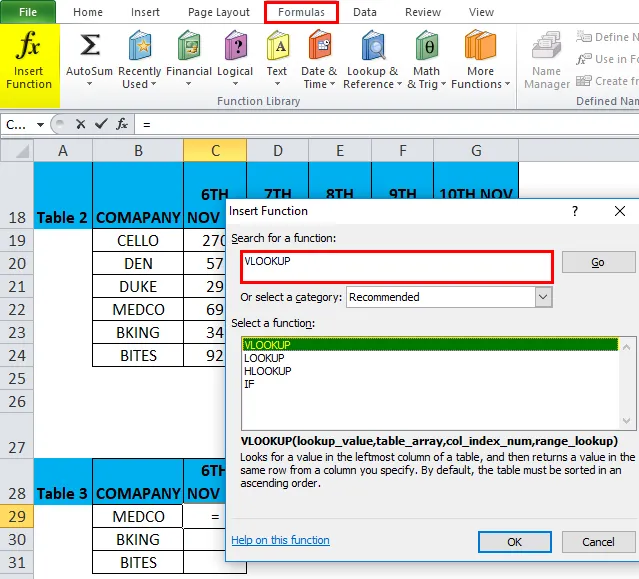
Кликнете два пъти върху функцията VLOOKUP, появява се диалогов прозорец, където трябва да се попълнят или въвеждат аргументи за VLOOKUP функция.
Формулата за функцията VLOOKUP е:
VLOOKUP (lookup_value, table_array, col_index_num, (range_lookup))
lookup_value : Стойността, която искате да потърсите, т.е. „B29“ или „MEDICO“
table_array : Диапазон, в който се намира стойността за търсене, т.е. изберете таблица 2 диапазон B18: G24 и натиснете функция f4 клавиш, за да заключите диапазон, т.е. $ B $ 18: $ G $ 24.
col_index_num: номер на колона в масив от таблица, от който трябва да бъде върната съвпадащата стойност. Тук стойността на акциите на компанията на 6 ноември 2018 г. е в таблица 2 и тя е във втората колона, т.е. 2
range_lookup: FALSE за точно съвпадение или TRUE за приблизително съвпадение. Изберете 0 или false.
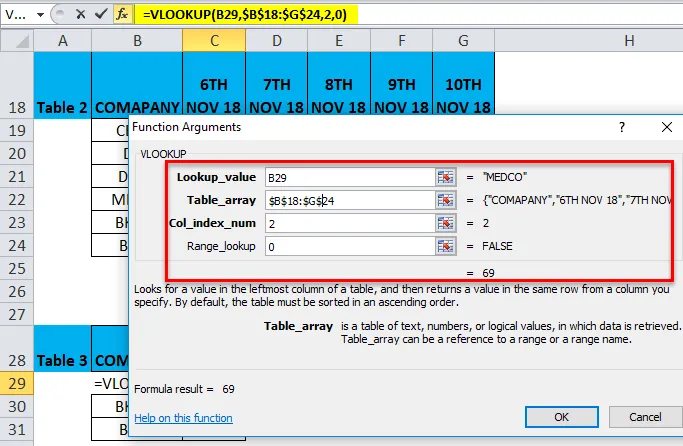
= VLOOKUP (B29, $ B $ 18: $ G $ 24, 2, 0) връща стойността на акцията на Medco на 6 ноември 2018 г., т.е. 69
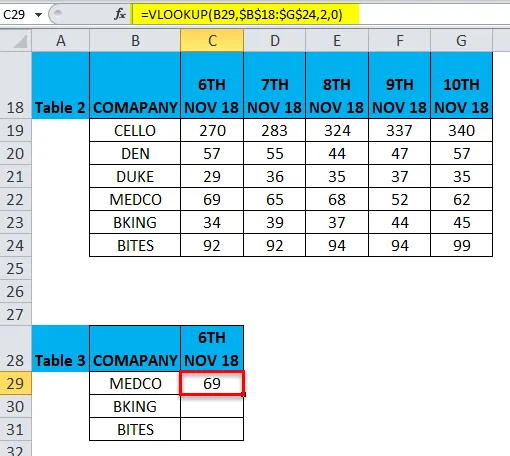
За да получите окончателните данни за цената на акциите на друга компания, щракнете вътре в клетка C29 и ще видите избраната клетка, след което изберете клетките до C31. Така че диапазонът от колони ще бъде избран, след като получи избран кликнете върху Ctrl + D, така че формулата VLOOKUP да се приложи към цял диапазон.
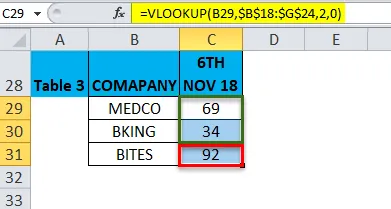
VLOOKUP функция с функция COLUMNS
Над заглавката на колоната на таблица 2, B17 до G17 е номерът на колоната, който трябва да бъде споменат преди да се приложи Vlookup с функция на колони.
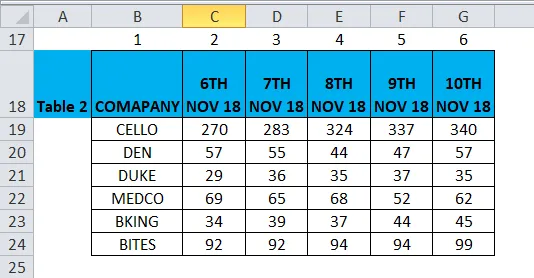
Таблица 4 съдържа името на компанията в колона G, нашата цел тук в тази таблица е да открием стойността на нейния дял на 8 ноември 2018 г. в колона H, с помощта на справка на таблица 2, използвайки VLOOK с функция COLUMNS.
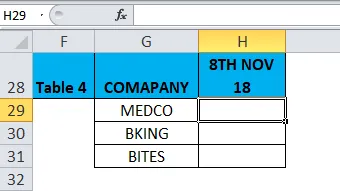
Във VLOOKUP функция без COLUMNS функция, формулата беше :
= VLOOKUP (С29, $ B $ 18: $ G $ 24, 2, 0)
Където 2 беше номерът на индекса на колоните, тук нека заменим това с функция COLUMNS ($ B $ 17: $ E $ 17) във функцията Vlookup в клетка H29 на таблица 4. Тук се нуждаем от стойност на цената на акциите за 8 -ми ноември 18, следователно изберете препратка на колона B17 до E17 в колона функция на таблицата.
т.е. = VLOOKUP (G29, $ B $ 18: $ G $ 24, КОЛОНИ ($ B $ 17: $ E $ 17), 0)
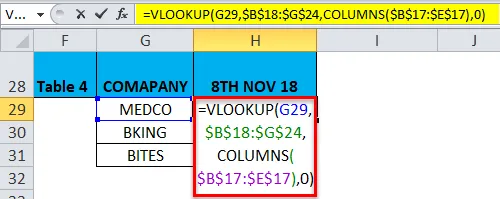
= VLOOKUP (G29, $ B $ 18: $ G $ 24, COLUMNS ($ B $ 17: $ E $ 17), 0) връща стойността на акциите на Medco на 8 ноември 2018 г., т.е. 68
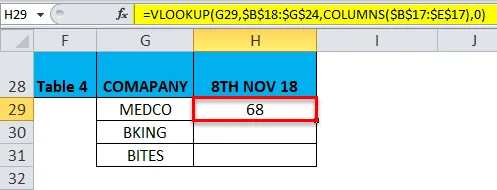
За да получите окончателните данни за цената на акциите на друга компания, щракнете вътре в клетка H29 и ще видите избраната клетка, след което изберете клетките до H31. Така че диапазонът на колоните ще бъде избран, след като е избран Натиснете Ctrl + D, така че формулата да се приложи към цял диапазон.
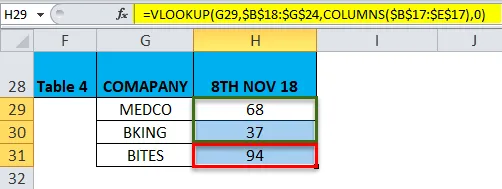
Тук едновременно трябва да променим референтната колона във функцията на колоната и стойността на търсене въз основа на изискването за данни
Неща, които трябва да запомните за COLUMNS функцията в Excel
- Функцията COLUMNS в Excel е важна или значима при използване на функции, където е необходим аргумент на колона (напр. VLOOKUP), В случай на огромен брой набори от данни, не е лесна задача ръчно да се преброят броя на колоните в масив от таблици ( Обяснено в пример 3).
- Аргументът на масив във функцията COLUMNS може да бъде или диапазон от клетки, или адрес на единична клетка
- Ако диапазонът от клетки или масив съдържа множество редове и колони, се отчитат само колоните
- Функцията COLUMNS в Excel винаги ще връща положителна цифрова стойност.
Препоръчителни статии
Това е ръководство за COLUMNS в Excel. Тук обсъждаме формулата на COLUMNS в Excel и как да използваме COLUMNS функцията в Excel, заедно с примери excel и шаблони за Excel за сваляне. Можете също да разгледате тези полезни функции в excel -
- Функция LEN в Excel
- Как да използвате MID функция в Excel?
- Използване на функцията SUM в Excel
- Ръководство за функция RATE в Excel