
Какво е ефектът на дъжда във Photoshop?
Photoshop е изключителен инструмент за множество изображения, за да подобри различните свойства на изображението, за да подобри визуалния му вид за потребителско изживяване. Този инструмент се използва в множество видео и игрални студия за обогатяване на резултата от проекта и поток от много проекти съдържа активации с Photoshop. Студиите наемат експерти 2D и 3D визуални художници и художници за анимация, които да работят за проектите. Photoshop се използва за много ефекти за редактиране на визуални изображения като сняг, дъжд, дим, унищожаване, цветни контракции и настройки, Маскиране и много други. Днес ще видим стъпка по стъпка процес за създаване на ефект на дъжд върху фотошоп.
Как да създадете ефект на дъжд във Photoshop?
За да създадете ефект на дъжд върху изображението, изборът на изображение също играе значение, за да се приложи ефектът и да изглежда естествено. Затова изберете изображение, подходящо за ефекта. Така че ние ще приложим ефект към изображението по-долу.

Стъпка 1: Добавете нов слой
Отворете Photoshop и заредете изображението и добавете нов слой от наличните опции в десния долен ъгъл или използвайте клавиша Ctrl + Shift и N заедно, за да заредите нов слой в панела със слоеве и преименувайте новия слой, като щракнете двукратно върху името му като Rain да приложите всички ефекти върху него.
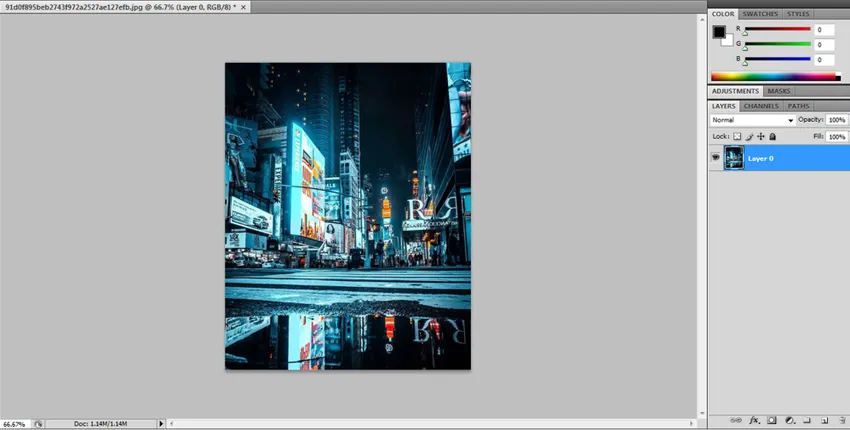
Кликнете върху ОК или въведете, след като преименуването приключи.
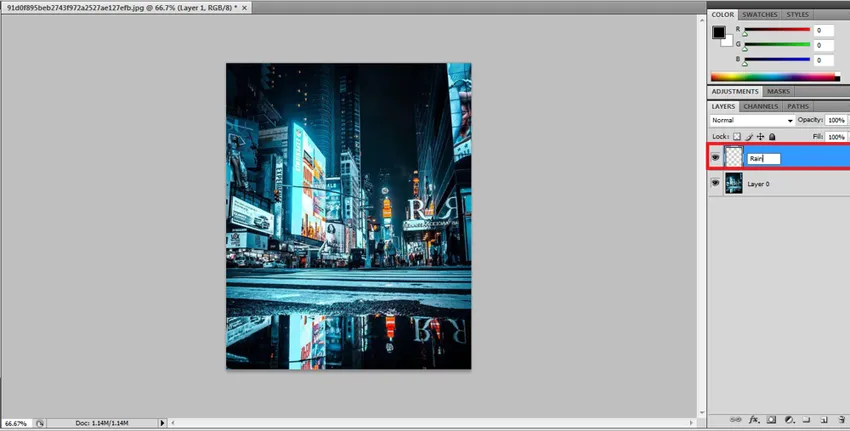
Стъпка 2: - Напълнете новия слой с Черно
Сега ще приложим цялото си приписване към новите слоеве, така че оригиналът ни да остане в безопасност. Сега трябва да запълним слоя с черен цвят. Отидете до Редактиране и изберете опция за запълване, отваря се нов диалогов прозорец с подробности за свойството за попълване, които да изберете.
Редактиране -> Запълване
Късо подстригване: Shift + F5

От диалоговия прозорец за запълване сме използвали падащото меню, за да изберете няколко опции, изберете Черен от падащия прозорец. Чрез поддържане на Opacity 100% и Mode като Multiple по подразбиране.

След това можем да видим, че целият слой е изпълнен с черен цвят, както е показано по-долу.
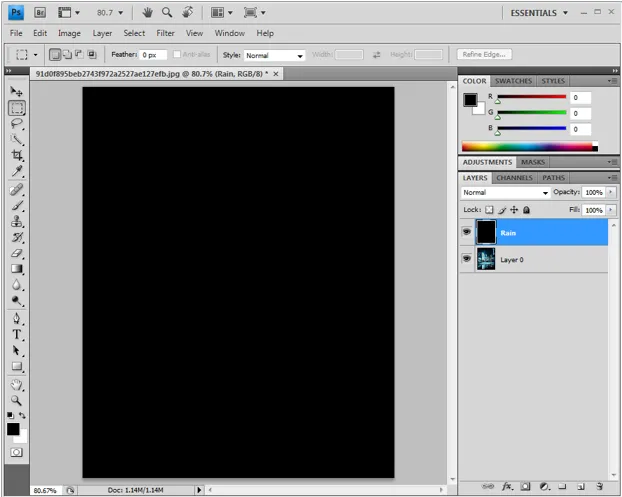
Стъпка 3: - Приложете шумов филтър
За да създадем ефект на дъжд, използваме опцията Добавяне на шум във Photoshop, за да получим бели капки, за да гледаме на изображението като дъждовни капки. За да направите това, трябва да кликнете върху Филтриране от лентата на менюто и поставете стрелката на мишката върху шума, като направите тази под-опция Noise ще се отвори, изберете Add Noise към слоя.
Филтър -> Шум -> Добавяне на шум
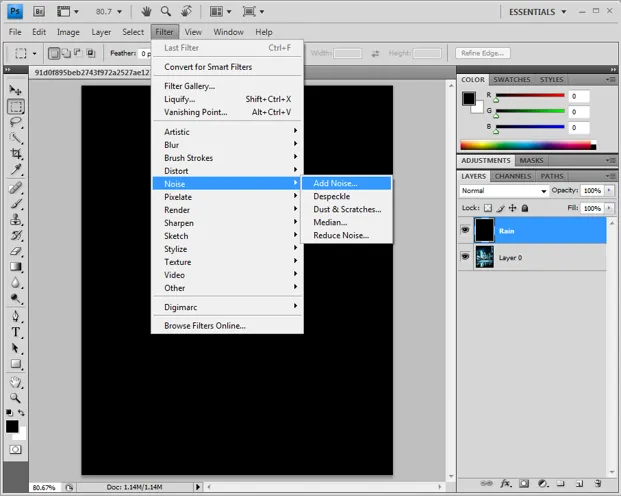
Чрез добавяне на шум се отваря диалогов прозорец за шум, където трябва да променим няколко свойства, като Количеството на процента трябва да бъде 25%, Режимът на разпространение да е Гауссов и Монохроматичен Активиран.
Сума 25%, дистрибуция - Гаусска и монохроматична активирана.
По този начин слоят ще бъде запълнен с точки, за да продължи със следващия процес.

Стъпка 4: - Ширина и височина на слоя на мащаба и връзката.
След това Отидете на Редактиране кликнете върху трансформация и изберете мащаб. Можем да видим няколкото опции, които се появяват под лентата на менюто.
Редактиране -> Преобразуване -> Мащаб.
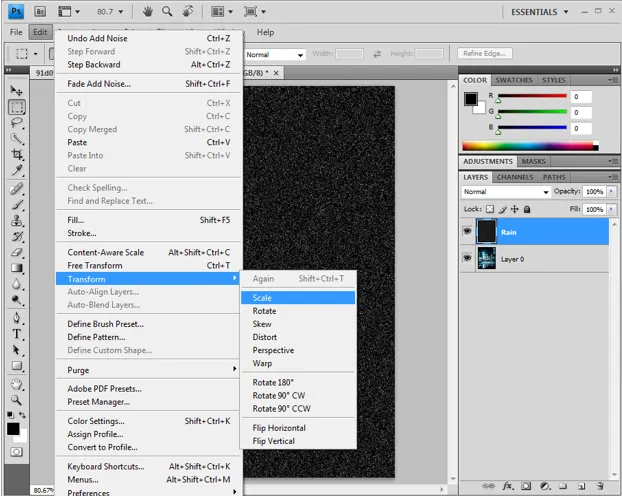
В лентата с опции щракнете върху връзката (-), която е между стойностите на Ширина и Височина. И въз основа на размера на изображението, дъждовният слой претегля точки, които могат да бъдат мащабирани чрез промяна на стойностите в Ширина и Височина. Често използваните стойности за височина и тегло са 400/400 200/200 и т.н. според изискванията. За това изображение ще вземем височината и ширината като 400 всяка.
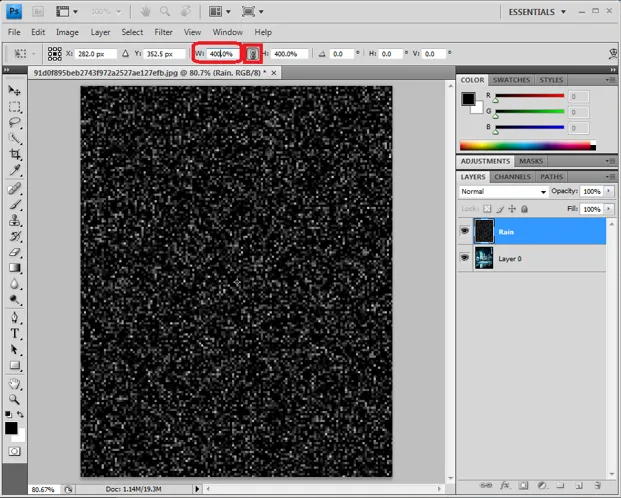
Кликнете върху отметката, която присъства в десния ъгъл, за да приложите промените.
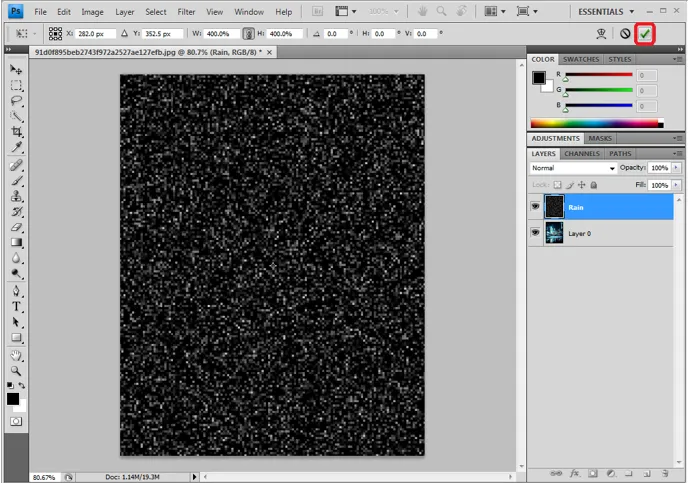
Стъпка 5: - Промяна на режим на смесване на екран
До сега слой Rain, който ние го редактираме в режим Blend, така че променете режима на екрана, така че по-долу слоевете да бъдат видими под слоя. Целият черен цвят изчезва и отдолу слой, който е нашето изходно изображение с бял цвят капки върху него, ще бъде видим.
Слоеве -> Спадане -> Екран

Стъпка 6: - Променете слоя Rain на Smart Object
Трябва да добавим динамика към белите капки, така че да изглеждат като истински падащ дъжд, така че за това изберете 3-та линия, която присъства в прозореца на слоя в десния ъгъл и щракнете върху опцията като интелигентен обект.
= -> Преобразуване в интелигентен обект

Стъпка 7: - Прилагане на замъгляване на движението като филтър.
След като приложим интелигентния обект към слоя дъжд, можем да видим миниатюра за визуализация, която се появява на слой.
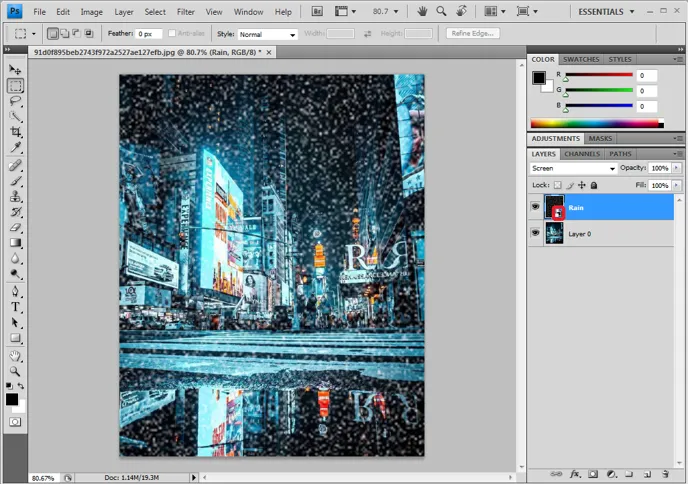
Отидете на филтри, преместете курсора на Blur и изберете опцията за размазване на движението, за да добавите движение на белите точки. За да накарате капки за дъжд да се чувстват към слоя.
Филтър -> Размазване -> Размиване на движението.
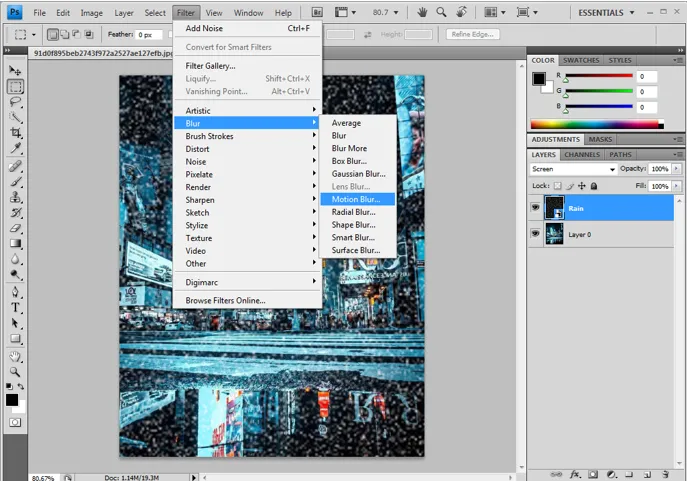
Отваря се диалоговият прозорец за замъгляване на движението, който трябва да бъде конфигуриран като необходим момент на капки върху изображението. Малко са имотите
Ъгъл: - 65 градуса
Разстояние (b / w пиксел до пиксел): - 75 пиксела
Те трябва да се променят въз основа на външния вид и изображението ръчно проверете и визуализирайте два пъти, след което щракнете върху ОК.
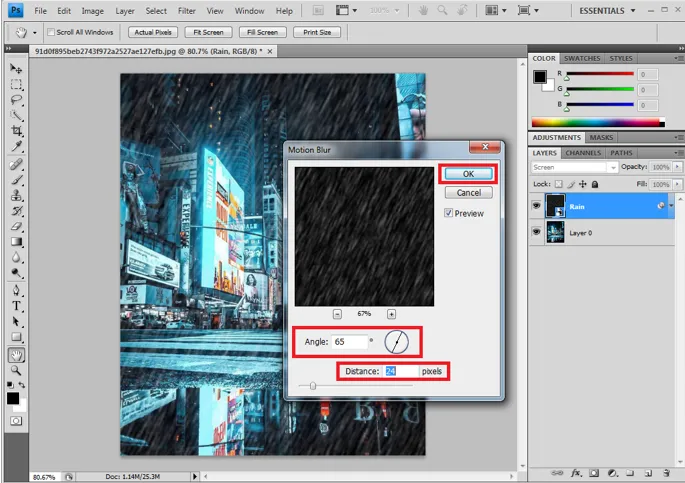
Конфигурираното движение ще бъде добавено към слоя по-долу, както е показано на изображението, отколкото може да бъде променено чрез двойно щракване върху диалоговите прозорци за движение Отваря се и след това можем да пренаредим стойностите според изискванията.

Стъпка 8: - Добавяне и коригиране на нивата на слоя.
За да коригирате и намалите количеството атрибути на дъжд и цвят като яркостта и контрастните ефекти, можете да промените изображението с помощта на тази опция.
Изберете слой Rain и натиснете клавиша Alt при win / Option на Mac от клавиатурата, за да създадете слоя New Adjustment. В долната част на панела със слоеве също можем да кликнем и да го получим директно.
Нови коригиращи слоеве -> Ниво.
Активиране Използвайте предишния слой, за да създадете опция за маска на клип.
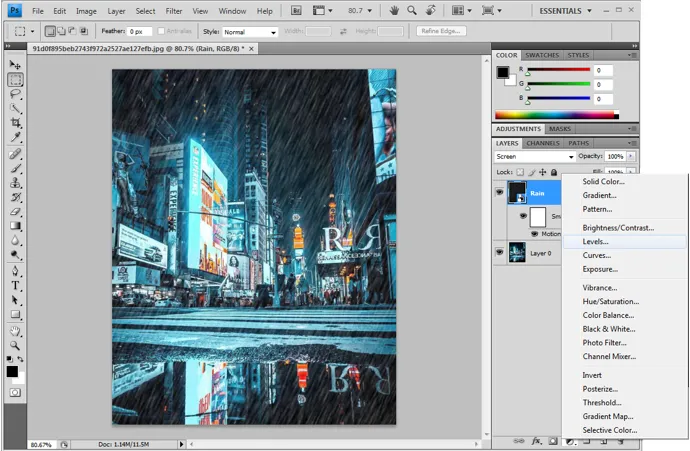
Новият коригиращ слой за нивото на дъжд за регулиране на нивото създава.
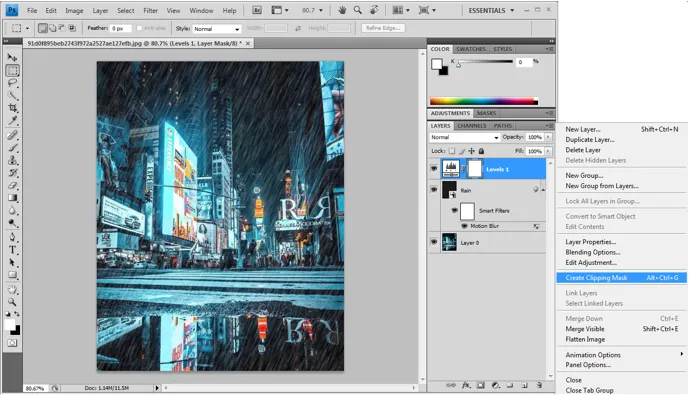
Стъпка 9: - Регулиране на нивата на плъзгача за ниво
Нов Level Level създава и ще бъде свързан с дъждовия слой отдолу, като щракнете два пъти върху новия слой, за да отворите диалоговия прозорец на ниво.

Имаме три точки за регулиране на нивото, така че можем да преместим първата и последната точка (черно-бели плъзгачи) по-близо една до друга, като проверяваме промените, случващи се като преместени. И фиксирайте нивата в точно необходимия диапазон. За да можем да добием вид и усещане на дъжда, следващ от ъгъл с определена скорост.
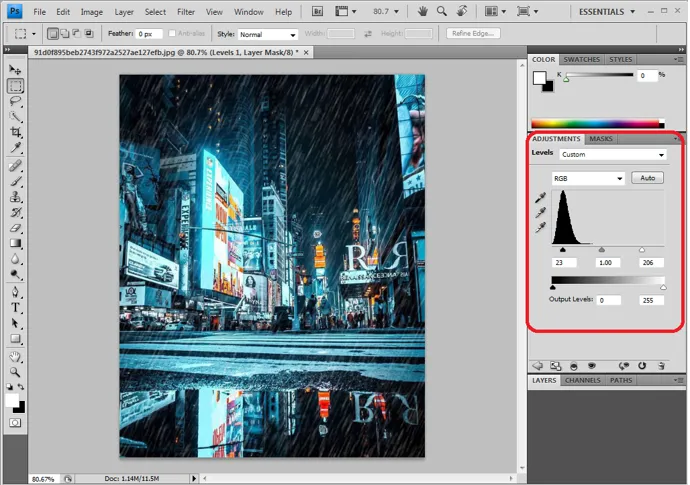
Маската за ниво и размазването на движението може да се регулира по всяко време, за да се получи точния изход. След като изображението е окончателно, можем да го експортираме или запишем в .jpg.webp или .png.webp според нуждите. Начинаещите се нуждаят от многократна практика, за да получат привикване.

заключение
По този начин ние имаме ефекта на дъжда към снимка. Същите стъпки могат да се следват за множество ефекти върху Photoshop. Потребителите трябва да разберат стъпка по стъпка атрибуции и тяхното въздействие върху изображение, за да получат ефекта преди да получат изход. Опитайте това за няколко изображения, за да получите практическа практика.
Препоръчителни статии
Това е ръководство за ефекта на дъжда във Photoshop. Тук обсъждаме концепцията и как да създадем ефекта на дъжда в изображение с помощта на фотошоп. Можете да разгледате и другите ни предложени статии, за да научите повече -
- Острият инструмент във Photoshop
- Инструмент за персонализирана форма във Photoshop
- Adobe Photoshop Tools
- Инструменти за тестване на автоматизация
- Размиване на движението в After Effects
- Размиване в After Effects