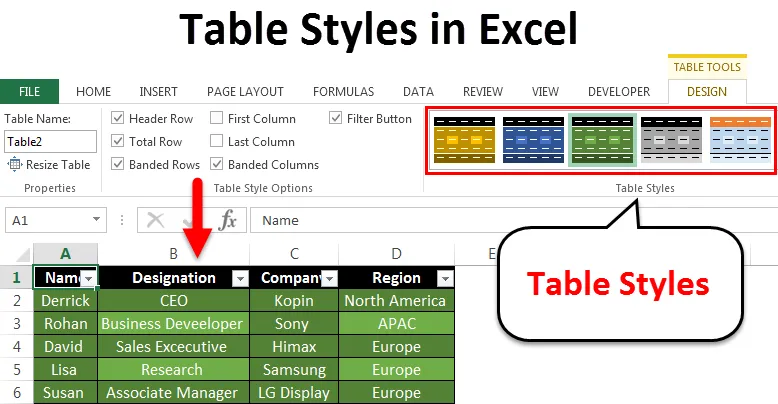
Стилове на таблицата в Excel (Съдържание)
- Стилове на таблицата в Excel
- Как да прилагате стилове на таблици в Excel?
Стилове на таблица в Excel
Таблиците в Excel са полезни за представяне на сложни данни, като ги подреждате в редове и колони и ги правите да изглеждат в табличен вид. Тези таблици на excel улесняват предаването на вашата информация на зрителите. Таблиците в Excel се предоставят от функция като „Стилове“, която позволява на потребителя да избере всеки стил на таблицата по свой вкус, за да направи данните им да изглеждат представителни и да се отличават в електронната таблица. Стиловете на таблицата могат да бъдат приложени, като създадете таблица и след това приложите или към съществуващата таблица, или да създадете стил на персонализирана таблица.
Как да приложим стилове в Excel?
За да се приложи това в таблицата на excel, е необходимо да се създаде таблица на excel. Така че нека да видим как да създадем таблица на excel за произволни данни, въведени в листа на excel.
Можете да изтеглите тази таблица Стилове на шаблон Excel тук - Стилове на таблица Шаблон на ExcelПомислете по-долу примера, където произволни данни се въвеждат в листа на excel.
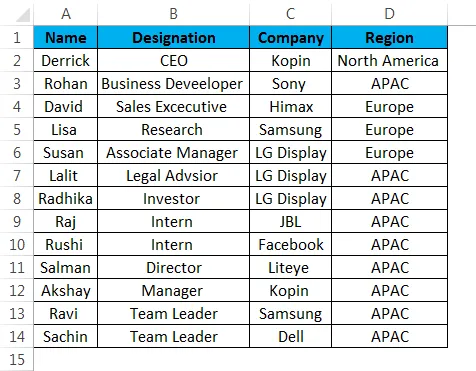
Стъпки за създаване на таблица, въведена в листа, са следните:
Създаването на таблица в Excel е лесно. По-лесно е, отколкото си мислите. Ето ни:
Стъпка 1 - Изберете всички данни в листа на excel.
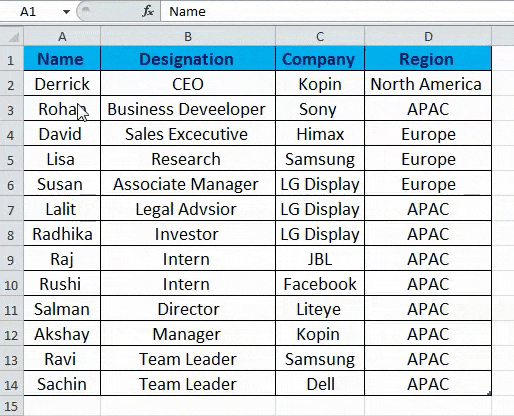
Стъпка 2 - От раздела „Вмъкване“ изберете опцията „Таблица“ или иначе можете да натиснете „Ctrl + T“, което е пряк път за създаване на таблица.

Стъпка 3 - След като изберете опцията за таблица или създадете таблица, ще получите диалоговия прозорец „Създаване на таблица“ в този диалогов прозорец и кликнете върху „OK“.
Уверете се, че е маркирана опцията „Моята таблица има заглавки“.
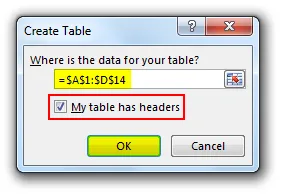
Изображението по-долу показва данните, въведени в табличен вид.
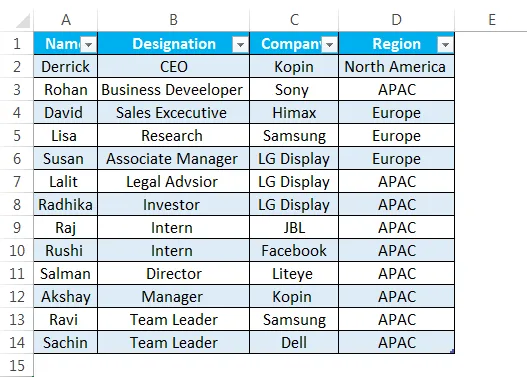
След създаването на таблицата на excel, нека да видим как да приложим различни стилове на таблицата към нея. За да проверите различни стилове на таблица, изберете опцията 'Стилове на таблицата' от раздела 'Дизайн', както е показано по-долу.
На изображението по-долу е показано как може да се извърши модификация на вашата таблица, като щракнете върху раздела за дизайн и след това изберете опцията „Стилове на таблицата“ и след това изберете предпочитания от вас стил.
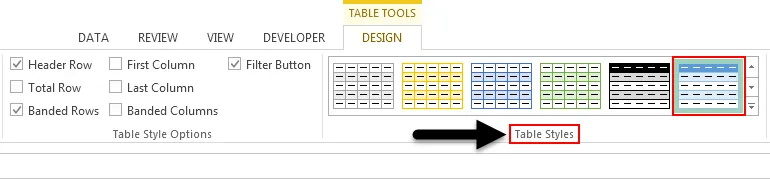
Нека изследваме опцията 'systes', както е споменато в изображението по-долу. Щракнете върху стрелката, както е подчертано на изображението по-долу.
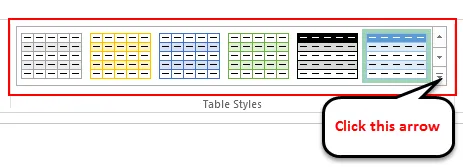
Както можете да видите на изображението по-долу, има повече от 55 стила на таблицата. Те са групирани в следните категории:
- Светлина
- среда
- тъмен

Освен горните стилове на таблица, използвани за форматиране на нашата таблица на excel, имаме и друга „Опции за стил на таблицата“, както е показано по-долу.

Така че нека разгледаме накратко какво означава горните „Опции за стил на таблицата“:
- Заглавен ред: Използва се за показване или скриване на заглавките на таблицата.
- Общ ред: Използва се за добавяне на общите редове в края или дъното на таблицата на excel, заедно със списъка с функции за всяка клетка от общ ред.
- Бандирани редове и колони с ленти: Използва се за показване на алтернативно засенчване на редове или колони или и двете заедно.
- Първа и последна колона: Използва се за прилагане на специално форматиране за първата и последната колона на таблицата.
Сега, нека да проучим горните опции и да видим промените след прилагането на тези функции към вашата таблица.
Избрахме стила на таблицата от категорията „тъмно“, която е подчертана на изображението по-долу.
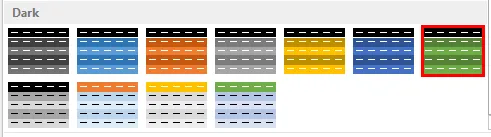
Тук сме подбрали заглавен ред, общ ред, редове в групи и колони с ленти.

На изображението по-долу можете да видите появилите се промени. Така че можем да наблюдаваме, че засенчването е приложено към алтернативни колони след избиране на опцията за лентова колона. Също така, той показва общия брой редове, след като изберете опцията за общ ред.
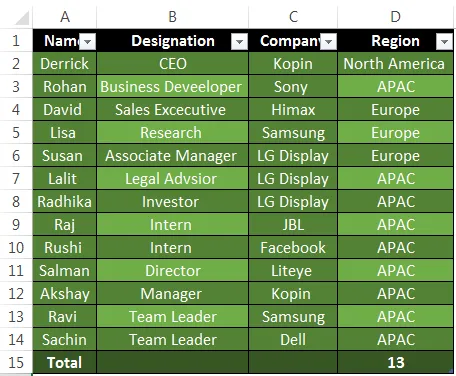
Промяна на стандартния стил на таблица в Excel
Excel има добра функция, при която също можем да променим стандартния си стил на таблица в excel. Следвайте стъпките, както е споменато по-долу:
Стъпка 1 - Първо, създайте таблица на excel. В тази стъпка ще се появи таблицата за excel по подразбиране със стилове по подразбиране.
Стъпка 2 - След като подготвите таблица на excel, щракнете върху която и да е клетка от таблицата, отколкото в раздела „Дизайн“, отидете на „Стилове на таблицата“ и изберете всеки стил, който предпочитате като стил по подразбиране на таблицата.
Стъпка 3 - След като изберете конкретния стил на таблицата според вашия избор, щракнете с десния бутон на мишката и изберете опцията "Задай по подразбиране". След това се избира вашата опция за таблица по подразбиране.
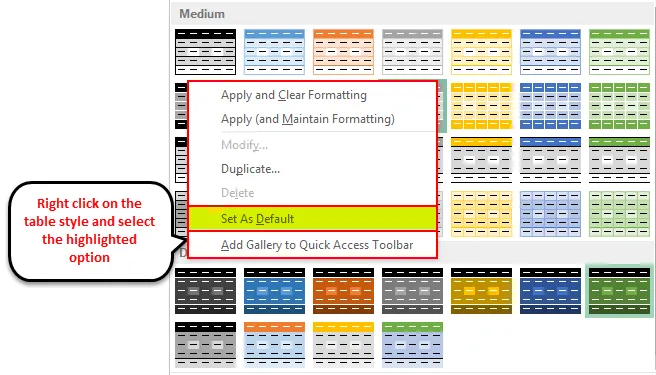
Предимства на стила на таблицата в Excel
- Полезно в случаите, когато потребителят представя данните на която и да е конференция или презентация и те трябва да бъдат лесно четени от аудиторията.
- Позволява на потребителя да зададе предпочитания си стил на таблицата и да го запише като опция за стил на персонализирана таблица, което спестява време и в случай, че потребителят трябва отново да създаде таблицата на excel, следвайки дългата процедура.
Неща, които трябва да запомните
- Във версиите на Excel над 2007 г. опциите за стил на таблицата са добавили функцията като „Бутон за филтриране“
- В случай, че сте маркирали ръчно редовете на таблицата или сте променили каквото и да е форматиране за таблицата и след като искате да приложите нови стилове, excel ще запази ръчно приложеното форматиране на място. За това е необходимо да премахнете съществуващото форматиране, като щракнете с десния бутон върху стиловете и изберете „Приложи и изчисти форматиране“.
- Excel също така позволява на потребителя да създаде персонализиран стил на таблица по избор на потребителя.
- Най-полезната функция на това е опцията за визуализация, която позволява на потребителите да визуализират предпочитаните от тях опции за стил.
- Също така, потребителят може да приложи таблицата, без да създава таблицата на excel, като просто отиде в раздела „Инструменти на таблицата“, след това в опцията за дизайн и след това изберете опцията „Конвертиране в диапазон“.
Препоръчителни статии
Това е ръководство за стиловете на таблицата. Тук обсъждаме стиловете на таблицата в Excel и как да използваме стиловете на таблица в Excel, заедно с практически примери и шаблон за Excel за изтегляне. Можете да разгледате и другите ни предложени статии -
- Научете таблицата с данни в MS Excel
- Информация за Exbo Combo Box
- Как да създадете Bubble Chart в Excel?
- Научете инструмент за превъртане в Excel