В този урок за Photoshop ще научим как да придадем на текста призрачен, свръхестествен вид с помощта на няколко прости филтри за размазване. Ще използвам Photoshop CS5 през целия урок, но всяка нова версия на Photoshop ще работи.
Ето как ще изглежда крайният резултат:
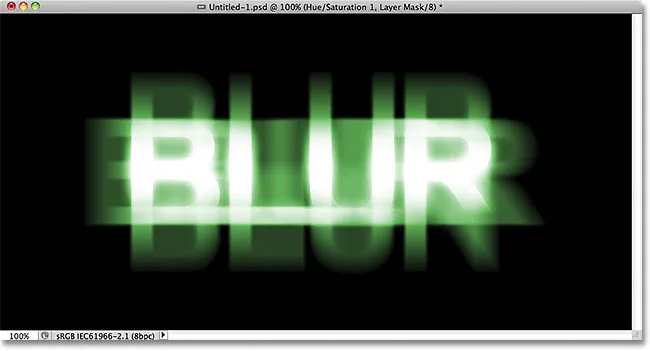
Крайният резултат.
Да започваме!
Стъпка 1: Растерирайте типа
Ето документа, с който започвам, който е само думата „BLUR“, написана в бяло пред солиден черен фон. Използвах Arial Bold за шрифта:

Оригиналният документ.
Ако погледнем в панела Слоеве, виждаме слоя Тип, седнал над черния фонов слой:

Панелът Слоеве, показващ двата слоя, които са в момента в документа.
Уверете се, че слоят Тип е избран на панела Слоеве (избраните слоеве са подчертани в синьо), след това отидете до менюто Слоеве в лентата с менюта в горната част на екрана, изберете Растериране и след това изберете Тип :
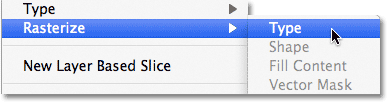
Отидете на Layer> Rasterize> Type.
Тип "Растеризиране" просто означава, че го превръщаме от редактируем текст в пиксели, което трябва да направим, преди Photoshop да ни позволи да приложим всякакви филтри към него. Няма да се види, че нищо се е променило в прозореца на документа, но на панела Слоеве можем да видим, че слоят Тип се е превърнал в нормален слой, базиран на пиксели:
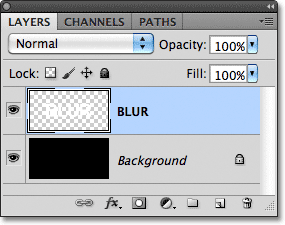
След като текстът се растрира (преобразува в пиксели), той вече не може да се редактира.
Стъпка 2: Направете три копия на слоя
Трябва да направим три копия на нашия растризиран текст, така че отидете до менюто Layer, изберете New, след това изберете Layer чрез Copy или натиснете Ctrl + J (Win) / Command + J (Mac), за да получите достъп до същата команда с по-бърза клавишна комбинация:
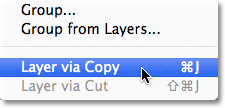
Отидете на Layer> New> Layer чрез Copy или натиснете Ctrl + J (Win) / Command + J (Mac).
Така или иначе казва на Photoshop да направи копие на слоя и да го постави над оригинала:
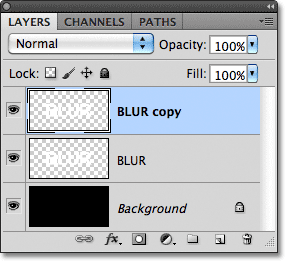
Новият слой се появява над оригинала в панела Слоеве.
Направете същото още два пъти, или като изберете Layer > New > Layer чрез Copy два пъти или натиснете Ctrl + J (Win) / Command + J (Mac) два пъти, въпреки че клавишната комбинация е много по-бърза. Когато приключите, трябва да имате 4 текстови слоя, плюс фоновия слой в долната част:
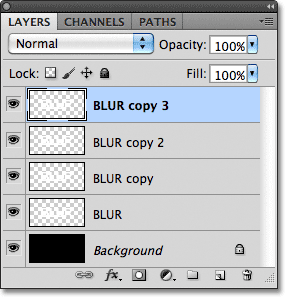
Вече трябва да имате общо 5 слоя.
Стъпка 3: Изберете оригиналния текстов слой
Кликнете върху оригиналния текстов слой в панела Слоеве (този директно над фоновия слой), за да го изберете:
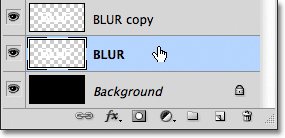
Изберете оригиналния текстов слой.
Стъпка 4: Приложете филтъра за замъгляване на движението
Отидете до менюто Филтър в горната част на екрана, изберете Blur, след което изберете Motion Blur :
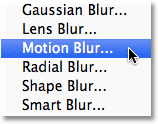
Отидете на Filter> Blur> Motion Blur.
Това отваря диалоговия прозорец на Photoshop's Motion Blur. Нека започнем с добавяне на вертикално размазване на движението към текста. Променете ъгъла на замъгляване на 90 °, след което започнете да влачите плъзгача за разстояние в долната част на диалоговия прозорец вдясно, за да увеличите размера на замъгляване. Следете прозореца с документи, докато плъзгате плъзгача, за да прецените резултатите. Ще задам стойността на разстояние на около 150 пиксела, което според мен изглежда добре с изображението ми, но стойността, която използвате, може да е различна в зависимост от размера и разделителната способност на вашия документ:
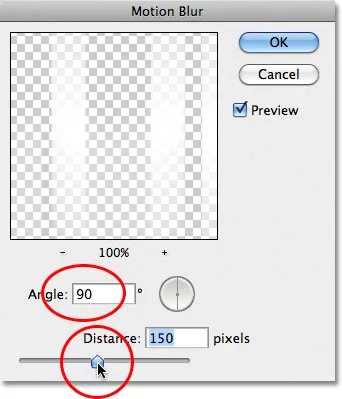
Задайте ъгъла на 90 °, след което плъзнете плъзгача Разстояние, за да приложите замъгляване.
Когато приключите, щракнете върху OK, за да затворите диалоговия прозорец. Вашият ефект на размазване във вертикално движение трябва да изглежда подобно на този:
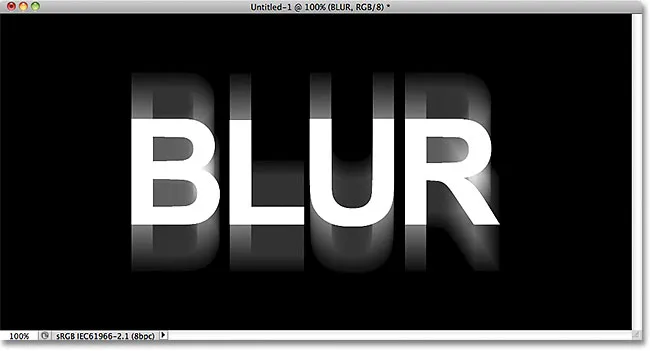
Ефектът след добавяне на вертикално размазване на движението.
Стъпка 5: Изберете слоя над него
Кликнете върху слоя над оригиналния текстов слой в панела Слоеве (слоят, който казва „копиране“ след името му), за да го изберете:
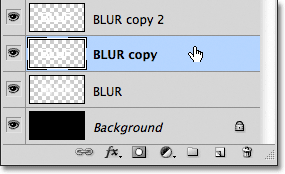
Изберете първия слой „копиране“.
Стъпка 6: Нанесете филтъра за замъгляване на движението отново
Натиснете Ctrl + Alt + F (Win) / Command + Option + F (Mac) на вашата клавиатура. Това е бърз начин за достъп до последния използван от нас филтър, който в нашия случай беше филтърът Motion Blur. Photoshop ще отвори отново диалоговия прозорец на филтъра за нас, така че да можем да направим всякакви промени, необходими, преди филтърът да бъде приложен. Този път ще добавим хоризонтално размазване на движението, така че променете ъгъла на 0 ° . Можете да оставите опцията за разстояние, зададена на същата стойност, която сте използвали миналия път:
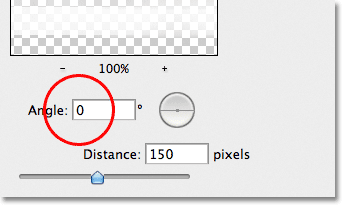
Променете ъгъла на 0 °.
Щракнете върху OK, за да затворите диалоговия прозорец. Photoshop прилага хоризонтално размазване на движението върху слоя:
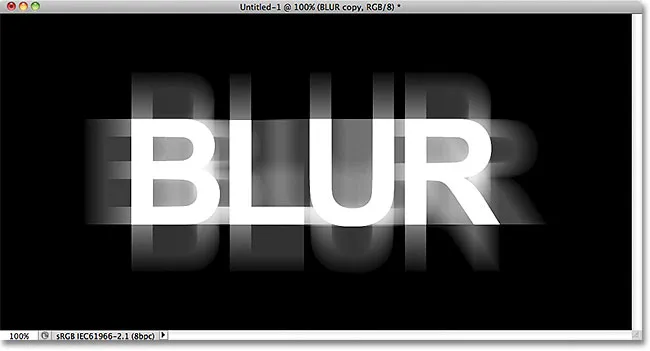
В текста е добавено вертикално и хоризонтално размазване на движението.
Стъпка 7: Обединете двата слоя заедно
Отидете до менюто Layer и изберете Merge Down или натиснете Ctrl + E (Win) / Command + E (Mac) на клавиатурата си:
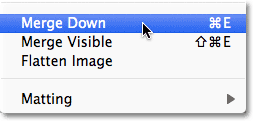
Отидете на Layer> Merge Down или натиснете Ctrl + E (Win) / Command + E (Mac).
Photoshop ще обедини двата пласта за размиване на движението заедно в панела Слоеве, оставяйки ни три текстови слоя:

Ефектите за размазване на хоризонталното и вертикалното движение вече са на същия слой.
Стъпка 8: Нанесете Gaussian Blur Filter
Краищата на ефекта на замъгляване при движение изглеждат твърде остри, така че нека приложим различен вид замъгляване, за да ги омекотим. Отидете отново до менюто Filter, изберете Blur, след това изберете Gaussian Blur :
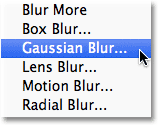
Отидете на Filter> Blur> Gaussian Blur.
Това отваря диалоговия прозорец Gaussian Blur. Плъзнете плъзгача Radius отдолу малко вдясно, за да добавите малко количество замъгляване, достатъчно, само за да омекотите краищата на ефекта на размазване на движението. Стойност на радиус от около 2 пиксела трябва да е достатъчна, въпреки че може да се наложи да използвате по-висока стойност за по-голям документ. Както винаги, гледайте прозореца на документа, докато влачите плъзгача, за да прецените резултатите:
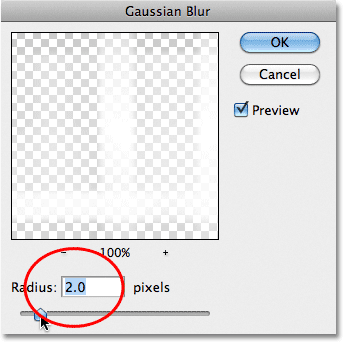
Увеличете стойността на Radius до около 2 пиксела.
Щракнете върху OK, за да затворите диалоговия прозорец. Краищата на замъгляването на движението сега изглеждат по-меки:
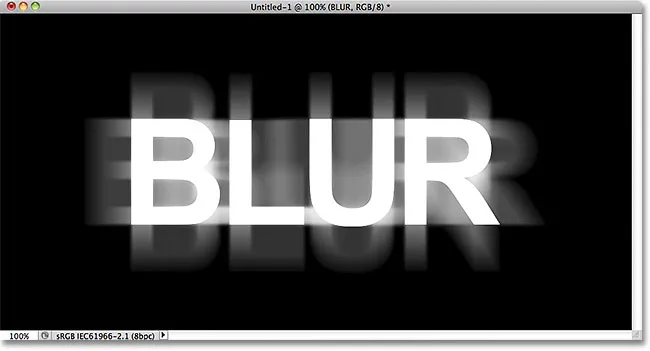
Изображението след прилагане на Gaussian Blur филтъра.
Стъпка 9: Изберете слоя над него
Кликнете върху слоя непосредствено над обединения слой (този с „копие 2“ в името), за да го изберете:

Изберете текстовия слой „копиране 2“ над обединения слой.
Стъпка 10: Приложете Gaussian Blur Filter
Натиснете Ctrl + Alt + F (Win) / Command + Option + F (Mac) на вашата клавиатура. Това отново отваря диалоговия прозорец за последния филтър, който използвахме, който този път беше Gaussian Blur филтър. Тук ще използваме филтъра Gaussian Blur, за да добавим ефект на светене около буквите в текста. Плъзнете плъзгача Radius надясно и докато плъзнете, ще видите сияние, което започва да се появява около текста. Ще увелича стойността на Radius до 8 пиксела, което придава на писмата ми фин, мек блясък:
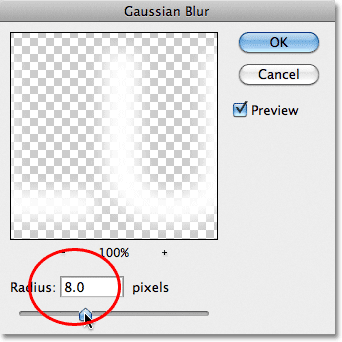
Увеличаване на стойността на радиус до 8 пиксела.
Щракнете върху OK, за да затворите отново диалоговия прозорец. Вече можем да видим мекия блясък около текста:

Изображението след прилагане на филтъра Gaussian Blur към текста.
Стъпка 11: Изберете най-горния слой
Изберете най-горния слой в панела Слоеве, който е единственият текстов слой, към който не сме приложили никакви филтри за:
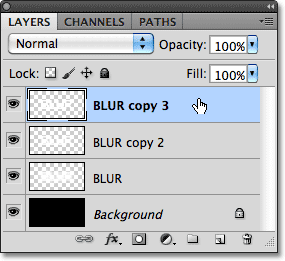
Кликнете върху горния слой, за да го изберете.
Стъпка 12: Обединете слоя със слоя под него
Точно както направихме в стъпка 7, отидете до менюто Layer и изберете Merge Down или натиснете Ctrl + E (Win) / Command + E (Mac) за клавишната комбинация. Това ще слее горния слой с размазания слой „светене“ под него, оставяйки ни само два текстови слоя:
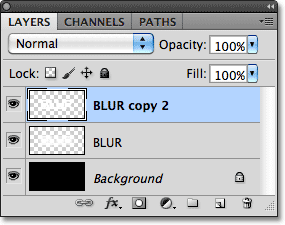
Отидете на Layer> Merge Down или натиснете Ctrl + E (Win) / Command + E (Mac), за да обедините горните два слоя заедно.
Стъпка 13: Добавете слоева маска
Кликнете върху иконата Layer Mask в долната част на панела Layers:
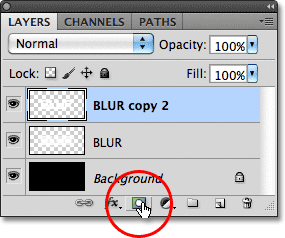
Кликнете върху иконата Layer Mask.
На горния слой се появява миниатюра на слоевата маска, която ни уведомява, че е добавена маска:
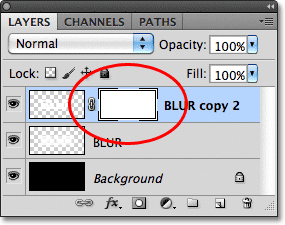
Появява се миниатюрна маска, изпълнена с бял слой.
Стъпка 14: Изберете инструмента за градиент
Изберете Gradient Tool на Photoshop от панела с инструменти:
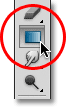
Избор на инструмент за градиент.
Стъпка 15: Изберете градиент от бял до черен
С избраната маска на слоя (миниатюрата на маската в панела "Слоеве" ще има бяла рамка за подчертаване около нея, за да знаете, че е избрана), натиснете буквата D на клавиатурата си, за да нулирате бързо цветовете на предния план и фона на Photoshop, ако е необходимо, което задава предния план цвят до бял, а цветът на фона - черен. След това щракнете с десния бутон на мишката (Win) / Control-щракнете (Mac) навсякъде в прозореца на документа, за да отворите бързо градиента и изберете градиента от бял до черен (горен ляв ъгъл - това всъщност е градиентът на предния план към фона), като щракнете върху неговата миниатюра, Натиснете Enter (Win) / Return (Mac), когато сте готови да излезете от Gradient Picker:
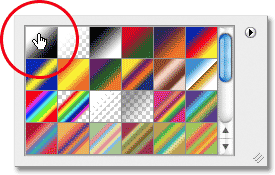
Изберете градиента на предния план към фона (бял до черен) в горния ляв ъгъл.
Стъпка 16: Изберете опцията "Отражен градиент"
В лентата с опции в горната част на екрана щракнете върху иконата Reflected Gradient, за да промените стила на градиента, който предстои да нарисуваме:

Кликнете върху иконата Reflected Gradient в лентата с опции.
Стъпка 17: Начертайте градиент върху маската на слоя
С избраната опция Reflected Gradient щракнете където и да е по хоризонталния център на текста, за да зададете началната точка за градиента. След това задръжте клавиша Shift и с натиснат бутон на мишката, плъзнете право в горната част на текста. Задържането на клавиша Shift при плъзгане улеснява плъзгането право нагоре:

Щракнете в центъра на текста, след това задръжте Shift и плъзнете до горната част на текста.
Освободете бутона на мишката в горната част на текста, в този момент Photoshop рисува отразения градиент върху маската на слоя, оставяйки напълно видима само средата на текста, след което постепенно избледнява към горната и долната част на буквите, позволявайки движението ефект на замъгляване зад тях, за да се покаже чрез:
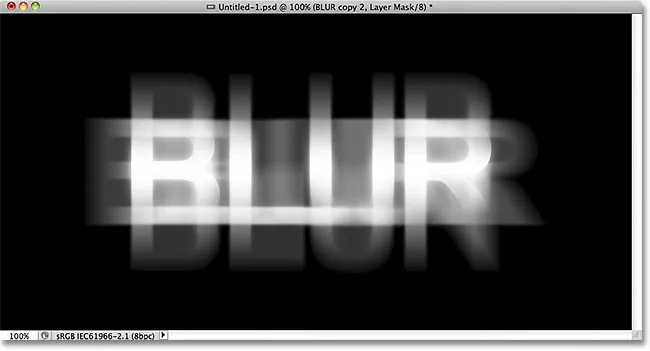
Основният текст сега избледнява към горната и долната част на буквите. Само средата на думата остава 100% видима.
Стъпка 18: Дублирайте слоя
Натиснете Ctrl + J (Win) / Command + J (Mac) на клавиатурата си, за да дублирате бързо слоя:
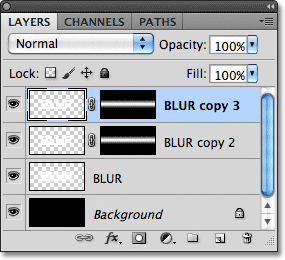
Копие на горния слой се появява над оригинала.
Това прави ефекта на светене по-интензивен, придава на текста повече "призрачен" вид:
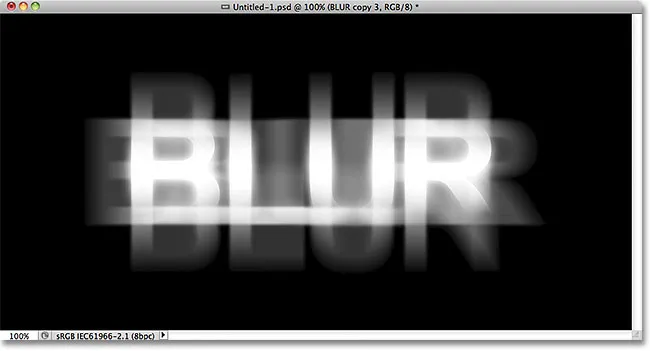
Сиянието около текста вече е по-интензивно.
Можете да увеличите блясъка още по-просто, като дублирате слоя отново. Ще натисна Ctrl + J (Win) / Command + J (Mac), за да направя още едно копие на слоя:

Натиснете Ctrl + J (Win) / Command + J (Mac) отново, ако е необходимо, за да направите друго копие на размазания текстов слой.
Нещата определено започват да изглеждат призрачни в този момент:
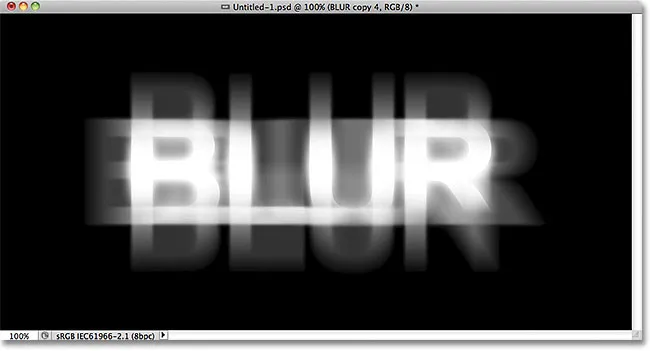
Текстът след блъскане на ефекта на светене още повече.
Стъпка 19: Добавете слой за регулиране на нюанса / насищането
Като последна стъпка, нека да оцветим ефекта. Кликнете върху иконата New Adjustment Layer в долната част на панела Layers:
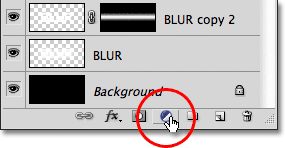
Кликнете върху иконата New Adjustment Layer.
Изберете Hue / Saturation от списъка с коригиращи слоеве, който се показва:
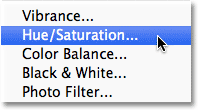
Изберете Hue / Saturation от списъка.
Ако използвате Photoshop CS4 или CS5, контролите и опциите за коригиращия слой Hue / Saturation ще се покажат в панела за корекции . За CS3 и по-стари версии ще се отвори отделен диалогов прозорец. Първо, изберете опцията за оцветяване, като щракнете вътре в квадратчето й. След това плъзнете плъзгача Hue, за да изберете цвят, който да използвате, и плъзнете плъзгача Saturation, за да регулирате интензивността на цвета. Ще избера призрачно зелено, като настроя стойността си Hue на 123, след това ще увелича стойността на насищане до 40 :
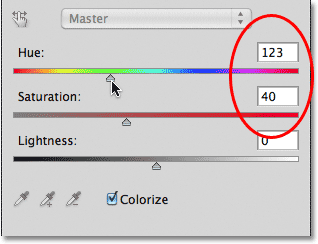
Изберете Colorize, след това задайте Hue на 123 и Saturation на 40.
За Photoshop CS3 и по-ранни потребители щракнете върху OK, за да излезете от диалоговия прозорец, когато сте готови. Потребителите на CS4 и CS5 могат да оставят отворения панел за корекции. И с това сме готови! Ето, след оцветяването на текста, е последният ми ефект „призрачно замъгляване“:
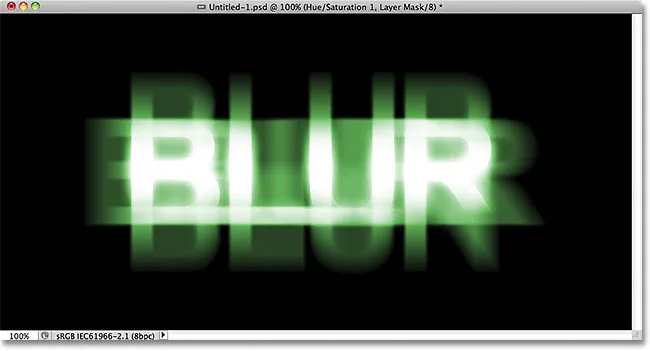
Крайният текстов ефект.
И там го имаме! Посетете нашите секции за текстови ефекти или фото ефекти за още уроци за ефекти в Photoshop!