Научете основните съвети и трикове, които можете да използвате с инструмента за изрязване, за да ускорите работния си процес при изрязване на изображения във Photoshop!
Ще научите спестяване на време клавишни комбинации, няколко начина за персонализиране на инструмента за изрязване и дори как да използвате инструмента за изрязване, за да добавите бързо рамка около изображението си! Ако сте нов в Photoshop и не сте сигурни как да изрежете изображения, не забравяйте да разгледате предишния ми урок, където аз обхващам основите.
Ще използвам Photoshop CC, но всичко тук е напълно съвместимо с Photoshop CS6. Да започваме!
Ето изображението, което ще използвам. Изтеглих тази от Adobe Stock:

Оригиналното изображение. Кредит за снимки: Adobe Stock.
Клавишните комбинации на инструмента за изрязване
Нека започнем с клавишните комбинации на Crop Tool.
Как да изберете инструмента за изрязване
За да изберете инструмента за изрязване, вместо да го вземете от лентата с инструменти, просто докоснете буквата С на клавиатурата си.

Натиснете "C", за да изберете инструмента за изрязване.
Как да заключите съотношението на страницата на границата на изрязването
Докато преоразмерявате границата на изрязването, можете да заключите съотношението на страницата, като задържите клавиша Shift, докато влачите ъглова дръжка.
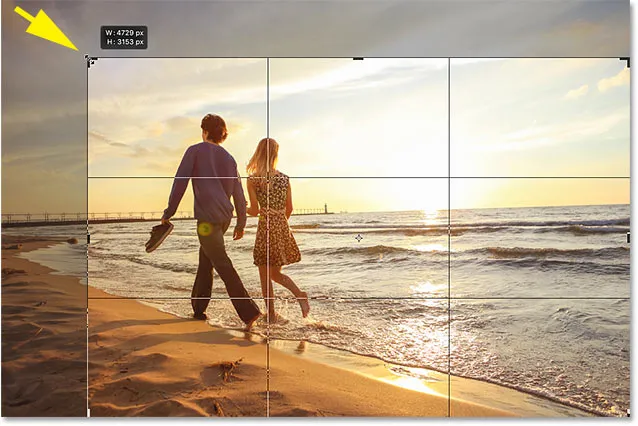
Shift + плъзнете ъглова дръжка, за да заключите пропорцията.
Как да преоразмерите границата на изрязването от центъра му
За да промените размера на границата от центъра, натиснете и задръжте клавиша Alt (Win) / Option (Mac), докато влачите дръжка.
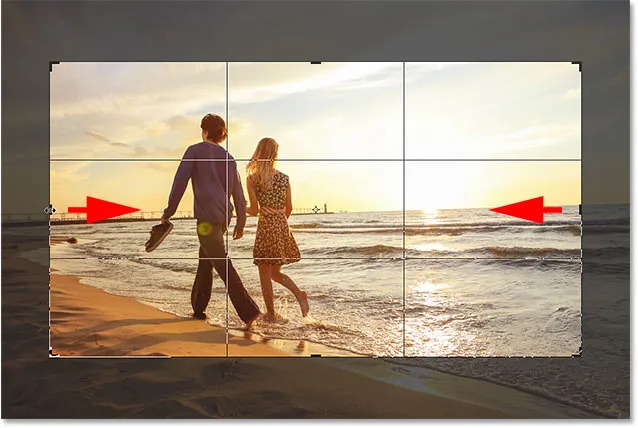
Alt (Win) / Option (Mac) + плъзнете дръжка, за да промените размера на границата от центъра.
Как да заключите съотношението на страните и да промените размера от центъра
И за да заключите съотношението на страните и да преоразмерите границата от центъра му, задръжте Shift + Alt (Win) / Shift + Option (Mac) и плъзнете един от ъглите.
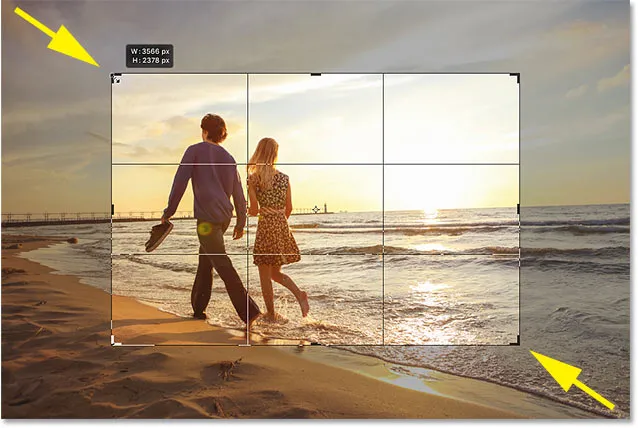
Shift + Alt (Win) / Option (Mac) + плъзнете ъглова дръжка, за да заключите съотношението на страните и да промените размера от центъра.
Как да смените ориентацията на границата на изрязването
За да смените ориентацията на границата на изрязването между портрет и пейзаж, натиснете буквата X.
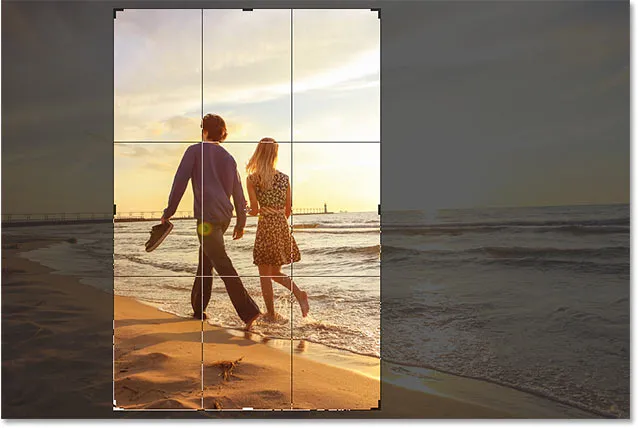
Докоснете "X", за да смените ориентацията.
Показване или скриване на изрязаната зона
Ако искате да скриете областта извън границата на изрязването, за да добиете по-добър представа как ще изглежда изрязаната версия, натиснете H.
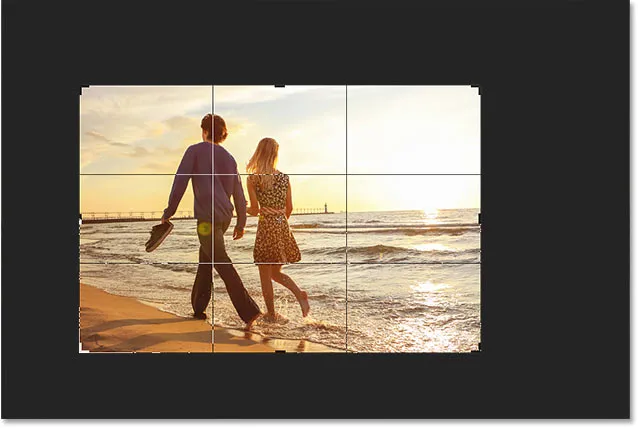
Натиснете "H", за да скриете областта извън границата на изрязването.
След това натиснете H отново, за да върнете изрязаната област обратно.

Натиснете отново "H", за да покажете изрязаната област.
Как да преместите границата на изрязването, а не изображението
По подразбиране, когато щракнем и плъзнем вътре рамката за изрязване, преместваме изображението вътре в него, докато рамката остава на мястото си. За да преместите рамката, а не изображението, можете да преминете към „Класически режим“, като натиснете буквата P. След това плъзнете, за да преместите рамката вътре в изображението. Натиснете P отново, за да се върнете в режим по подразбиране.
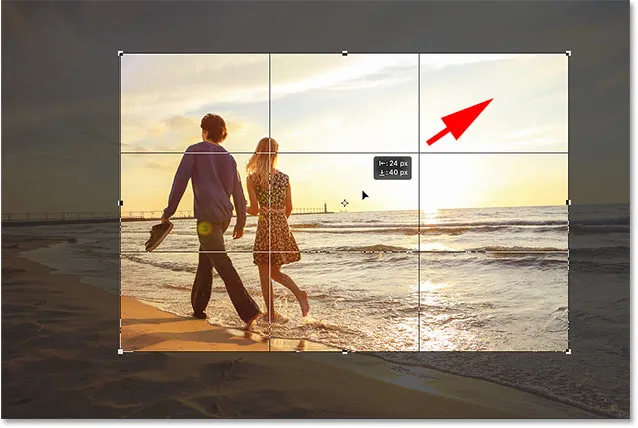
Натиснете "P", за да включите и изключите класическия режим.
Временно изберете инструмента за изправяне
Ако трябва да изправите изображението си, можете временно да получите достъп до инструмента за изправяне, като натиснете и задържите клавиша Ctrl (Win) / Command (Mac), докато инструментът за изрязване е активен.
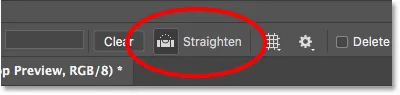
Задръжте Ctrl (Win) / Command (Mac), за да получите временно достъп до инструмента за изправяне.
Плъзнете през нещо, което трябва да е право, вертикално или хоризонтално, и след това пуснете бутона на мишката, за да завъртите изображението.
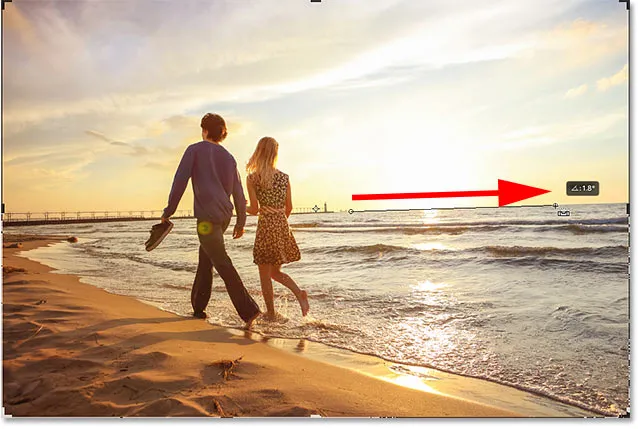
Плъзгане по линията на хоризонта с инструмента за изправяне.
След като изправите изображението, освободете клавиша Ctrl (Win) / Command (Mac), за да се върнете обратно към инструмента за изрязване.

Пуснете Ctrl (Win) / Command (Mac), за да се върнете към инструмента за изрязване.
Отменете реколтата
За да отмените изрязването, натиснете клавиша Esc на клавиатурата си.

Отменете изрязването, за да се върнете към първоначалното изображение.
Преминете през наслагванията на реколтата
Нека да разгледаме няколко съвета, които да използвате с наслагването на изрязването, което се появява вътре в границата. По подразбиране Photoshop показва наслагването на Rule of Thirds, което може да помогне за състава ни.
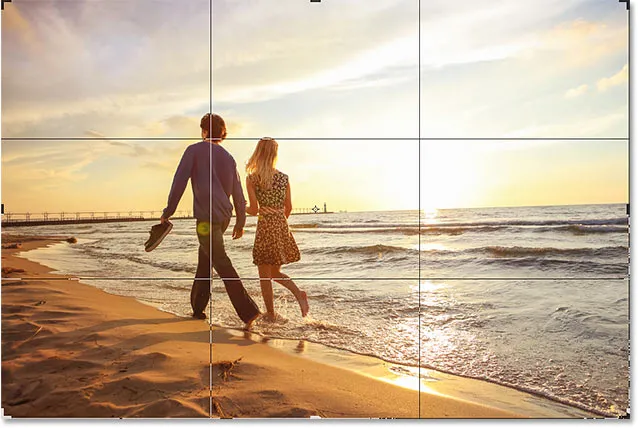
По подразбиране се появява наслагването на Правилото на третините.
Но ако щракнете върху иконата Overlay в лентата с опции:

Кликнете върху иконата Overlay.
Ще видите, че има и други наслагвания, от които можем да избираме:
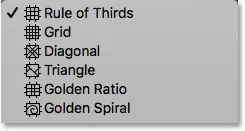
Photoshop включва 6 различни наслагвания на културите.
За да преминете бързо през клавиатурата си, натиснете буквата O.

Докоснете "O", за да преминете през слоевете за изрязване.
Показване и скриване на наслагването на реколтата
Също така по подразбиране Photoshop показва наслагването по всяко време, дори когато не преоразмерявате границата на изрязването. Но ако щракнете върху иконата Overlay в лентата с опции:

Кликнете върху иконата Overlay.
Ще намерите няколко други опции, от които да избирате. Ако изберете Auto Show Overlay, Photoshop ще покаже наслагването само докато реално оразмерявате рамката, което улеснява виждането на вашето изображение. И избирането на Never Show Overlay предотвратява появата на наслагването изобщо. За да се върнете към режим по подразбиране, изберете Винаги да се показва наслагване от списъка:
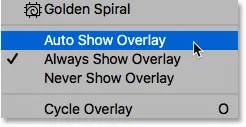
Опциите на дисплея на наслагване.
Изрязване на изображението
За да изрежете изображението, натиснете Enter (Win) / Return (Mac) на клавиатурата си. Или просто щракнете двукратно върху рамката на изрязването.

Натиснете Enter (Win) / Return (Mac), за да извършите изрязването.
Отменете реколтата
И ако трябва да отмените изрязването, натиснете Ctrl + Z (Win) / Command + Z (Mac).

Натиснете Ctrl + Z (Win) / Command + Z (Mac), за да отмените изрязването.
Как да добавите повече пространство на платното с инструмента за изрязване
И накрая, инструментът за изрязване не е само за изрязване на изображения. Може да се използва и за добавяне на повече пространство на платното около изображението, което ни дава лесен начин да добавим рамка.
Ако погледнем в панела Слоеве, виждаме моето изображение, седнало на фоновия слой:
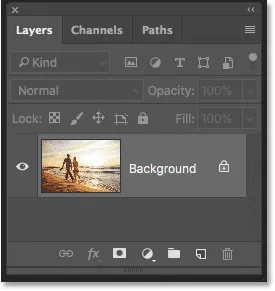
Панел Слоеве.
Стъпка 1: Дублирайте фоновия слой
За да запазите рамката отделно от изображението, добре е първо да дублирате изображението. За да направите това от клавиатурата си, натиснете Ctrl + J (Win) / Command + J (Mac). Копие на изображението се появява над оригинала:
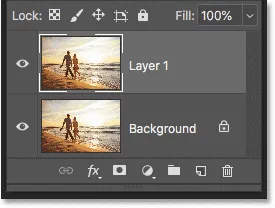
Натиснете Ctrl + J (Win) / Command + J (Mac), за да дублирате изображението.
Стъпка 2: Задайте цвета на фона си
Photoshop ще запълни новото пространство на платното с текущия ви цвят на фона, който по подразбиране е бял :
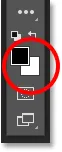
Цветовата картина на фона в лентата с инструменти.
Стъпка 3: Изберете инструмента за изрязване
Изберете инструмента за изрязване, или от лентата с инструменти, или като натиснете буквата C :

Натиснете "C", за да изберете инструмента за изрязване.
Стъпка 4: Включете „Изтриване на изрязани пиксели“
И в лентата с опции се уверете, че опцията Изтриване на изрязани пиксели е включена:

Уверете се, че „Изтриване на изрязани пиксели“ е отметнато.
Стъпка 5: Плъзнете дръжките за изрязване далеч от изображението
След това плъзнете дръжките далеч от изображението, за да добавите повече пространство на платното. Задръжте Alt (Win) / Option (Mac), докато влачите, за да промените размера на платното от центъра му. Докато го правите, ще видите Photoshop да запълва допълнителното пространство с вашия цвят на фона:
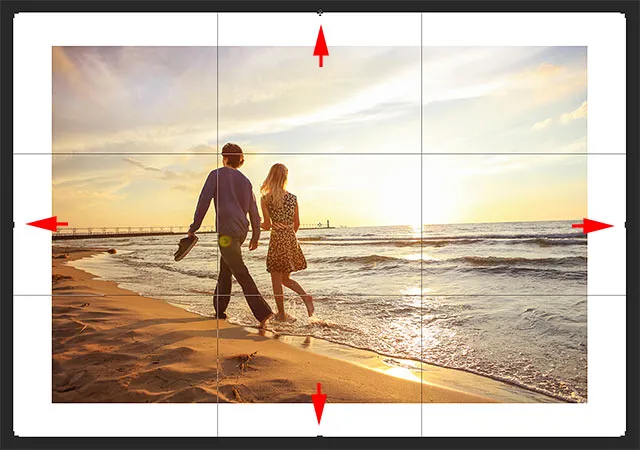
Плъзнете дръжките за изрязване, за да добавите повече платно пространство около изображението.
Стъпка 6: Изрязване на изображението
За да го приемете, натиснете Enter (Win) / Return (Mac):

Инструментът за изрязване улеснява добавянето на рамка около изображението ви.
И там го имаме! Това са някои съвети и трикове, които можете да използвате, когато изрязвате изображения с инструмента за изрязване във Photoshop! В следващия урок в тази глава ви показвам как да използвате инструмента на Photoshop Perspective Crop за едновременно изрязване на изображения и отстраняване на често срещани перспективни проблеми!
Или вижте някой от другите уроци в тази глава:
- 01. Как да изрежете изображения във Photoshop CC
- 02. Как да завъртите и изправите изображения
- 03. Как да увеличите размера на платното с инструмента за изрязване
- 04. Съвети и трикове за инструмента за изрязване
- 05. Използване на Перспективния инструмент за изрязване
- 06. Изрязвайте и преоразмерявайте снимки, за да съответстват на размерите на рамката
- 07. Как да използвате Content-Aware Crop
- 08. Как да изрежете снимки в кръг
За повече глави и за най-новите ни уроци, посетете нашата секция Основи на Photoshop!