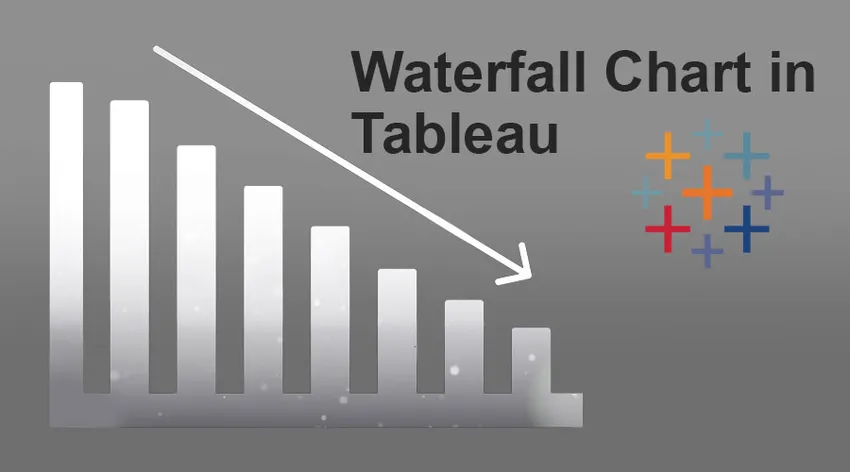
Въведение в диаграмата за водопад в Tableau
Графикът на водопада в Tableau е един вид диаграма сред различни други, които могат да бъдат изградени чрез приложението Tableau. Всяка диаграма има собствено значение, което ще обсъдим в раздела за важността, но преди да започнем процеса на създаване на водоспадна карта в Tableau, бихме представили сценарий на нашите читатели. Това изложение на проблема ще им помогне да разберат приложимостта на водопада.
Сценарий - Така че имате мърчандайзинг бизнес, който се справя добре в течение на определен период от време, за да анализирате бизнес данните си и да получите точния отчет за данните за печалбата и загубата. Времевият интервал може да варира от седмица до месец или дори до годишна база.
Процес на диаграма на водопада в Tableau
1. Пригответе се с вашите данни; ние в тази статия създадохме примерна база данни. Издърпайте данните в приложението Tableau чрез Open >> източник на данни.
Забележка - Ние в тази статия споменахме Таблица v / s Печалба Водопад. Ще измерваме печалбата спрямо дадените артикули.
2. След като поставите вашите данни в приложението Tableau, изберете категорията SUM и плъзнете и пуснете в секцията Редове, както е споменато по-долу -
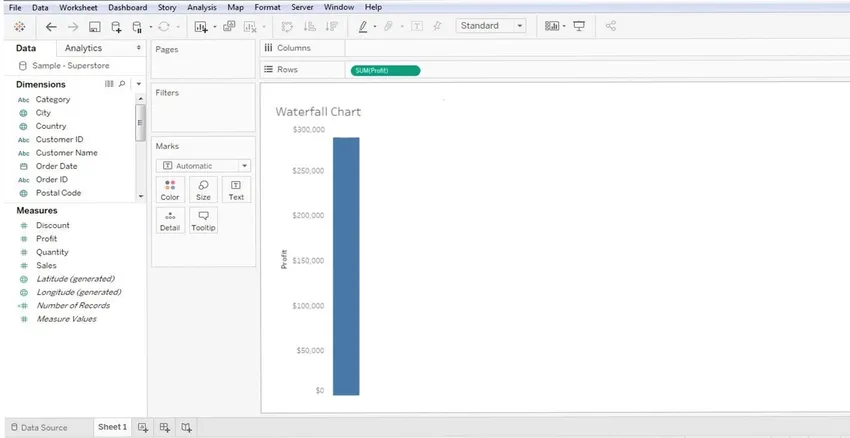
3. След като го направите, можете да видите лентата за печалба (синя лента).
4. След това трябва да плъзнете и пуснете подкатегорията (или името на елементите) в секцията „Колона“ на таблото за управление - погледнете по-долу екрана. Подкатегорията е измервателно измерение - което представлява списък с елементи.
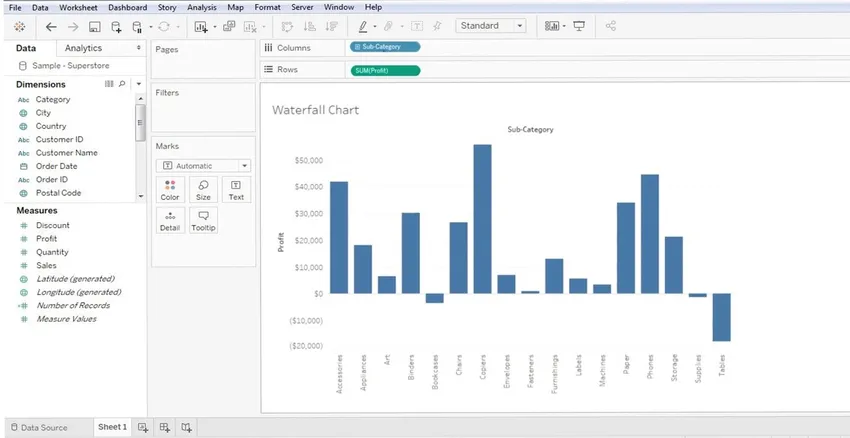
5. С това основно оформление на вашата графика е готово, но това не е водоспадна диаграма в Tableau, а лентова диаграма. Сега трябва да манипулираме неговата форма. Нека видим как нещата се развиват оттук нататък -
6. Сега трябва да направим определени промени в графиката - да я накараме да показва детайлите „Running Total“. За това трябва да щракнете с десния бутон на мишката върху 'SUM' в секцията 'Редове', ще получите 'Бързо изчисление на таблицата' и след това 'Работещо общо'.
И така, SUM >> БЪРЗО ИЗЧИСЛЕНИЕ НА ТАБЛИЦАТА >> ОБЩО РАБОТА
Следвайте по-долу споменатия екран -
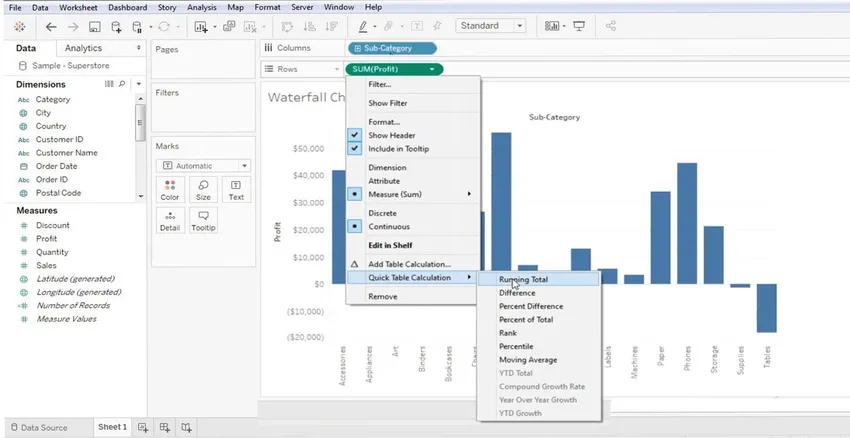
7. След като направите тези промени в графиката, ще получите нещо като споменатия по-долу екран.
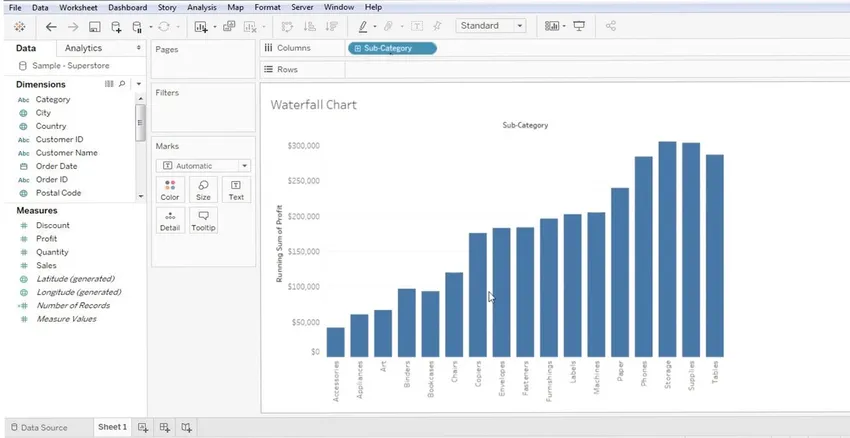
8. Горният екран е екрана Running Total за избрания списък от елементи.
9. Следващото нещо е да преобразувате тази диаграма в диаграмата на водопада в Tableau, за това ще преминем в секцията „MARKS“ на таблото за управление. Разделът „Маркировки“ е от лявата страна. Разделът Марки съдържа всички техники за подобряване на данните.
- цвят
- размер
- Текст
- детайл
- Подсказка
10. Трябва да кликнете върху бутона на падащото меню „Марки“ и да изберете диаграмата „Гант“. Вижте по-долу споменатия екран.
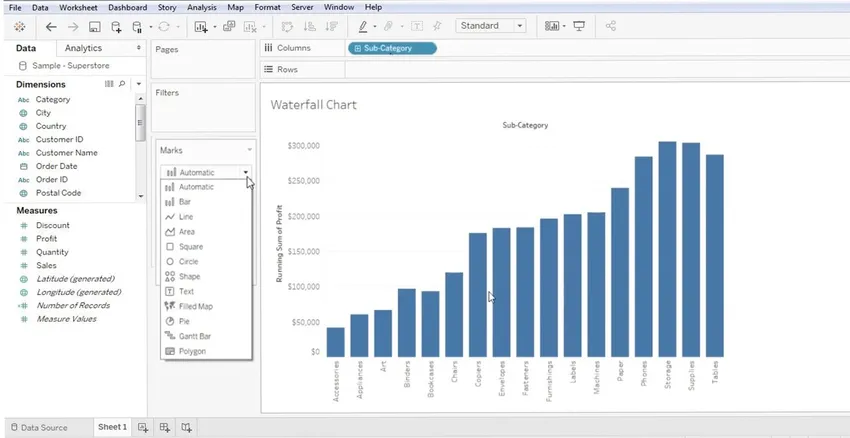
11. С това ще получите изглед на диаграма на Гант на вашите данни, но са необходими няколко корекции. Нека видим първо изгледа на диаграмата на Гант на екрана по-долу -
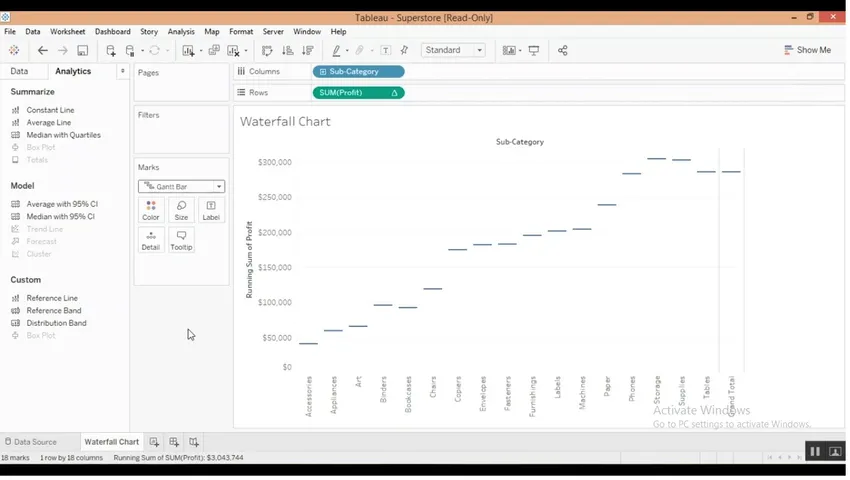
12. Сега трябва да вземем лентите (или данните) отгоре на тази диаграма на Гант. За да направим това, трябва да направим проста настройка. Трябва да създадем изчислена мярка, за да направим това, трябва да щракнете с десния бутон навсякъде в полето "DATA". След това трябва да изберете '' СЪЗДАВАНЕ НА ИЗЧИСЛЕНОТО ПОЛЕ ''. Вижте долния екран на водопадната карта в Tableau -
Забележка - Можем да видим секцията „DATA“ и „ANALYTICS“ - закръглена в червен правоъгълник.
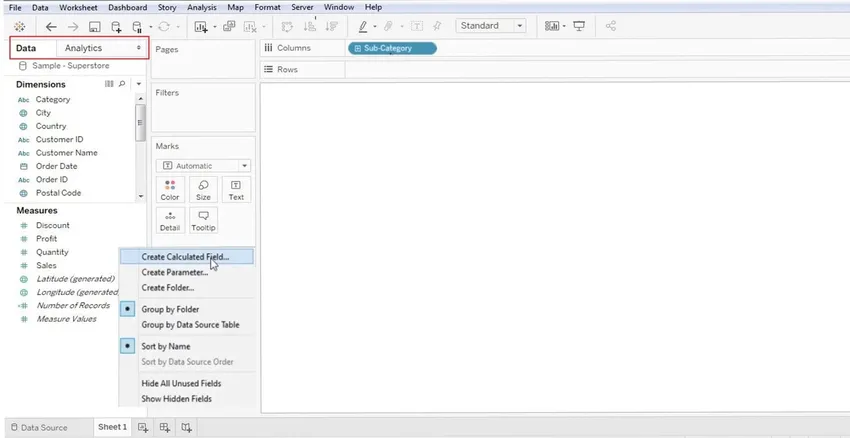
Така че трябва да щракнете с десния бутон на мишката в графата "Данни".
13. След като изберете „Изчислени полета“, ще получите диалогов прозорец, в който трябва да го преименуваме (обикновено избираме подходящо име като отрицателна печалба). Това е в отговор на действителната стойност и след това кликнете върху бутона „OK“. Вижте долния екран -
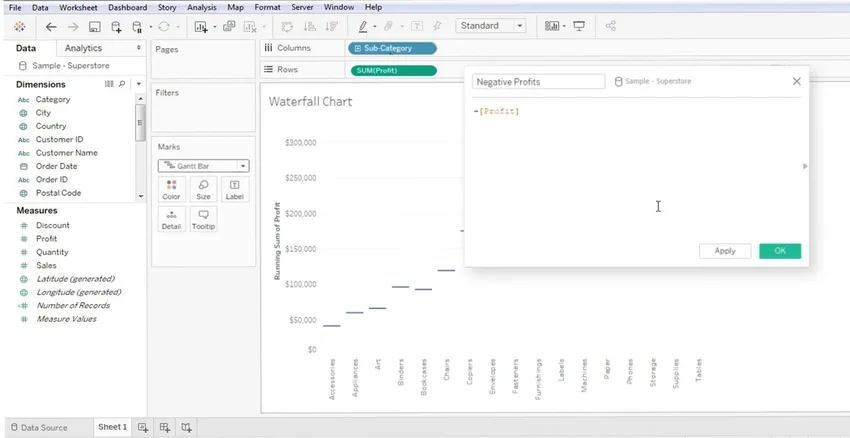
14. Сега трябва да издърпате параметъра „Отрицателна стойност“ (който току-що създадохте - вижте горния екран) в „РАЗМЕР“ (присъства в секцията МАРКИ). Тази „Отрицателна стойност“, която току-що създадохте, ще присъства в секцията „ДАННИ“.
Забележка - Просто трябва да плъзнете и пуснете тази новосъздадена „Отрицателна стойност“ в секцията „Размер“ (налична в марки).
Вижте долния екран за по-добро разбиране -
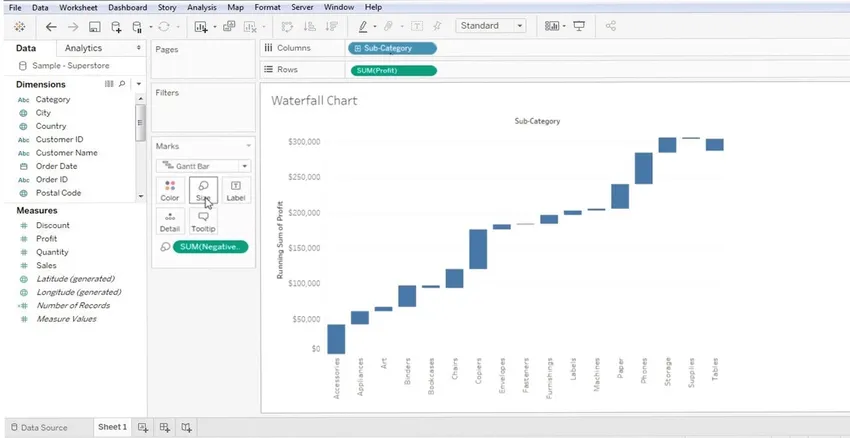
15. Данните в горния екран са изглед на диаграма на Гант. Ако задържите курсора си върху лентите на Гант, можете да видите положителните / отрицателните стойности, свързани с всеки от тях. Много добър пример ще бъде самата диаграма, лесно може да се разбере защо тази диаграма се нарича водопад (само защото данните представляват една единствена стойност - + ve / = ve). Вижте долния екран за маркиране на данни -

Това е всичко за диаграмата на водопад Гант в Tableau. Обичаме да казваме, че това е само основното на диаграмата на водопада, тъй като никоя от двете диаграми не може да бъде сходна, а също така и персонализирането на диаграмата варира от човек на човек.
Значение на диаграмата за водопад в Tableau
1. Те действат като носител на информация в съответната страна.
2. Средство за комуникация между екипа
3. Начин за по-добра представа за бизнес данните
4. Техники за визуализация на данни
5. Помага да се получат нетни, кумулативни, печалби, загуби
6. Тези диаграми имат различна приложимост в няколко потока като контрол на населението, раждаемост, смъртност, бизнес печалба / загуба, супермаркети и др.
заключение
Ето как ние използваме, за да създадем водопад диаграма в Tableau, Тези диаграми понякога са известни също като летяща диаграма или мостова диаграма. Като цяло те действат като много добър начин да разгледаме възхода и спада на бизнеса.
Препоръчителни статии
Това е наръчник за диаграма на водопад в Табау. Тук обсъдихме нейната концепция, значение и процес за създаване на диаграма на водопад в Tableau. Можете също да разгледате следните статии, за да научите повече -
- Какво е Tableau?
- Как да инсталирате Tableau
- Модел на водопад
- Въведение в диаграмата на фунията в Tableau
- Ръководство за подредена бар диаграма в Tableau
- Начин на създаване на линейна диаграма в Tableau
- Как да създадете водопад диаграма в Power BI?