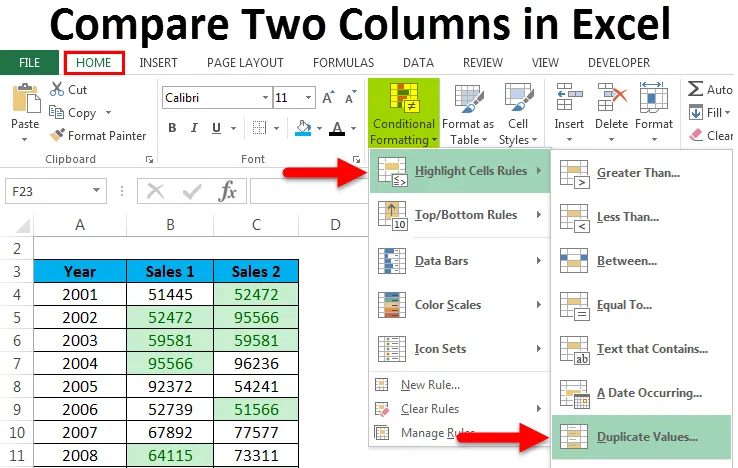
Сравнете две колони в Excel (Съдържание)
- Сравнете две колони в Excel
- Как да сравним данните от две колони?
Сравнете две колони в Excel
Excel има много вградени функции и техники, чрез които можем да направим изчислението и да анализираме данните. Но каквото и да прави excel, то е приложимо само в една колона. Което означава, че когато в excel искаме да сравним и съпоставим данните, през повечето време той се фокусира само върху една колона. В тази статия ще научим лесните начини да сравним данните в две колони.
Как да сравним данните от две колони?
Има много начини за това. Те са:
Можете да изтеглите това Сравнение на две колони Excel шаблон тук - Сравнете две колони Excel шаблон- Сравнете данните в колони - Row-Wise
- Сравнете две колони Редовно - Използвайте условно форматиране
- Сравняване на данни Колони разумно - Маркирайте съвпадащите данни
Сравнете данните от две колони по ред - Пример №1
Когато търсим точното съвпадение, използвайте тази техника. Нека вземем по-долу примера, за да разберем този процес.
По-долу сме дали база данни, където трябва да анализираме продадения продукт на два магазина разумно. Което означава, купува ли се същия продукт от клиента през същия месец или не?

Ако един и същ продукт се продава месечно, резултатът трябва да се върне като „ИСТИНСКИ”, в противен случай „ЛЕЖЕН”.
За това ще приложим следната формула:
= B4 = C4
Вижте по-долу екрана:
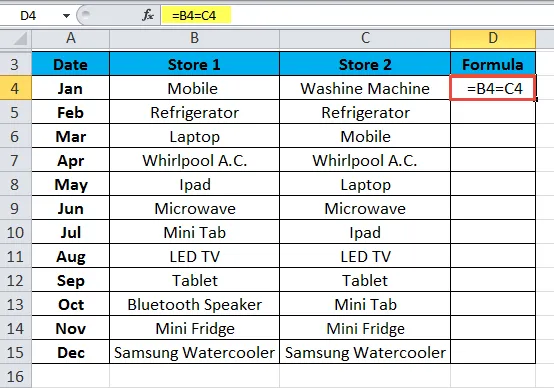
Резултатът е показан по-долу:
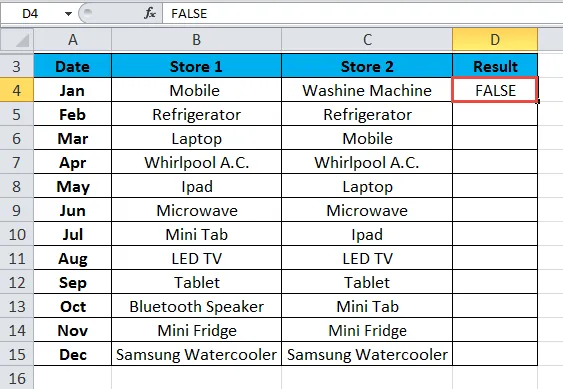
Плъзнете и пуснете тази формула за останалите стойности и резултатът е показан по-долу:
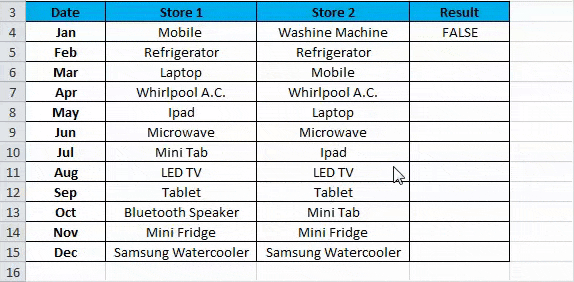
Използване на условно форматиране - пример №2
Използвайки условно форматиране, можем да откроим данните в клетките. Ако една и съща точка на данни съществува и в двата реда на колоните, тогава искаме да подчертаем тези клетки. Нека вземем пример за това.
Ние предоставихме разумни данни за резултатите за годината, където искаме да анализираме дали сме постигнали същото изпълнение през същата година.
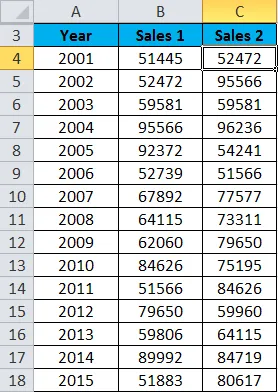
Следвайте стъпките по-долу:
- Изберете целия набор от данни. Тук сме избрали обхват на клетките B4: C18.
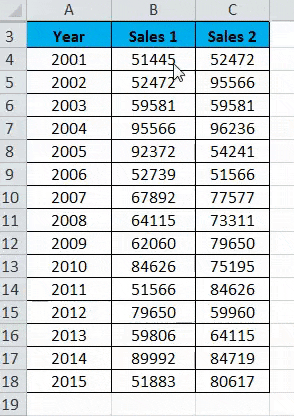
- Отидете в раздела НАЧАЛО и кликнете върху Условно форматиране в секцията Стилове. Вижте по-долу екранна снимка.
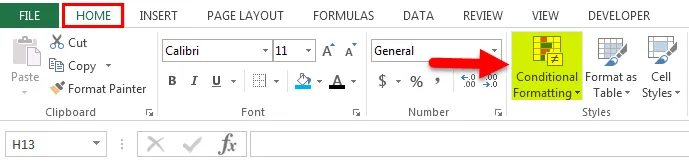
- Ще се отвори падащ списък с опции за форматиране. Щракнете върху опцията Ново правило тук. Вижте по-долу екранна снимка.
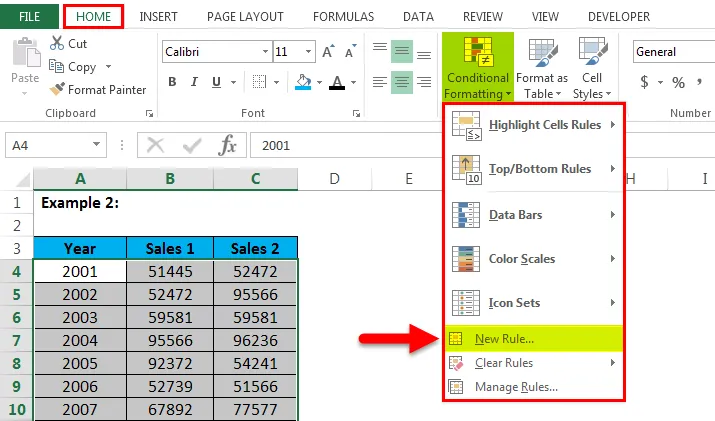
- Ще се отвори диалогов прозорец за ново правило за форматиране, както е показано на екрана по-долу.
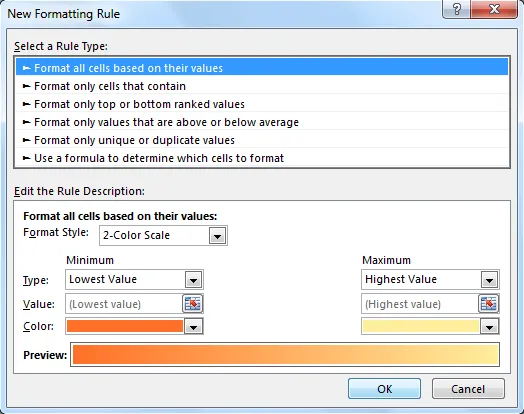
- Щракнете върху последната опция „Използвайте формула, за да определите кои клетки да форматирате “ в раздел Избор на правило за правило. След като щракнете върху тази опция, тя ще покаже поле Формула, както е показано на снимката по-долу. Задайте формула под полето Формула. Формулата, която използвахме тук, е = $ B4 = $ C4. Кликнете върху бутона Формат и той ще покаже прозорец Форматиране на клетки.
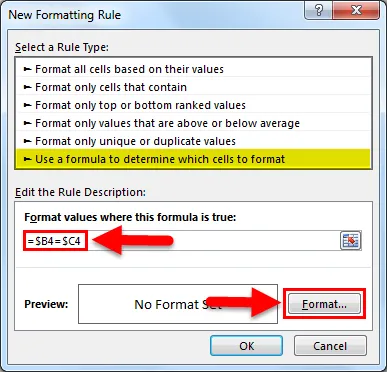
- Кликнете върху раздела Запълване и изберете цвета от цветовата палитра. Кликнете върху OK . Вижте по-долу екранна снимка.
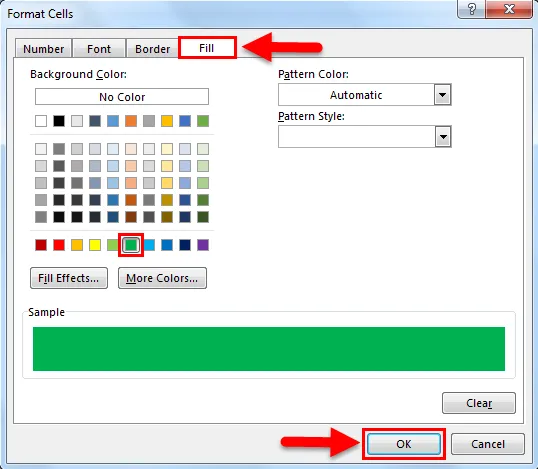
Резултатът е показан по-долу:
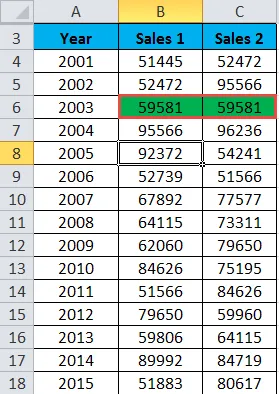
Маркирайте съвпадащите данни - Пример №3
Тук сравняваме данните в колона в целия списък. Нека да вземем по-долу пример, за да разберем този процес.
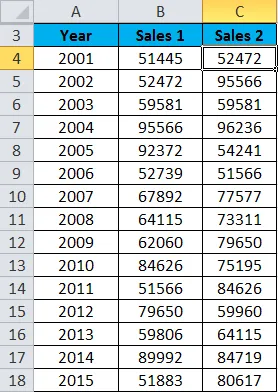
- Изберете целия набор от данни.
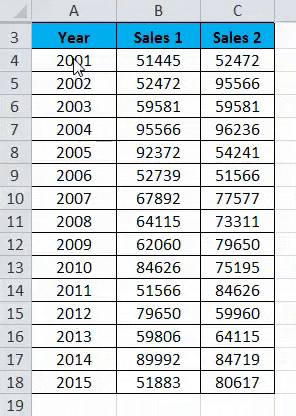
- Отидете на раздела НАЧАЛО . Кликнете върху Условно форматиране под секцията Стилове. Кликнете върху Правила за осветяване на клетките и той отново ще отвори списък с опции. Сега кликнете върху дублиращи се стойности от списъка. Вижте по-долу екранна снимка.

- Ще се отвори диалогов прозорец за дублиращи се стойности. Кликнете за опция за дублиране в лявото странично поле и изберете цвета за подчертаване на клетките. Вижте по-долу екранна снимка. Кликнете върху OK.
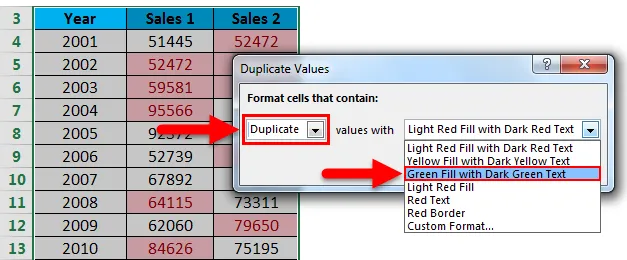
- Резултатът е показан по-долу:

Неща, които трябва да запомните за Сравнете две колони в Excel
- Също така можем да откроим данните и за уникалните стойности.
- Чрез тези техники можем лесно да сравним данните в набора от данни и да подчертаем тези клетки.
Препоръчителни статии
Това е ръководство за сравняване на две колони в Excel. Тук обсъждаме Сравнение на две колони в Excel и как да използвате Сравнете две колони в Excel, заедно с практически примери и изтеглящ шаблон на excel. Можете да разгледате и другите ни предложени статии -
- Научете таблицата с данни в MS Excel
- Информация за Exbo Combo Box
- Как да създадете Bubble Chart в Excel?
- Съвети и трикове за използване на инструмента за превъртане
- Как да сравним два списъка в Excel?