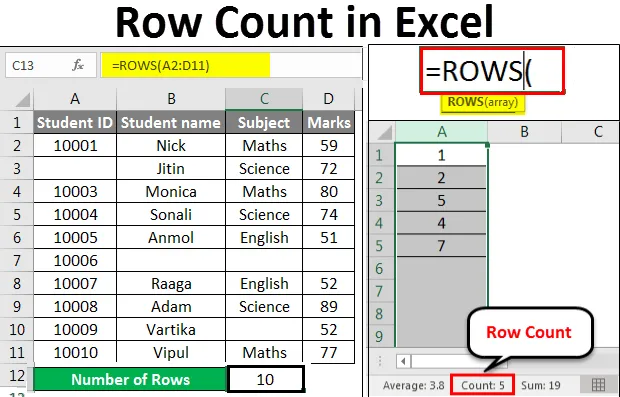
Брой редове в Excel (Съдържание)
- Брой редове в Excel
- Как да преброите редовете в Excel?
Брой редове в Excel
Excel предоставя много вградени функции, чрез които можем да правим множество изчисления. Можем също да броим редовете и колоните в excel. Тук в тази статия ще обсъдим броя на редовете в Excel. Ако искаме да преброим редовете, които съдържат данни, изберете всички клетки от първата колона, като кликнете върху заглавката на колоната. Той ще покаже броя на реда в лентата на състоянието в долния десен ъгъл.
Нека вземем някои стойности в листа на excel.

Изберете цялата колона, която съдържа данни. Сега кликнете върху етикета на колоните за преброяване на редовете, той ще ви покаже броя на реда. Вижте по-долу екрана:
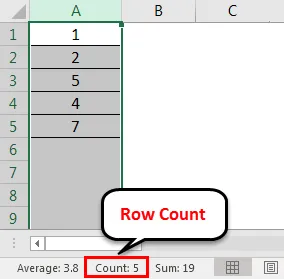
Има 2 функции, които могат да се използват за преброяване на редовете.
- Ред ()
- Редове ()
ROW () функция ви дава номера на реда на определена клетка.

ROWS () функция ви дава броя на редовете в диапазон.
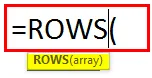
Как да преброите редовете в Excel?
Нека вземем няколко примера, за да разберем използването на ROWS функциите.
Можете да изтеглите този шаблон за броене на редове в Excel тук - шаблон за броене на редове в ExcelБрой редове в Excel - Пример №1
Дадохме някои данни за служителите.
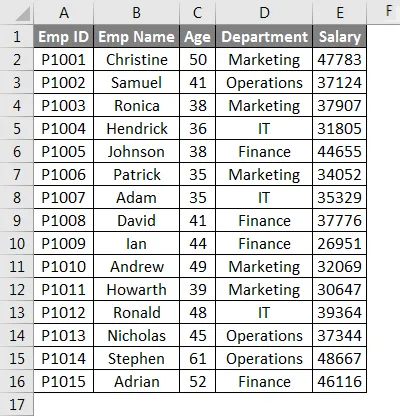
За преброяване на редовете тук ще използваме функцията по-долу тук:
= Редове (гама)
Където обхват = диапазон от клетки, съдържащи данни.
Сега ще приложим горната функция като под екрана:
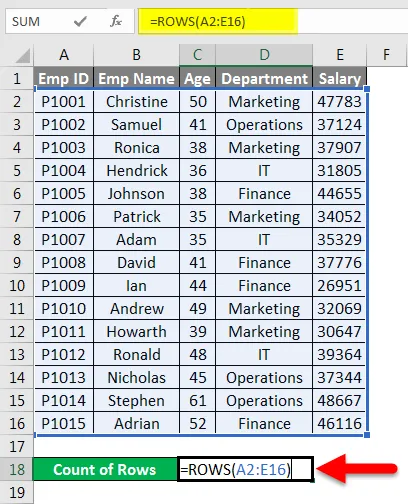
Което ви връща броя на редовете, съдържащи данните в предоставения диапазон.
Крайният резултат е даден по-долу:
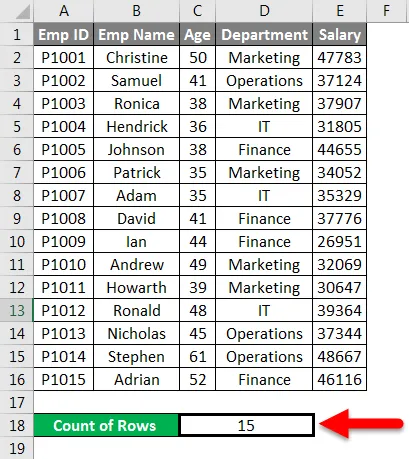
Брой редове в Excel - Пример №2
По-долу сме посочили някои оценки на студентите.
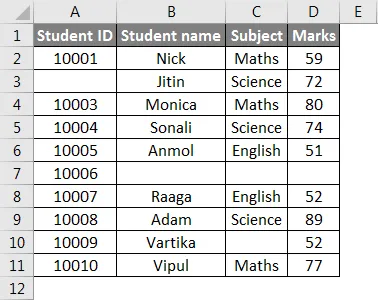
Както можем да видим в горния набор от данни, някои детайли липсват.
Сега за броене на редовете, които съдържат данни, тук ще приложим функцията ROWS, както е показано по-долу на екрана.
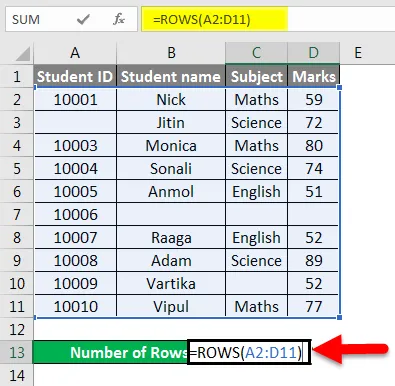
Крайният резултат е даден по-долу:
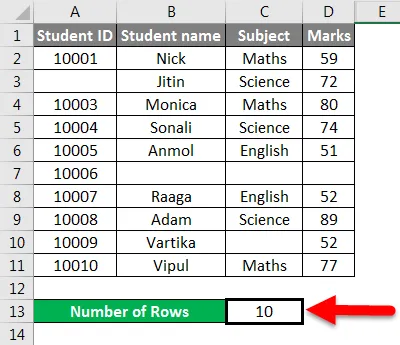
Брой редове в Excel - Пример №3
По-долу сме посочили стойностите на данните.
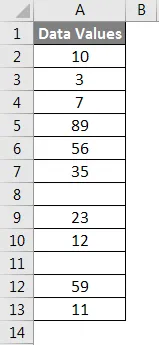
Сега за преброяване на броя на редовете ще предадем диапазона от стойности на данни в рамките на функцията.
Приложете функцията като по-долу екрана:
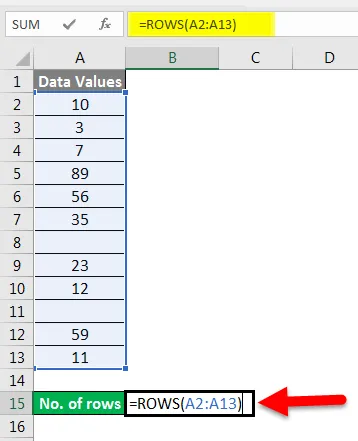
Натиснете тук клавиша ENTER и той ще върне броя на редовете.
Крайният резултат е показан по-долу:
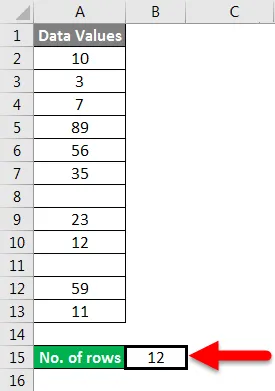
Обяснение:
Когато преминем диапазона от клетки, той ви дава броя на клетките, които сте избрали.
Брой редове в Excel - пример №4
По-долу сме дали подробности за продукта:
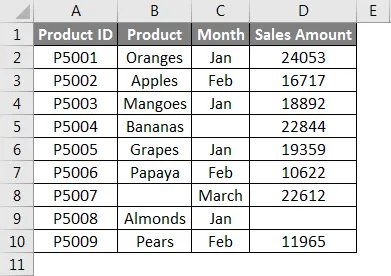
Сега ще преминем обхвата на даден набор от данни в рамките на функцията, като по-долу снимки на екрана:
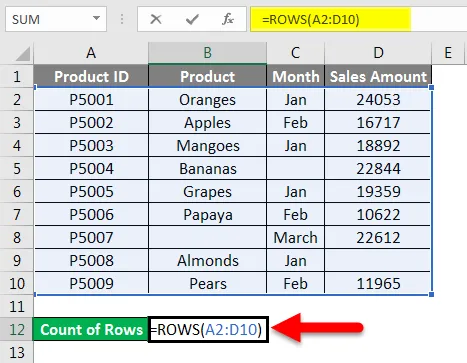
Натиснете клавиша ENTER и той ще ви даде броя на редовете, които съдържат данни в преминалия диапазон.
Крайният резултат е даден по-долу:
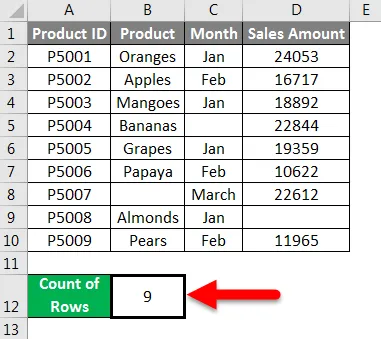
Брой редове в Excel - Пример №5
Дадохме няколко необработени данни.
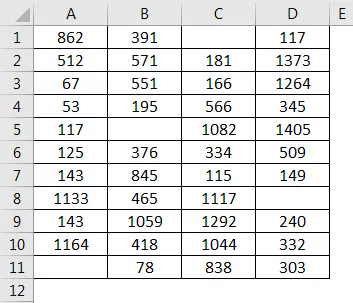
Тук липсват някои стойности на клетките, така че сега за преброяване на редовете ще приложим функцията като по-долу екрана:
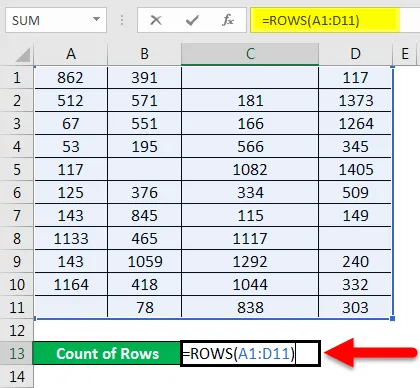
Натиснете клавиша Enter и той ще върне броя на редовете с данни.
Крайният резултат е даден по-долу:
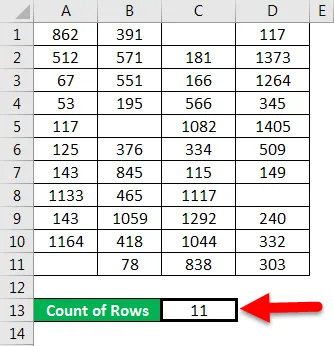
Брой редове в Excel - Пример №6
Предоставихме данни за служителите на компанията, когато липсват някои подробности:
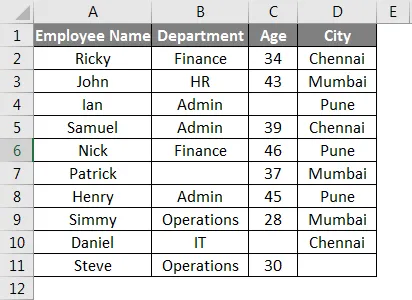
Сега приложете функцията ROWS, за да преброите реда, съдържащ данни на служителя:

Натиснете клавиша Enter и последните редове са:
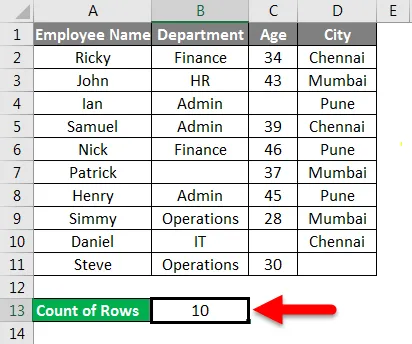
Неща, които трябва да запомните за броя на редовете в Excel
- Ако щракнете върху заглавието на колоната за преброяване на редовете, тя ще ви даде броя, който съдържа данни.
- Ако предадете диапазон от клетки, той ще ви върне броя на избраните от вас клетки.
- Ако колоната съдържа само данните само в една клетка, лентата на състоянието няма да ви покаже нищо. Тоест лентата на състоянието остава празна.
- Ако данните са дадени във формата на таблица, тогава за преброяване на редовете, можете да предадете диапазона на таблицата в рамките на функцията ROWS.
- Можете също да направите настройката на съобщението, което се показва в лентата на състоянието. За това направете десен бутон върху лентата на състоянието и щракнете върху елемента, който искате да видите или премахнете.
Препоръчителни статии
Това е ръководство за броя на редовете в Excel. Тук обсъдихме Как да броим редовете заедно с практически примери и шаблон за excel за сваляне. Можете да разгледате и другите ни предложени статии -
- COUNTIF Excel функция с множество критерии
- Функция за броене в Excel
- Ръководство за функция на Excel MAX IF
- MAX функция в Excel