
VLOOKUP масив от таблици (Съдържание)
- Въведение в VLOOKUP табличен масив
- Как да използвате VLOOKUP табличен масив в Excel?
Въведение в VLOOKUP табличен масив
Vlookup Table Array се използва за намиране и търсене на необходимите стойности под формата на масив от таблици. И Table Array е комбинацията от две или повече от две таблици, които имат данни и стойности, свързани и свързани помежду си. Въпреки че заглавките може да са доста различна връзка на тези данни помежду си ще се види.
Как да използвате VLOOKUP табличен масив в Excel?
VLOOKUP табличен масив в Excel е много прост и лесен. Нека да разберем как да използваме VLOOKUP табличен масив в Excel с някои примери.
Можете да изтеглите този шаблон на VLOOKUP табличен масив тук - VLOOKUP шаблон за масив от таблициПример №1 - Картиране и създаване на таблица
Първата таблица съдържа името на собственика и продаденото им количество за съответния продуктов клас. И втората таблица има обхвата на продаденото количество с стимула, който е разпределен в различен диапазон на продадените количества, както е показано по-долу.

И с помощта на тези данни трябва да картографираме и да създадем друга таблица в съответната колона по-долу.
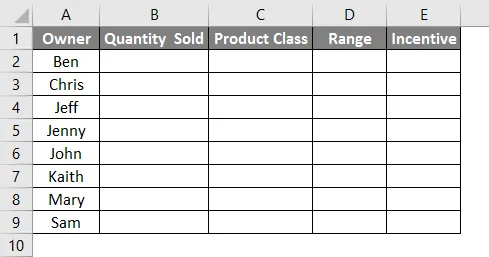
Сега отидете в клетката, където трябва да видим резултата и изберете опцията Вмъкване на функция, която е точно до лентата с формули.

Ще получим полето Вмъкване на функция. Сега оттам под Изберете за функция: въведете прозорец ВСИЧКО или потърсете VLOOKUP, както е показано по-долу. След това щракнете върху Ок.

След това ще получим полето Аргументи за функция на Vlookup, както е показано по-долу. Изберете диапазона от таблица 1 и щракнете върху OK веднъж готово.

Сега плъзнете приложената формула Vlookup към клетките по-долу, както е показано по-долу.
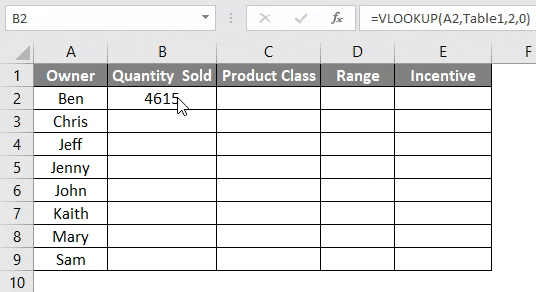
Направете същата процедура за продуктовия клас, както е показано по-долу.

Плъзнете същата формула в клетка C2 към клетка 9.
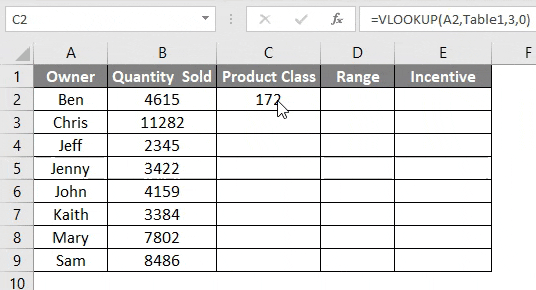
За колоните за обхват и стимулиране трябва да картографираме съществуващите данни, които току-що разгледахме от таблица 1, с наличните данни в таблица 2. Този процес на търсене на стойностите от втория от различни източници на данни с вече картографирани данни е наречен Vlookup Table Array . За това отидете в първата клетка на колоната Range и кликнете върху Insert Function, за да отворите Vlookup Argument Box, както е показано по-долу.
- Lookup_value = Стойността за търсене е избрана като C2 на същата таблица, където се прилага търсене на масив.
- Table_Array = Таблица от масиви е таблица 2, която е показана на горната снимка.
- Col_Index_Num = Избран е като 2 като втора колона на таблица 2.
- Range_lookup = Тук колоната за обхват на таблица 1 има променлив диапазон от данни. За това изберете “1” или “ИСТИНСКА”. Това дава не точния резултат, а резултатът от променлив диапазон от данни.
След като сте готови, щракнете върху OK, за да видите резултата.

След като свършите, плъзнете приложената формула към съответните клетки по-долу, както е показано по-долу.

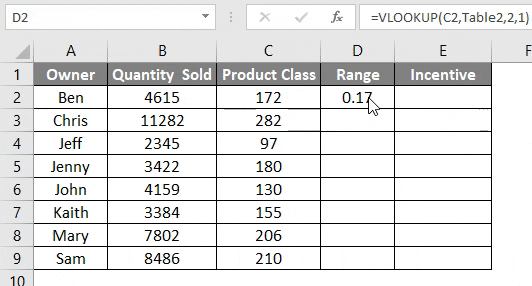
Сега за изчисляване на действителния стимул, умножете колоните в обхвата с продадено количество. Това ще покаже колко стимул ще бъде даден на този собственик за допълнителното продадено количество. Сега плъзнете приложената формула към съответните клетки по-долу, както е показано по-долу.
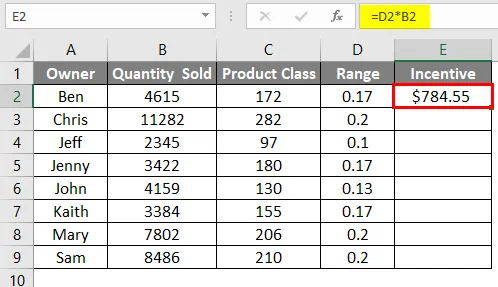

Пример №2 - VLOOKUP табличен масив
За това ще разгледаме същите данни, които видяхме в пример 1.

Можем да наречем таблицата като Таблица 1 по заглавие и втора таблица като Таблица 2, както е показано по-долу. Това ще ни позволи да видим името на таблицата в синтаксиса на Vlookup, когато ще изберем диапазона на таблицата.

Сега отидете в клетката, където трябва да видим изхода за продукта и напишете „ = VLOOKUP “ и изберете функцията, както е показано по-долу.
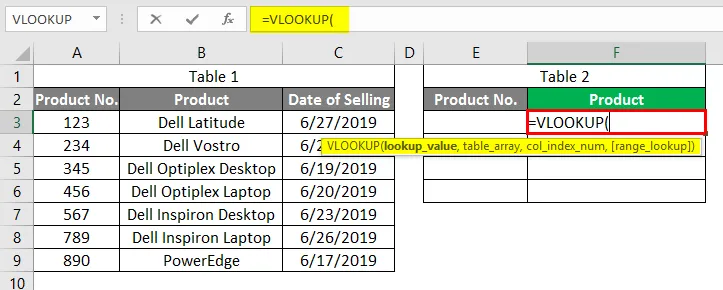
Сега изберете Име на собственика като Lookup_Value като E3, което е нашата колона с продуктови номера.
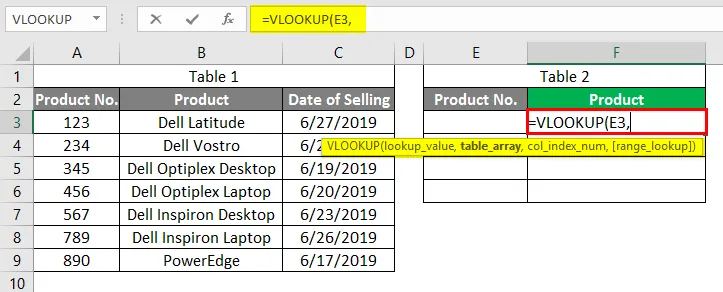
Table_Array като пълна таблица_1 данни от клетка A3 до C9.
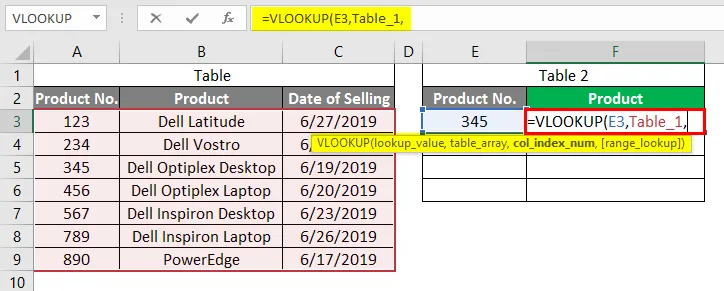
Col_Index_Num като 2, което е продукт в таблица_1.

Range_Lookup като "0" за точната стойност.

Натиснете клавиша Enter, за да излезете от синтаксиса.
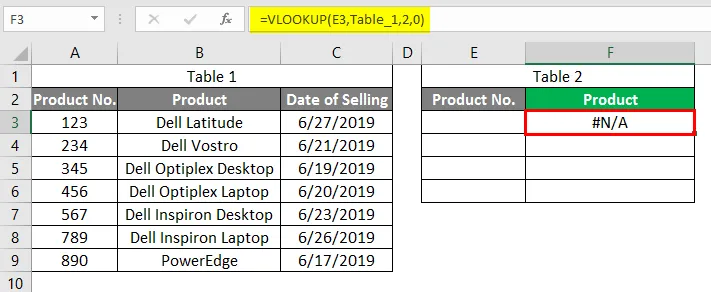
Сега в клетка E3, поставете всеки продукт №. Нека въведем продукта №. 345. Ще видим, че Vlookup с Table Array е получил стойността 345 в клетка F3, както е показано по-долу.
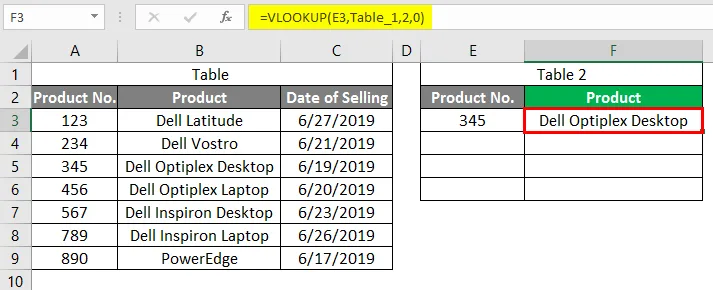
Нека тестваме дали това може да бъде приложимо за останалата част от продукта не. или не. За това добавихме няколко продуктови номера под клетката E3, както е показано по-долу.

След като приключите, плъзнете формулата до съответните клетки, докато номерата на продуктите са там. Ще видим, че Vlookup е получил стойностите за всички най-много всички номера на продукти в колона F. Но клетка E6 показа грешка # N / A, което означава, че тя няма никаква стойност, свързана с номер на продукта 881 в таблица 1.
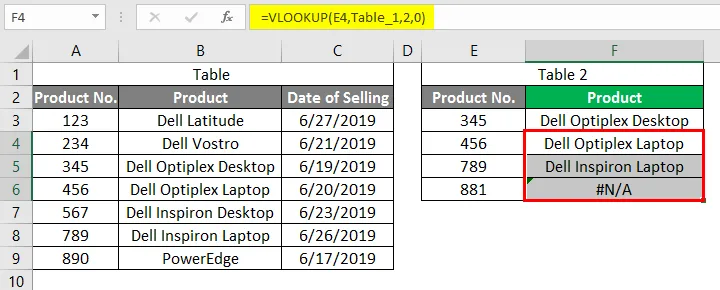
Плюсове и минуси на масив Vlookup Table
- Данните от различни таблици, които са харесвани и свързани помежду си, могат да бъдат картографирани с една таблица.
- Пример 2 е лесен и лесен за използване.
- Именуването на таблицата преди прилагане на формулата прави синтаксиса малък.
- Можем да използваме повече произволен брой масиви от таблици за Vlookup.
- Няма смисъл да се използва масив от таблици Vlookup, където таблиците не са свързани помежду си.
Неща, които трябва да запомните
- Препоръчва се да използвате Vlookup Table Array, където таблиците са свързани помежду си по отношение на данни.
- За таблицата с масив от таблици винаги използвайте референцията на тази стойност за търсене, която се отнася до таблицата на масива.
- Масивът на таблиците трябва да е повече от 2 таблици.
Препоръчителни статии
Това е ръководство за Vlookup табличен масив. Тук обсъждаме как да използвате Vlookup Table Array заедно с практически примери и изтеглящ се шаблон на excel. Можете да разгледате и другите ни предложени статии -
- Смесена справка в Excel
- АКО VLOOKUP Формула в Excel
- Как да добавите клетки в Excel
- MIRR формула в Excel