В този урок от поредицата ни за създаване на рамки за снимки и рамки във Photoshop ще научим как бързо да добавим пространство на платното и капка сянка към изображението, за да създадем проста, но стилна рамка и ще научим удобен трик, който прави регулирането на ъгъла и разстоянието на сянката е толкова лесно, колкото плъзгане на мишката!
Тук ще използвам Photoshop CS6, но този урок е напълно съвместим с всяка последна версия на Photoshop, включително CC (Creative Cloud).
Ето изображението, с което ще работя (снимка на булката от Shutterstock):
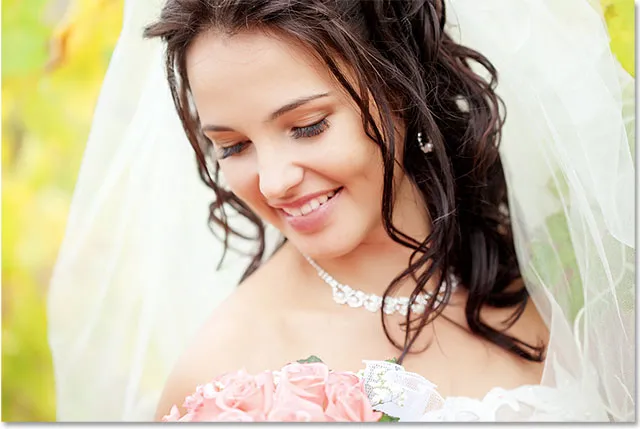
Оригиналното изображение.
И ето как ще изглежда границата на капките на сенките, когато приключим (обърнете внимание, че рамката около вашата снимка ще бъде чисто бяла, но моята ще се появи като много светъл нюанс на сивото в екранните снимки, така че да можем да я видим малко по-добре пред бялата страница):

Крайният ефект.
Как да създадете рамка за снимка на капка в сянка
Стъпка 1: Дублирайте фоновия слой
За начало, нека дублираме фоновия слой. С наскоро отвореното изображение във Photoshop виждаме на панела Слоеве, че фоновият слой в момента е единственият слой в документа:
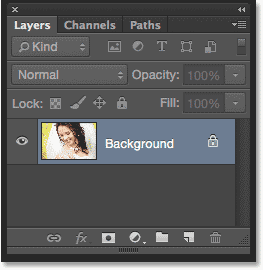
Фоновият слой съдържа оригиналното изображение.
Един от начините за дублиране на слоя и едновременно да назовете новия слой е да отидете до менюто Слое в лентата с менюта в горната част на екрана и да изберете Дублиращ слой :
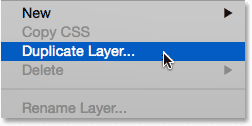
Отидете на Layer> Duplicate Layer.
Това отваря диалоговия прозорец Дубликат на слой. Име на новия слой „снимка“, след което щракнете върху OK:
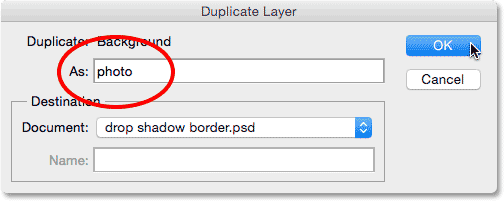
Именуване на новия слой.
Photoshop дублира фоновия слой, именува новия слой „снимка“ и го поставя над оригинала:
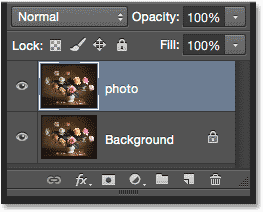
Панелът Слоеве, показващ новия слой „снимка“.
Стъпка 2: Добавете още пространство на платното около снимката
След това ще добавим малко допълнително платно пространство около снимката. Отидете до менюто Изображение в горната част на екрана и изберете Размер на платно . Или просто натиснете Ctrl + Alt + C (Win) / Command + Option + C (Mac) на клавиатурата си, за да изберете бързо командата Canvas Size с пряк път:
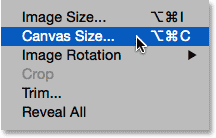
Отидете на Image> Canvas Size.
Това отваря диалоговия прозорец Размер на платното на Photoshop. Първо, уверете се, че е отметнат опцията Относително непосредствено под полетата Ширина и Височина, така че стойностите, които въвеждаме за Ширина и Височина, да бъдат добавени към съществуващото ни платно. Изберете централното поле в решетката за закрепване, така че допълнителното пространство ще бъде добавено еднакво около четирите страни на платното. След това задайте цвета на Canvas удължаване в долната част на Бяло, така че допълнителното пространство ще бъде запълнено с бяло:
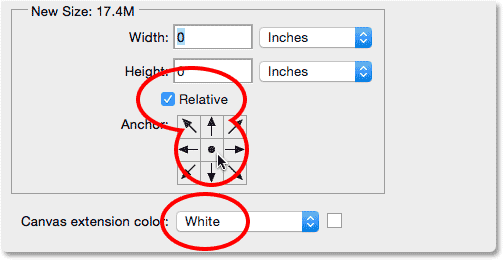
Относително отметнато, избран е центърът на решетъчната решетка, цвят на удължаване Бяло.
Въведете размера на платното, което искате да добавите около снимката си, в полетата Ширина и Височина, като се използва кой тип измерване е по-лесен (обикновено пиксели или инчове ). Ще въведа 2 инча както за ширината, така и за височината. Стойностите, от които се нуждаете, може да са различни в зависимост от размера на вашата снимка:
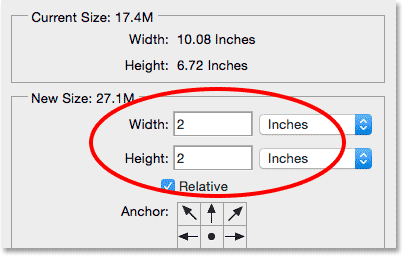
Въведете необходимото количество допълнително пространство за платно в полетата Ширина и Височина.
Щракнете върху OK, за да затворите диалоговия прозорец Размер на платно. Photoshop добавя допълнително пространство, изпълнено с бяло, около изображението. Ако откриете, че сте добавили твърде много или твърде малко платно, просто натиснете Ctrl + Z (Win) / Command + Z (Mac) на клавиатурата си, за да го отмените, след това отидете на Image > Canvas Size и опитайте отново с различна ширина и Стойности на височина:
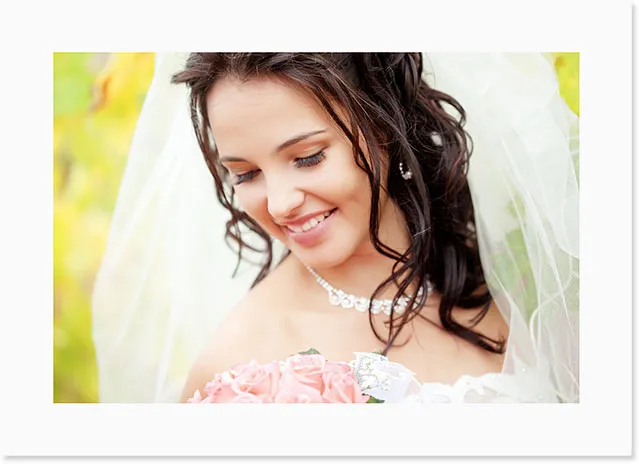
Снимката след добавяне на бяло платно пространство около нея.
Стъпка 3: Добавете стил на капка сянка на слой
Всичко, което остава да направите сега, е да добавите нашата капка сянка! Кликнете върху иконата на слоевете на слоевете (иконата "fx") в долната част на панела Слоеве:
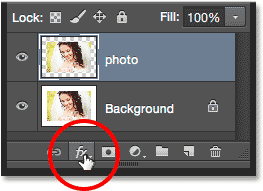
Кликнете върху иконата на слоевете на слоевете.
Изберете Drop Shadow от списъка, който се показва:
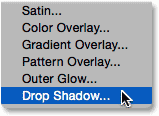
Избор на стил на слоя Drop Shadow.
Това отваря диалоговия прозорец " Слой на слоя ", зададен на опциите за отпадане на сянка в средната колона. Първото нещо, което трябва да направим, е да коригираме както ъгъла, така и разстоянието на сянката зад снимката, и ако бихте искали наистина, можете да опитате да направите тези корекции, като се мотаете с отделните опции ъгъл и разстояние в диалоговия прозорец докато не намерите настройки, които изглеждат добре:
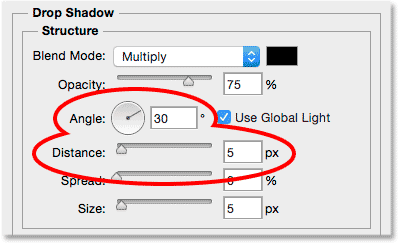
Опциите ъгъл и разстояние.
Но защо да правим това, когато има много по-лесен и бърз начин! За да регулирате едновременно ъгъла и разстоянието и да направите визуално корекциите (още по-добре!), Просто щракнете навсякъде в документа и с натиснат бутон на мишката преместете сянката наоколо с мишката! Докато плъзнете, не само ще видите как сянката се движи зад изображението, но и ще видите промените в ъгъла и разстоянието в диалоговия прозорец Стил на слоя:
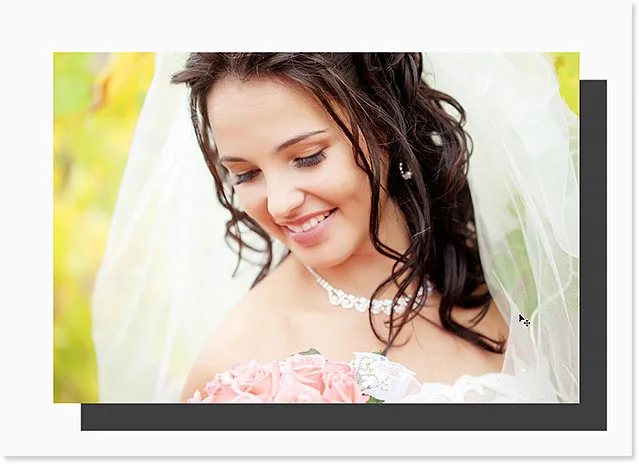
Кликнете и плъзгайте вътре в документа, за да преместите сянката на падащите.
Очевидно съм плъзнал сянката твърде далеч от снимката (само за да можем да видим какво се случва), така че ще я влача обратно по-близо до по-разумно разстояние:
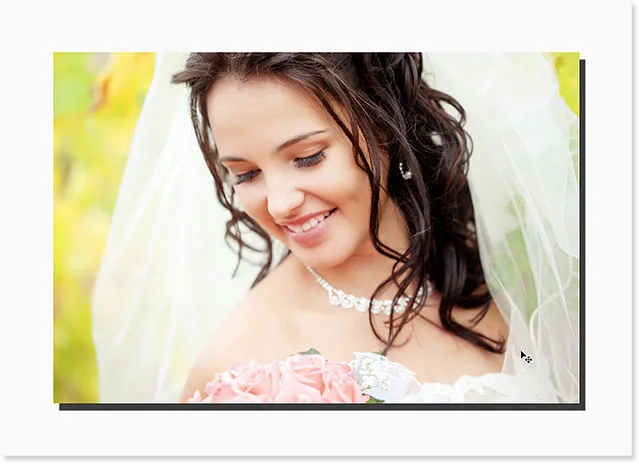
Капката сянка е изтеглена на място.
След като поставите сянката си на място, щракнете върху плъзгача Размер в диалоговия прозорец Стил на слоя и го плъзнете вдясно, за да омекотите (перо) краищата на сянката. Точно както при стойностите за широчина и височина в диалоговия прозорец Размер на платно, стойността, която ви е необходима тук, ще зависи до голяма степен от размера на вашата снимка, така че ще искате да следите документа, докато влачите. За мен една стойност около 50 px изглежда добре:
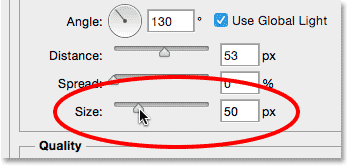
Плъзнете плъзгача Размер, за да омекотите краищата на сенките.
Ето ефекта след омекотяване на краищата:
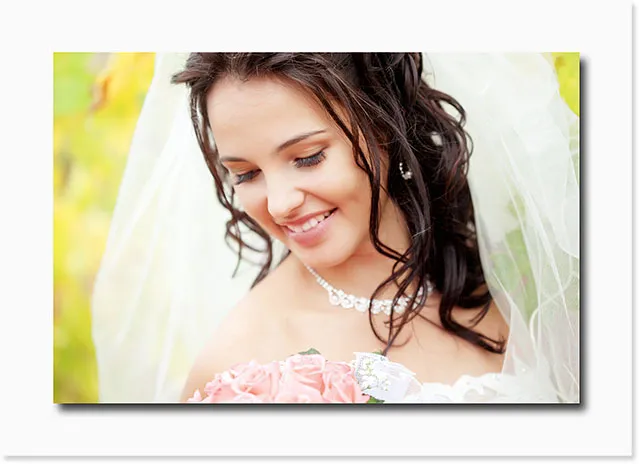
Сега краищата на сенките са омекотени.
И накрая, намалете стойността на Opacity в горната част на диалоговия прозорец, за да намалите интензитета на сянката. Стойността между 40-50% обикновено работи добре. Ще сваля мина до 40%:
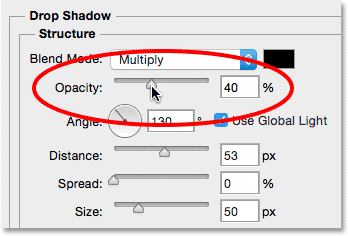
Намаляване на непрозрачността капка сянка.
Щракнете върху OK, за да затворите диалоговия прозорец „Слой стил“ и ние сме готови! Ето, след понижаване на непрозрачността, е моят краен резултат:

Крайната граница на сянката на капки.
Ако вземем последен поглед в панела "Слоеве", виждаме стила на слоя Drop Shadow, изброен директно под слоя "снимка". Стиловете на слоевете във Photoshop са неразрушителни и вечно презареждащи се, така че ако не сте много доволни от това как изглежда сянката ви, просто щракнете два пъти директно върху думите „Пуснете сянка“, за да отворите диалоговия прозорец „Слоеве на слоевете“. и направете необходимите промени:
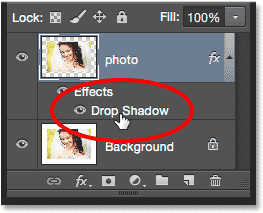
Щракнете двукратно върху стила на слоя, за да промените отново настройките му.
Къде да продължа …
И там го имаме! Ето как бързо да добавите допълнително пространство на платното и капка сянка към изображение, за да създадете проста, но стилна граница с Photoshop! Посетете нашата секция с фото ефекти за още уроци за ефекти за Photoshop!