В този урок за Photo Effects ще научим как да добавим по-сюрреалистичен, по друг начин поглед към изображение с лесен за създаване вертикален ефект на motionscape с помощта на Photoshop CS6. Този ефект често работи чудесно с пейзажни снимки, особено с много подробности отгоре надолу.
Както ще видим, всичко, което е необходимо, е филтърът Motion Blur и маска на слоя, а ние ще използваме Smart Object и Smart Filter, за да запазим ефекта напълно редактируем за окончателно настройване в края.
Ето снимката, с която ще започна (снимка на есенната гора от Shutterstock):

Оригиналната снимка.
И ето как ще изглежда окончателният ефект на motionscape:

Крайният резултат.
Как да създадете ефект на сюрреалистично движение
Стъпка 1: Преобразувайте фоновия слой в интелигентен обект
Нека започнем с преобразуването на нашия фонов слой в интелигентен обект, което ще ни позволи да приложим филтъра Motion Blur като интелигентен филтър, запазвайки ефекта на motionscape напълно редактируем. Ако погледнем в моя панел „Слоеве“, виждаме снимката, която отворих, седнала сама върху фоновия слой:
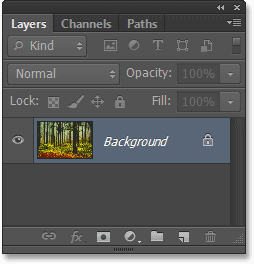
Панелът Слоеве, показващ снимката на фоновия слой.
За да го преобразувате в Smart Object, отидете до менюто Layer в лентата с менюта в горната част на екрана, изберете Smart Objects и след това изберете Convert to Smart Object :
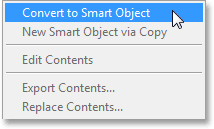
Отидете на Layer> Smart Objects> Преобразувайте в Smart Object.
Изглежда, че нищо не се е случило с изображението в прозореца на документа, но ако погледнем отново в панела Слоеве, виждаме, че Photoshop е преименувал слоя от Background на Layer 0 и в долната дясна част се появява малка икона Smart Object сега ъгъл на миниатюрата за визуализация, като ни уведомява, че слоят вече е интелигентен обект:
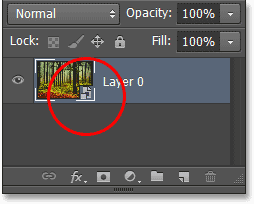
Фоновият слой вече е интелигентен обект.
Стъпка 2: Приложете филтъра за замъгляване на движението
След това ще създадем първоначалния ефект на motionscape, използвайки филтъра на Photoshop's Motion Blur. Отидете до менюто Филтър в горната част на екрана, изберете Blur, след което изберете Motion Blur :
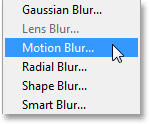
Отидете на Filter> Blur> Motion Blur.
Това отваря диалоговия прозорец Motion Blur. Искаме да създадем усещане за вертикално движение, затова първо задайте ъгъла на 90 ° . След това, за да добавите действителния ефект на замъгляване, плъзнете плъзгача в долната част на диалоговия прозорец вдясно, за да увеличите стойността на разстояние в пиксели. Когато плъзнете плъзгача, в прозореца с документи ще видите преглед на резултатите на живо. Целта тук е да добавите достатъчно замъгляване, за да създадете добро усещане за движение, но не толкова, че да сте замъглили всичко отвъд разпознаването. Хубавото е, че тъй като прилагаме филтъра към Smart Object, той ще се превърне в Smart Filter, който ще ни позволи да се върнем назад и да променим настройката по-късно, така че не се тревожете твърде много за тази първоначална настройка. Ще задам стойността на разстояние на около 90 пиксела, но стойността ви може да е различна в зависимост от размера на вашето изображение:
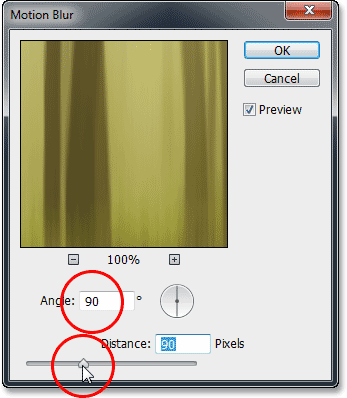
Задаване на ъгъла на 90 °, след което плъзнете плъзгача за разстояние.
Щракнете върху OK, за да затворите диалоговия прозорец. Ето моето изображение с първоначалното размазване на движението:
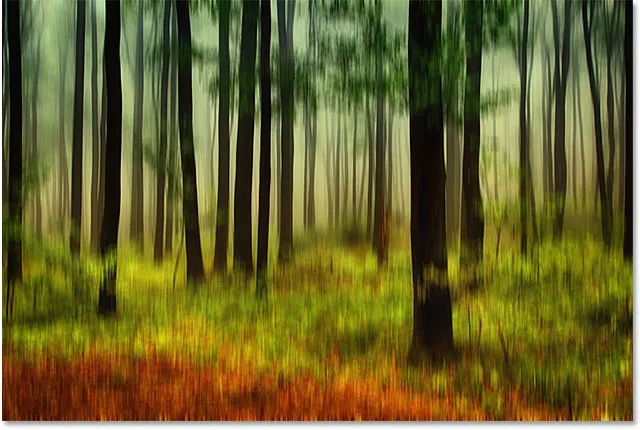
Снимката след прилагане на филтъра Motion Blur.
Ако погледнем в панела Слоеве, виждаме филтъра Motion Blur, посочен като Smart Filter под изображението:
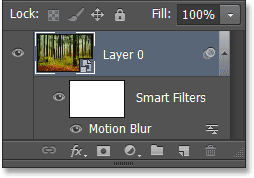
Панелът "Слоеве" показва интелигентния филтър за движение за размазване.
Стъпка 3: Изберете Layer Mask на Smart Filter
Прилагането на филтъра Motion Blur равномерно върху цялото изображение не е най-интересният ефект, така че нека ограничим замъгляването само до долните части на снимката. Можем да направим това лесно, използвайки маска за слой. Всъщност Photoshop автоматично добавя маска за слой Smart Filter за нас, която можем да изберете, като кликнем върху миниатюрата на маската в панела Слоеве. Около миниатюрата ще се появи бяла рамка за подчертаване, която ще ви уведоми, че маската е избрана:
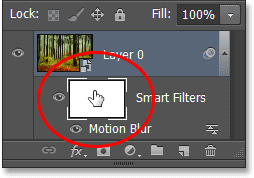
Кликнете върху миниатюрата на маска на слой Smart Filter.
Стъпка 4: Изберете инструмента за градиент
След това изберете Gradient Tool на Photoshop от панела с инструменти отляво на екрана:
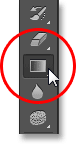
Избор на инструмент за градиент.
Стъпка 5: Изберете черния, бял градиент
С избрания инструмент Gradient кликнете върху лентата за предварителен преглед в лентата с опции в горната част на екрана:
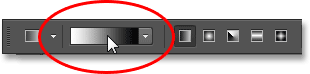
Кликнете върху лентата за предварителен преглед.
Това отваря Gradient Editor, като в горната част има избор от предварително зададени градиенти, от които да избирате. Изберете градиента Черен, Бял, като кликнете върху неговата миниатюра (трета отляво, горния ред), след което щракнете върху OK, за да затворите редактора на градиентите:
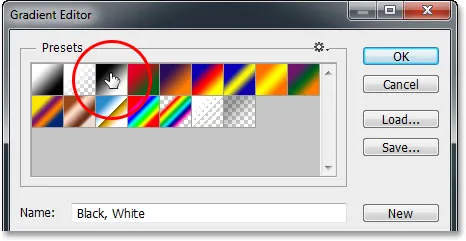
Избор на градиент Черен, Бял.
Стъпка 6: Издърпайте градиент отгоре до долу
С инструмента за градиент в ръка, избрания градиент Черно, Бяло и маската на слоя Smart Filter също щракнете в горната част на изображението, за да зададете начална точка за градиента, след това с натиснат бутон на мишката, плъзнете надолу към долната част на изображението. Натиснете и задръжте клавиша Shift на клавиатурата си, докато влачите, за да улесните плъзгането по права вертикална линия. Когато се приближите до дъното на изображението, освободете бутона на мишката, за да зададете крайната точка на градиента, след което освободете клавиша Shift:
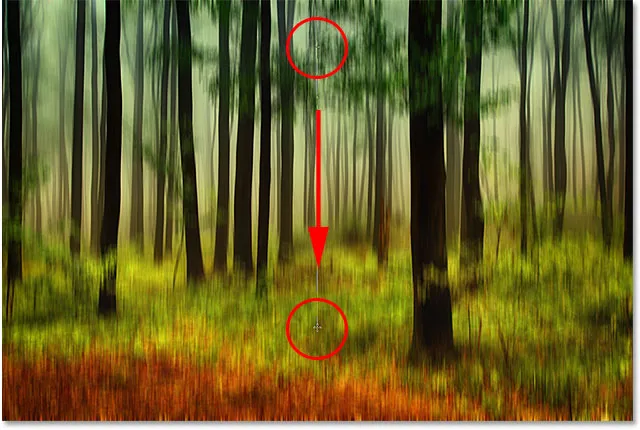
Плъзнете черно-бял градиент върху маската на слоя Smart Filter.
Когато пуснете бутона на мишката, Photoshop продължава напред и рисува наклона върху маската на слоя. Областта по протежение на горната част на изображението изобщо няма размиване, приложена към нея, докато зоната по дъното размазването се прилага с пълна сила. Областта между тях е преходната зона, където ефектът на замъгляване постепенно се увеличава, когато се придвижва към дъното на изображението:
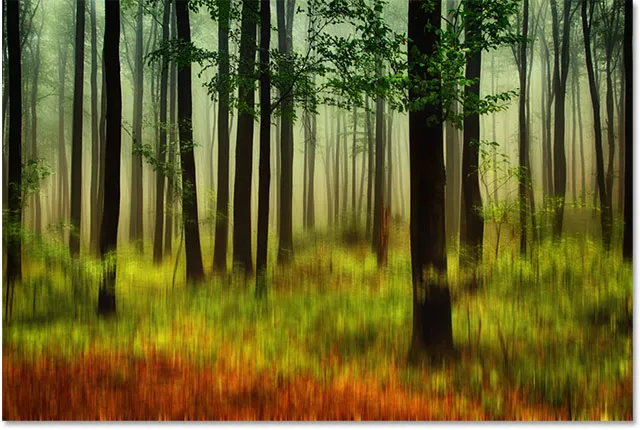
Размиването на движението вече е ограничено до областта на дъното на снимката.
Въпреки че не можем да видим черно-белия градиент в прозореца на документа, можем да го видим в миниатюрата на слоевата маска на панела Слоеве:

Градиентът се вижда в миниатюрата на маска на слоя Smart Filter.
Стъпка 7: Коригирайте отново количеството размазване на движението, ако е необходимо
Благодарение на силата на Smart Filters във Photoshop е лесно да се върнете в този момент и да промените количеството размазване на движението, ако е необходимо. Просто щракнете двукратно върху името на филтъра ( Motion Blur ) в панела Слоеве:
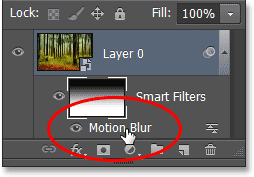
Кликнете два пъти върху филтъра Motion Blur.
Това ще отвори отново диалоговия прозорец Motion Blur, което ще ви позволи да коригирате и фино настроите размера на замъгляване, като отново плъзнете плъзгача в долната част. Мисля, че ще увелича стойността си на разстояние доста, от първоначалната му настройка от 90 пиксела до 158 пиксела, което ми дава много по-изразен ефект на замъгляване. Отново сумата ви може да е различна в зависимост от размера на вашето изображение:
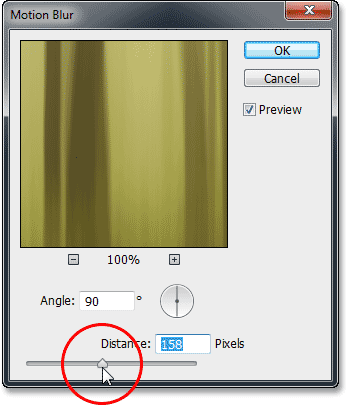
Увеличаване на стойността на разстоянието, като същевременно следите прегледа на живо в прозореца на документа.
Щракнете върху OK, когато сте готови да излезете от диалоговия прозорец Motion Blur. Можем също да регулираме непрозрачността (нивото на прозрачност) на Smart Blur Smart Filter. Щракнете двукратно върху иконата Опции за смесване вдясно от името на филтъра в панела Слоеве:
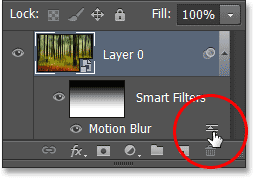
Щракнете двукратно върху иконата на филтрите на Motion Blur Опции за смесване.
Това отваря диалоговия прозорец Опции за смесване. Тук можем да променим режима на смесване на филтъра и това е нивото на непрозрачност. Ще оставя режима на смесване, зададен на Нормално, но ще понижа стойността му на непрозрачност до 80%, което ще позволи някои от оригиналното изображение да се показват през размазването (това е напълно по избор - не се колебайте да оставите тези самостоятелно смесване на опции, ако вече сте доволни от ефекта си):
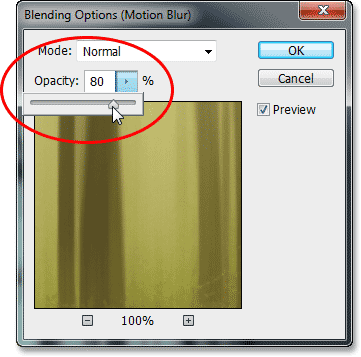
За да намалите непрозрачността, щракнете върху малката стрелка, насочена вдясно, след което плъзнете плъзгача.
Щракнете върху OK, когато сте готови да излезете от диалоговия прозорец Опции за смесване. Ето моят ефект след увеличаване на замъгляването на движението и намаляване на неговата непрозрачност:

Изображението след коригиране на размера и непрозрачността на размазването на движението.
Стъпка 8: Изрязване на ръбовете
Единственият останал проблем е, че филтърът Motion Blur има тенденция да оставя доста грозни артефакти около краищата на изображението. В нашия случай тук, ако погледнете по дъното на ефекта си, най-вероятно ще видите, че не изглежда съвсем правилно. Точно как изглежда „не съвсем правилно“ зависи от това колко размазване сте приложили, но във всеки случай, нека бързо да изрежем краищата на изображението, за да изчистим нещата.
Изберете инструмента за изрязване от панела с инструменти:
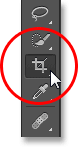
Избор на инструмента за изрязване.
С избрания инструмент за изрязване променете опцията за съотношение на аспектите в най-лявата част на лентата с опции на оригинално съотношение, така че да запазим оригиналното съотношение на снимката, когато я изрязваме:

Промяна на съотношението на страните в оригиналното съотношение.
След това щракнете върху която и да е от ъгловите дръжки за изрязване и с натиснат бутон на мишката го плъзнете на кратки пъти към центъра на изображението, за да промените размера на границата на изрязването. Натиснете и задръжте клавиша Alt (Win) / Option (Mac) на клавиатурата си, докато влачите дръжка за изрязване, за да промените размера на границата на изрязването от центъра й, така че и четирите страни на границата да се движат едновременно. Продължете да влачите ъгловата дръжка само навътре, докато нежеланата зона по дъното на изображението не излезе извън границата на изрязване:
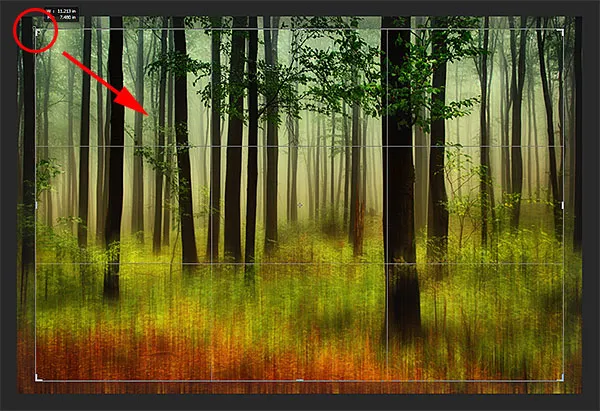
Оразмеряване на границата на изрязването, за да изрежете проблемната зона по дъното.
Когато сте готови, натиснете Enter (Win) / Return (Mac), за да изрежете изображението, след това натиснете буквата V на клавиатурата си, за да изберете бързо инструмента за преместване, който ще премахне границата на изрязване от изображението (стига да инструментът за изрязване е активен, границата на изрязване ще остане видима). И с това сме готови! Ето, след изрязването на изображението е моят краен резултат от motionscape:

Крайният ефект.