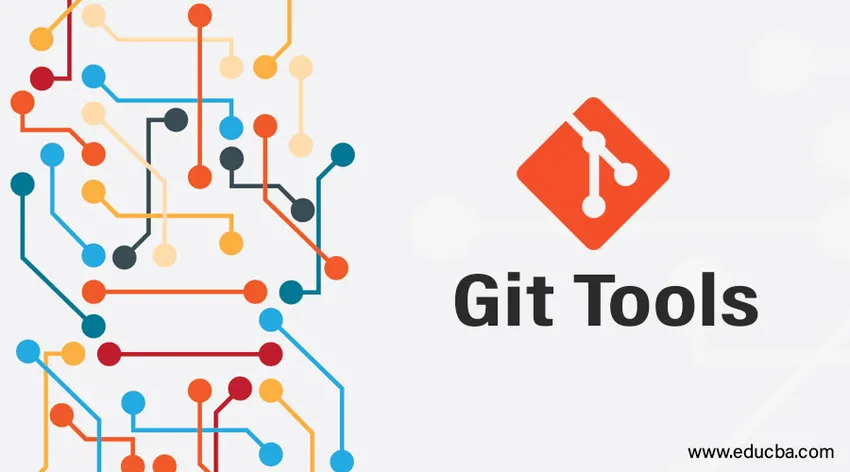
Въведение в Git Tools
Ние разполагаме със супер ефективни инструменти с git, които могат да направят проследяването на версиите ни ефективно, по начин, който осигурява по-дълбок смисъл на системата за контрол на версиите. Тези автоматизирани инструменти ще ни спасят от повечето трудни задачи и проследяване по време на работа по клоните.
Някои случаи, в които git инструментите са помогнали много, можете да намерите подробно по-долу:
Различни инструменти за Git
Някои от областите, в които git инструменти могат да се прилагат ефективно:
- Избор на редакция
- Интерактивна постановка
- Почистване и почистване
- Подписване на вашата работа
- Инструменти за търсене - Grep
- Препишете история
- Инструменти за разширено сливане
- Инструменти за отстраняване на грешки
- Git подмодул и т.н.
1. Избор на редакция
Един от най-ефективните инструменти за работа по поръчки. Можем да следим извършените от нас ангажименти и да ги препращаме въз основа на нашите изисквания. Има два начина, по които можем да постигнем ангажимент.
- Единични или индивидуални комитети
- Обхват на диапазона
Single на отделни команди: Всеки път, когато извършим нещо в git, съответният SHA - 1 хеш ключ ще бъде генериран и въз основа на този ключ можем да ги препратим проста git show команда. SHA - 1 ключ се генерира от алгоритъма на хеширане, който приема вход и генерира хеш 160 бита или 20 байта
- Примерен скрийншот може да се види по-долу, където git log представя всички отвори, изпълнявани на клона и можем да отнесем конкретен ангажимент с неговата конкретна хеш стойност. Тук визирам за commit_test2. Можем да използваме нотация с кратка форма, както и в командата show, а git ще идентифицира ключа си и ще предостави своите детайли. Както по-долу:
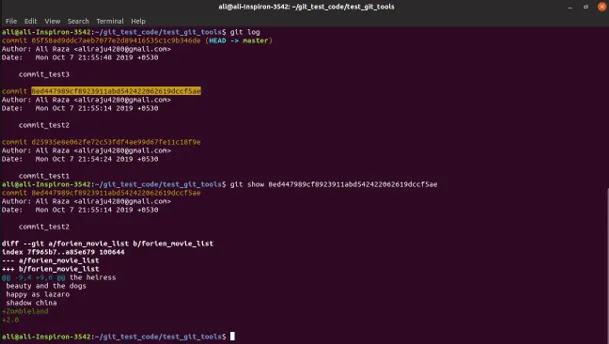
- По подобен начин можем да използваме flogs и HEAD с git, за да получим подробности за всяко събитие, както е показано на екрана по-долу. Първото събитие в клона се нарича HEAD или Master.

Определете диапазони Комисии: Можем да определим и диапазони, използвайки команда show. Това е най-полезно, когато имаме няколко клона и искаме да знаем къде се сливат и т.н.

- От по-горе refA се отнася до клон A, а refB се отнася до точка Б. Първото изявление по-горе представлява диапазона на ангажиране между референтния клон A и B, докато вторият обхват на ангажиране, който не е в обхвата на клонове A и B. Третото твърдение в горния екран е подобно на второто.
2. Интерактивна постановка
- С интерактивен инструмент за постановка можете да играете или да добавите повече значение на вашите ангажименти. Можете да изберете кои промени, които трябва да бъдат поетапни и кои не. Този конкретен инструмент е полезен, когато сме направили модификации на редица файлове, но не сме сигурни в някои от промените. Така че вместо да се ангажира целия този интерактивен инструмент за инсцениране помага да се ангажират само задължителни файлове или части във файла, като се решава какво трябва да бъде поетапно и непоставено.
- На снимката по-долу имаме четири нестартирани файла и с интерактивна постановка с помощта на git add -I или git add - интерактивни опции Добавих само два файла към постановка, а останалите два файла все още са непоставени. Така че можем лесно да ангажираме поетапните файлове и да продължим да работим върху нестартирани промени на файлове и да се ангажираме по-късно.
- Трябва да използваме update (u или 2) опция в това, което сега >> подканяме да добавим файловете за постановка.
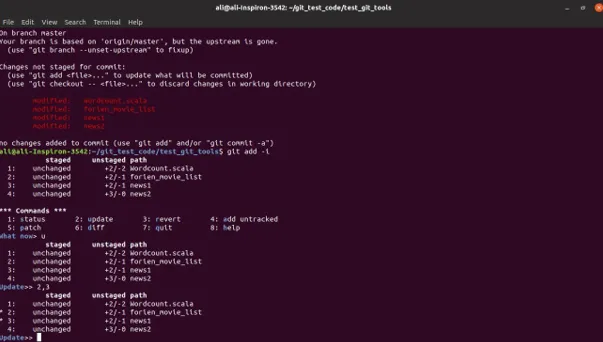
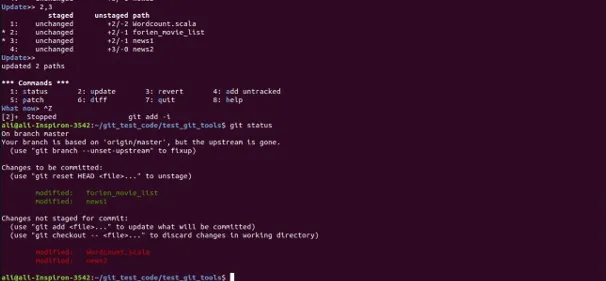
- Ако наблюдавате първата екранна снимка след актуализация >> 2, 3, можем да видим, че на 2-ри и 3-ти ред * е маркиран *, което показва избрания файл или част, която ще бъде поставена и ако натиснете отново въведете тези 2 и 3 ще бъдат поставени. В следващия ангажимент поетапните файлове ще бъдат ангажирани.
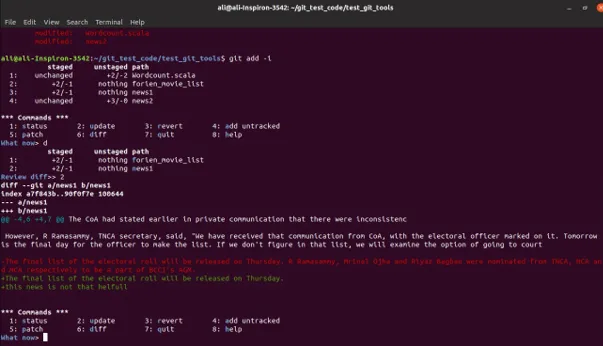
- По подобен начин можем да използваме други интерактивни инструменти като revert (3 или r), за да върнем промените, направени във файла, diff (6 или d), за да направим разликата или модификацията във файла, както е показано на горния екран. Приложих различно във файла news1, в който червеното показва модификацията, която е премахната, а в зелено тази новоприбавена. По подобен начин опциите за кръпка могат да се използват за поставяне само на определени части от определен файл, а не на целия файл.
3. Поставяне и почистване
- Понякога може да се наложи да превключим клоновете, за да работят върху нещо друго и не искаме да ангажираме промените, извършени при полу-готовата работа, но промените трябва да бъдат проследени и запазени. Решението е с помощта на git stashing инструмент. Git stash ще събере всички ваши поетапни, проследени файлове и места в стек, така че да можем да приложим промените винаги, когато искаме да работим върху него.
- Ако приложа състояние на git към настоящата ми работна директория, това изглежда по-долу на екрана:
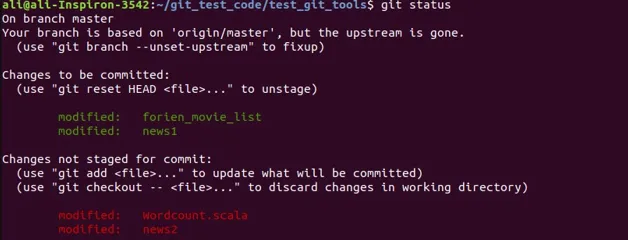
- Тук имаме два файла поетапно, а останалите файлове са непоставени. Сега, когато приложа git stash, всичките ми промени, които се проследяват, т.е. поетапно и непоставени, ще бъдат преместени стек от памет с идентификатор на скривалище, както е показано по-долу на екрана
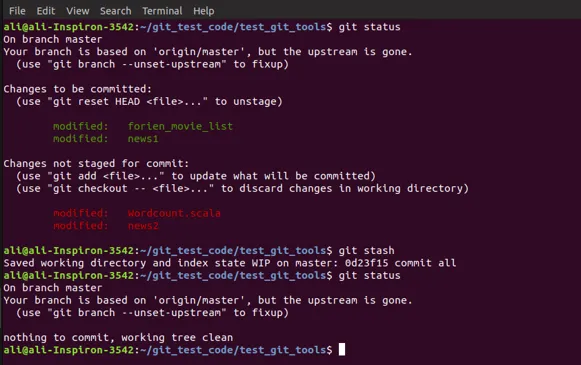
- След като приложим stash и git статус, можем да видим, че няма какво да се ангажира в клона и всичките ми промени бяха преместени. Можем да виждаме скривалищните версии, които имаме в паметта, чрез команда git stash list, както е показано по-долу.

- Можем да имаме две версии на скрити данни, записани в стека и можем да ги възстановим обратно, като приложим команда git stash apply, която ще приложи горния стек скрипс. Ако искаме да приложим конкретен скрийншот, можем да подадем това както е показано по-долу.
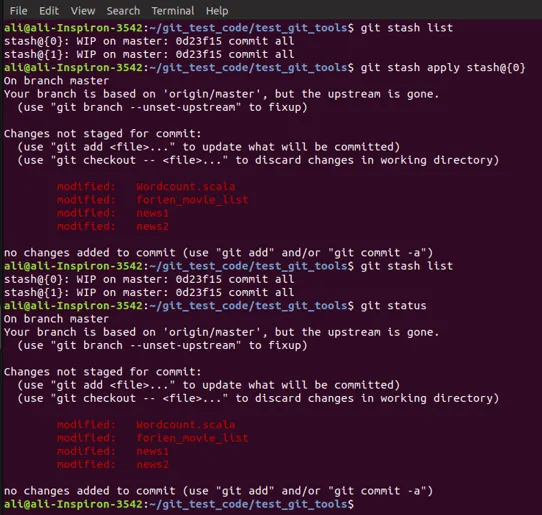
- Приложих (0) и файловете ми са приложени обратно. Но има една основна разлика, когато прилагах скривалище обратно. Можете да наблюдавате, че преди прилагането на скривалище два от моите файлове бяха поставени и останаха непоставени. Но след прилагане и повторно прилагане на скривалището, всичките ми файлове са непоставени. Stash няма да се грижи за файлове, които са поставени или непоставени. Той добавя всичко към нестатизираното състояние. И дори след прилагане на скривалището ще остане в паметта на стека.

- Трябва изрично да споменем командата за спад на git stack. Като алтернатива можем също да използваме git status pop, за да приложим скривалището и да го пуснем еднократно.

- От горната скрийнграб можете да видите, че изпуснах (0) и в списъка можем да видим (1), който имах по-рано, ще се върна към горния стек (0)
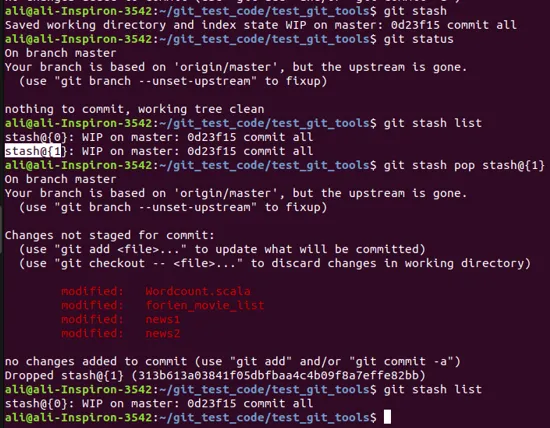
- Можете да видите използването на pop команда в горната снимка на екрана, където прилагам (1) и я пускам с едно движение с поп команда. В списъка с скривалища на git можете да видите, че по-рано имам две скривалидни версии, но сега само една, тъй като другите бяха отпаднали.
- Подобно на Stash, който представя чиста работна директория, като съхраняваме променени файлове в стека, можем да използваме и команда git clean. Но тук няма да можем да запазим или да приложим отново нещо обратно и трябва да бъдем внимателни и сигурни, докато използваме това. Често е по-добре да предпочитате скривалище пред чисто. Има и множество подварианти, докато използваме git clean, който можем да изследваме.
заключение
Това са някои от инструментите, които направиха нашата бърка работа по клоните много по-опростена и има и други инструменти, особено като Submodule, Debug, Advanced Merge и т.н., които могат да ни помогнат в различни ситуации, докато работим и по клонове.
Препоръчителни статии
Това е ръководство за Git Tools. Тук обсъждаме различни Git инструменти подробно обяснение. Можете също да разгледате и другите ни свързани статии, за да научите повече-
- Какво е Git Branch?
- Какво е Git?
- Git терминология
- GIT Команди
- Система за управление на версиите GIT
- Git Push
- Три етапа от жизнения цикъл на Git с работния процес