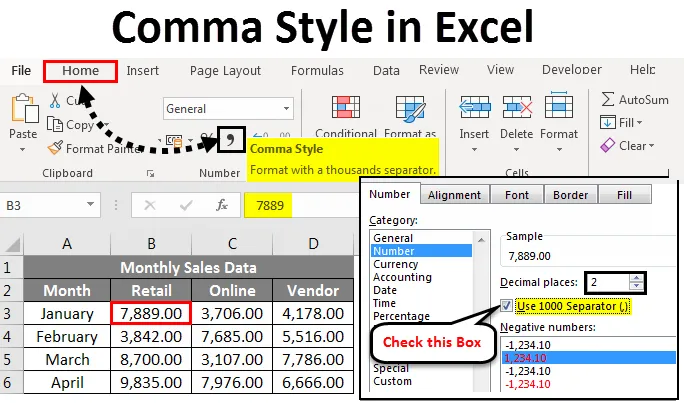
Excel Comma Style (Съдържание)
- Запетая стил в Excel
- Как да приложим стила на запетая в Excel?
Запетая стил в Excel
Появата на числова стойност или числа, които се въвеждат в клетка на Excel, може да бъде променена по много различни начини. По подразбиране, вашите номера на данни за продажби или каквито и да е числови стойности в excel не показват запетаи или първите две десетични знаци за вашите записи в края, така че да стане много трудно да се чете и анализира числата или числовите стойности. Excel има различни вградени цифрови формати за процент, числа или числови стойности, валута, дата, стойности на данните за времето.
Форматът за стил на запетая се категоризира в раздел Формат на номера в раздела Начало .

Форматът на запетая се нарича също разделител на хиляди.
Този формат ще бъде много полезен, когато работите върху голяма таблица с данни за финансовите продажби (Тримесечна или половина или Годишни данни за продажбите), тук се прилага формат на запетаи и цифрите се появяват по-добре. Използва се за определяне на поведението на цифрите спрямо хилядите или липсите или милиони или милиарди цифри. Форматът на Comma Comma Style предлага добра алтернатива на валутния формат. Форматът за запетая вмъква запетаи в по-големи числа, за да отдели хиляди, сто хиляди, милиони, милиарди и т.н.
Запетаят стил е вид формат на числата, при който се добавят запетаи към големи числа, се добавят два десетични знака (т.е. 1000 става 1000, 00), показва отрицателни стойности в затворени скоби и представлява нули с тире (-).
Клавишът за бърз достъп до стила на запетая е ALT + HK
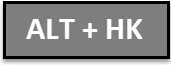
Преди да работим върху формата на номера на стила на запетая, трябва да проверим дали десетичните и хилядните разделители са активирани или не в excel. Ако тя не е активирана, трябва да я активираме и актуализираме чрез посочените по-долу стъпки.
- За да проверите десетичните и хилядите разделители в Excel, щракнете върху раздела Файл .
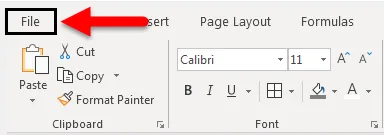
- Щракнете върху Опции в списъка с елементи отляво, ще се появи диалоговият прозорец Опции на Excel.
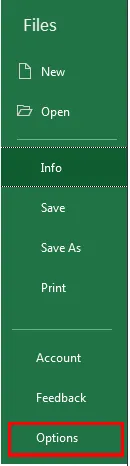
- В диалоговия прозорец Опции на Excel. Кликнете върху Разширено в списъка с елементи отляво.
- Под опциите за редактиране щракнете или поставете отметка в квадратчето Използване на системните разделители, ако няма отметка в квадратчето. Полетата за редактиране на десетичния разделител и хиляди разделители се показват, след като щракнете върху квадратчето „Използване на системни разделители“. Тук избрах запетая като разделител на хиляди и пълна точка като десетичен разделител. След това щракнете върху OK .
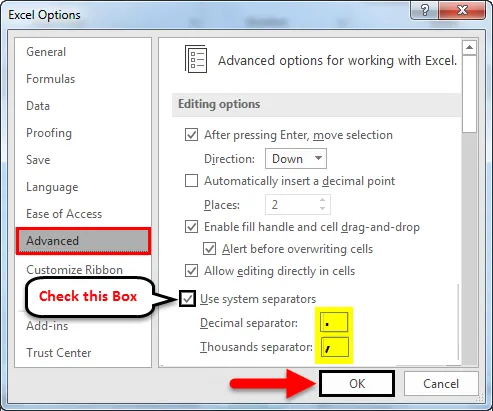
Тези разделители автоматично се вмъкват във всички числа в работната ви книга, когато използвате формата на номера на стила на запетая.
Различните видове числови стойности или типове номера, които срещате в данните за продажбите, са както следва.
- Положителен
- отрицателен
- нула
- Текст
Как да приложим стила на запетая в Excel?
Нека да проверим как работи форматът на числото на запетая в различни типове числова стойност или типове номер в Excel.
Можете да изтеглите този шаблон за Excel Excel шаблони тук - шаблон за стил Excel ExcelЗапетая стил в Excel - пример №1
В по-долу споменатия пример имам месечни данни за продажбите на компания, които съдържат месечни номера на продажбите на дребно, онлайн и доставчици, в тези сурови данни за продажбите външният вид на данните е без приложен формат на номера.
Така че, за тези положителни стойности на продажбите трябва да приложа формат на номера на запетая.
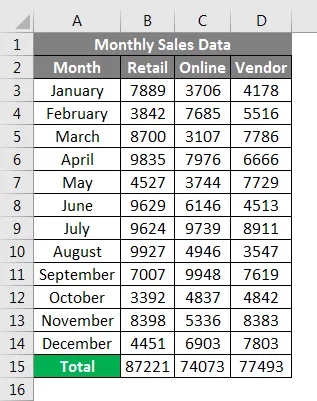
За да покажете номера на продажбите във формат на запетая в Excel:
- Изберете клетките, съдържащи числови стойности на продажбите, за които искам да покажа числа с формат на номера на запетая.
- В раздела Начало, в групата с номера можете да изберете символа на запетая и да кликнете върху командния стил.
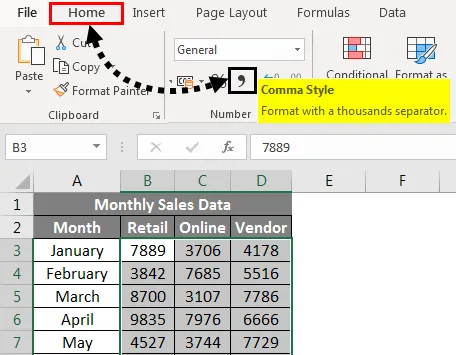
Или може да бъде направено по друг начин, т.е. след като изберете числови стойности на продажбите, след това щракнете с десния бутон на мишката, изберете Форматиране на клетки, След като се появи този прозорец, в този раздел под номер, трябва да изберете Номер под категория и да поставите отметка в квадратчето Използване на сепаратор 1000 и в десетичните места въведете стойността 2 и щракнете върху OK .
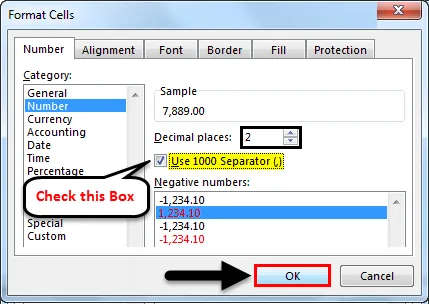
След като щракнете върху бутона за стил на запетая, можете да видите промените в стойността на продажбите, където excel разделя хилядите със запетая и добавя два десетични знака в края.
В първата клетка можете да наблюдавате къде 7889 става 7, 889.00. Резултатът е показан по-долу.
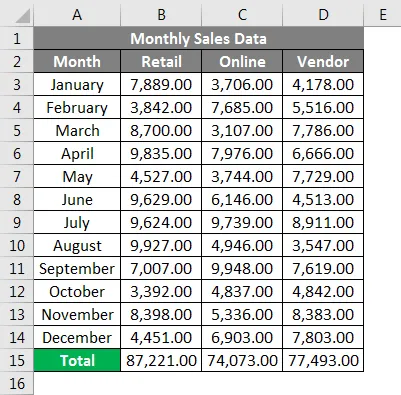
Запетая стил в Excel - пример №2
В по-долу споменатия пример имам месечни данни за продажбите на компания, които съдържат месечни номера за продажби на дребно, онлайн и доставчици, в тези сурови данни за продажбите им се съдържат както положителни, така и отрицателни стойности . В момента появата на данните за продажбите е без приложен формат на номера.
Така че, за тези положителни и отрицателни стойности трябва да приложа формат на номера на запетая.
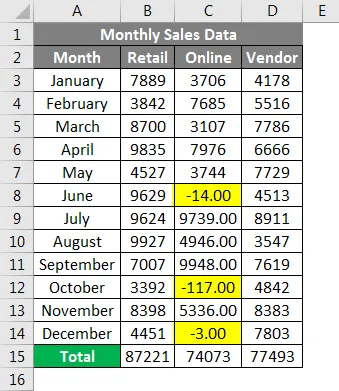
За да покажете числа в формат на запетая в Excel:
- Изберете клетките, съдържащи числови стойности на продажбите, за които искам да покажа числа с формат на номера на запетая. В раздела Начало, в групата с номера, можете да изберете символа на запетая и да кликнете върху командата Style Style.
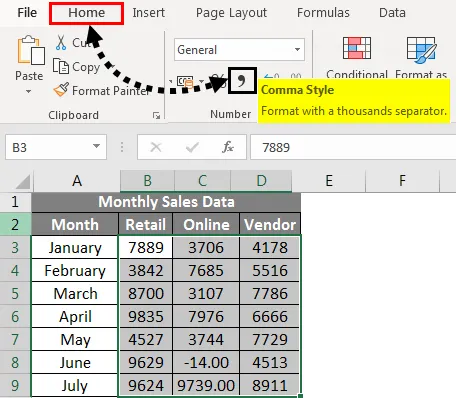
- След като щракнете върху бутона Comma Style, можете да видите промените в стойността на продажбите.
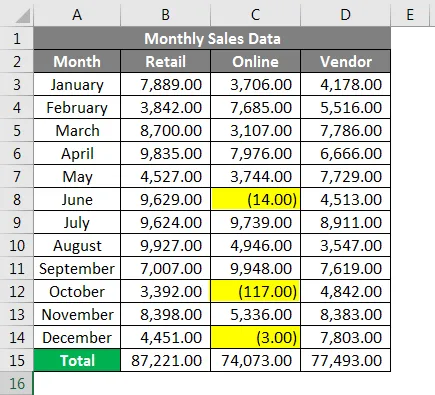
Където excel разделя хилядите със запетая и добавя два десетични знака в края и затваря отрицателни стойности на продажбите в затворена двойка скоби
Запетая стил в Excel - пример №3
В посочения по-долу пример имам месечни данни за продажбите на компания, които съдържат месечни номера за продажби на дребно, онлайн и доставчици, в тези сурови данни за продажбите им се съдържат както положителни, така и нулеви стойности . В момента появата на данните за продажбите е без приложен формат на номера.
Така че, за тези положителни и нулеви стойности трябва да приложа формат на номера на запетая.
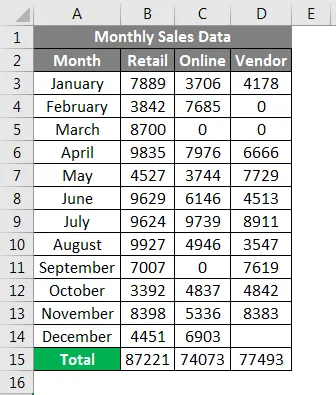
За да покажете числа в формат на запетая в Excel:
- Изберете клетките, съдържащи числови стойности на продажбите, за които искам да покажа числа с формат на номера на запетая. В раздела Начало, в групата с номера, можете да изберете символа на запетая и да кликнете върху командата Style Style.
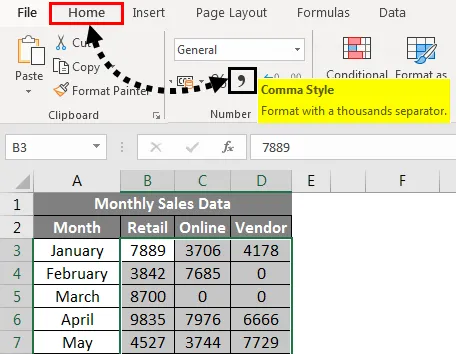
След като щракнете върху бутона Comma Style, можете да видите промените в стойността на продажбите.
Където excel разделя хилядите със запетая и добавя два десетични знака в края, а нулевите стойности са представени със символ на тире.
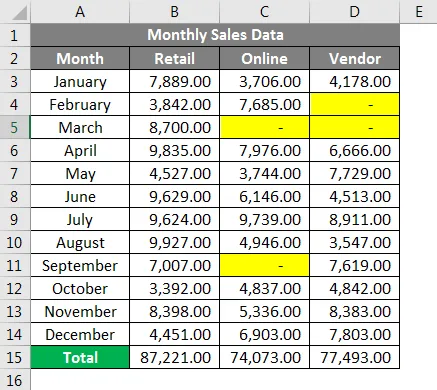
Неща, които трябва да запомните
- Номер в стила на запетая Опцията за формат в excel прави вашите данни по-лесни за достъп и четими, освен това ви помага да настроите данните за продажбите си по индустриален стандарт.
- Освен различни опции за формат на номера в excel, можете да създадете свой собствен персонализиран формат на номера в Excel въз основа на вашия избор.
Препоръчителни статии
Това е ръководство за Comma Style в Excel. Тук обсъдихме Как да приложим Comma Comma Style в Excel, заедно с практически примери и изтеглящ шаблон на excel. Можете да разгледате и другите ни предложени статии -
- Как да промените формата на датата в Excel?
- Форматиране на данни в Excel
- Как да обединим клетките в Excel?
- Как да увиете текст в Excel?