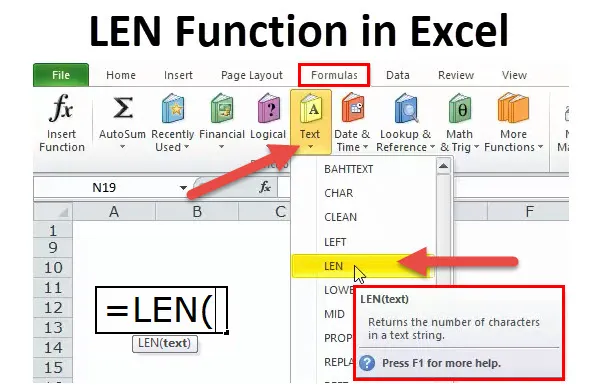
LEN в Excel (Съдържание)
- LEN в Excel
- Формула за LEN в Excel
- Как да използвате функцията LEN в Excel?
LEN в Excel
Функцията LEN е част от текстовата функция. Функцията LEN е полезна, когато искате да намерите броя на знаците в текста. Дава броя на знаците в даден текстов низ, включително интервали.
Например LEN („Karnataka“) в тази формула LEN функцията ще върне стойността на 9. Тъй като Karnatka има 9 букви, тя ще върне стойността като 9.
Например LEN („Karn ataka“) в тази формула LEN функцията ще върне стойността на 10. Въпреки че Karnatka има 9 букви, тя ще върне стойността като 10, защото също отчита пространството.
Функцията LEN се предлага и в VBA. Ще обсъдим това в края на тази статия.
Формула за LEN в Excel
По-долу е формулата LEN.
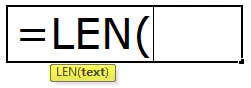
Функцията LEN се състои само от един параметър, т.е. TEXT
ТЕКСТ: Текстът, който искате да намерите дължината на знаците.
Забележка: Пробелът също се счита за един знак.
Как да използвате функцията LEN в Excel?
Тази функция LEN е много лесна за използване. Нека сега да видим как да използваме функцията LEN в Excel с помощта на някои примери.
Можете да изтеглите тази функция LEN шаблон на Excel тук - функция LEN шаблон на ExcelПример №1
В примера по-долу съм използвал функцията LEN за преброяване на букви в клетка. „Добро утро!“ Има 12 букви с интервал между тях.
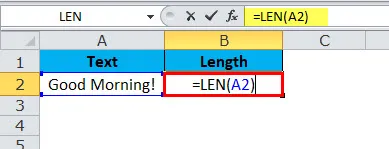
В резултат получих 13.
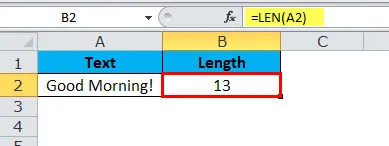
Пример №2
В примера по-долу съм използвал функцията LEN за преброяване на букви в клетка. Тук взех дата като пример.
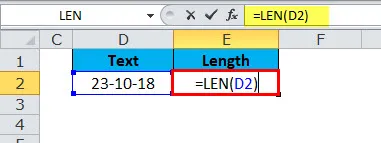
Въпреки че горната дата има 10 знака, в резултат получих само 5. Причината за това е, че функцията LEN отчита знаците в стойността на клетката и не се занимава с форматиране.
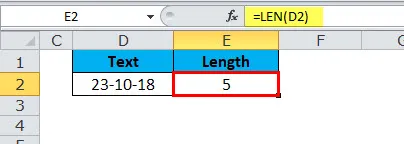
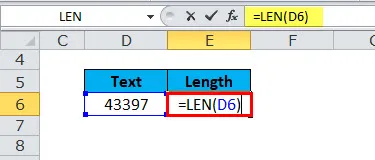
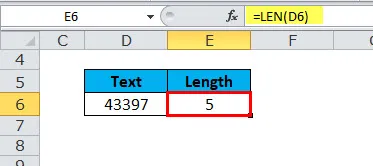
Пример №3
Сега ще обясня огромното предимство на функцията LEN, когато искате да сравните два подобни набора от данни.
Функцията LEN с TRIM е красивата комбинация в excel. Имаме две подобни стойности в клетките А1 и В1 и трябва да сравним дали и двете са еднакви.
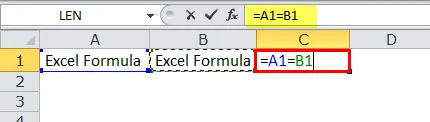
Стойностите в Cell A1 и B1 изглеждат сходни, но когато сравня двете стойности в клетка C1, това ми показва ЛЕЧНО като резултат. Погледнато в началото изглежда подобно, но не е в състояние да разпознае разликата тук.
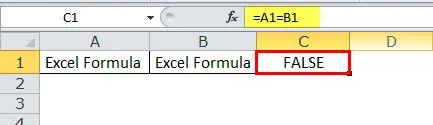
Функцията LEN може да ме спаси тук. Приложете LEN към A1 и разберете колко знака има в клетка A1
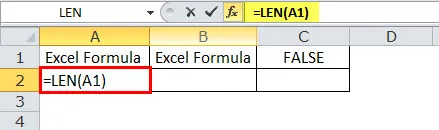
Така че в клетка А1 има 14 знака

Приложете LEN към B1, за да разберете колко знака има в клетката B1
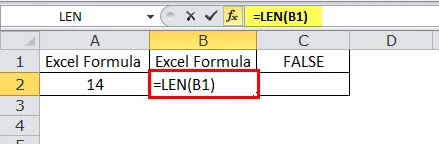
и в клетка B1 13 знака са там
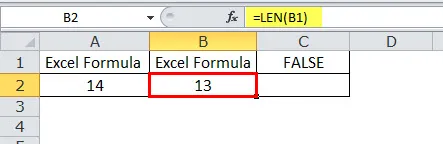
затова формула, показваща го като две различни стойности.
Поради едно допълнително място след думата Excel Formula, тя се показва като 14 знака. Можем да премахнем нежеланите пространства с помощта на TRIM функция.
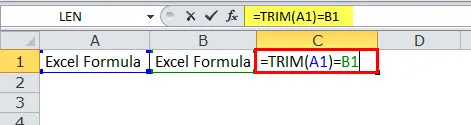
Следователно това, което TRIM направи тук е, че е премахнало нежеланото пространство и връща само текстовата стойност, ето защо сега нашата формула в клетка C1 показва двете стойности като ИСТИНСКИ.
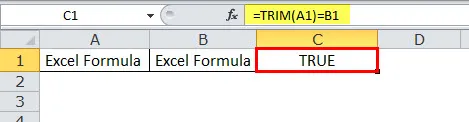
Пример №4
По-долу са имената на служителите и трябва да извлечете Фамилното име отделно.
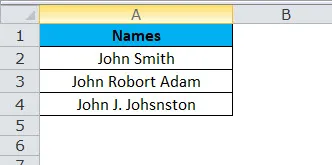
В горния пример не можем просто да приложим НАДЯСНО с посочени номера, защото фамилното име на всеки служител е различно.
За първия служител последните 4 знака са 5, но за втори за тях е 11 (включително интервал, т.е. Robort Adam), а за третия е 12 (включително интервал, т.е. J. Johnston)
Тук трябва да използваме FIND & LEN функция, за да определим броя знаци от дадения текст.
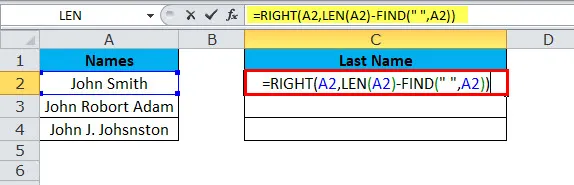
и отговорът ще бъде:
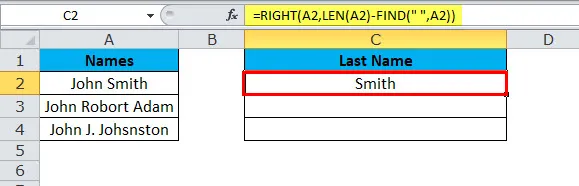
По подобен начин намираме и другите две
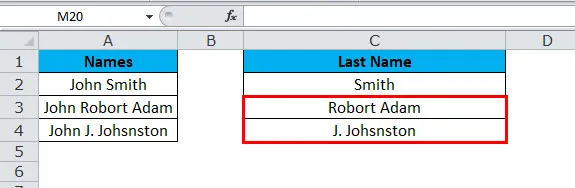
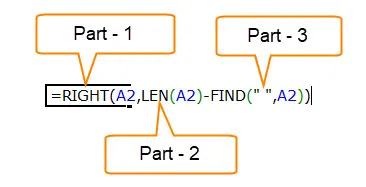
Част 1: Тази част определя желания текст, който искате да извлечете знаците.
Част 2: Функцията LEN ще ви даде общия брой знаци в списъка. Ще видим подробната статия за LEN в следващите статии.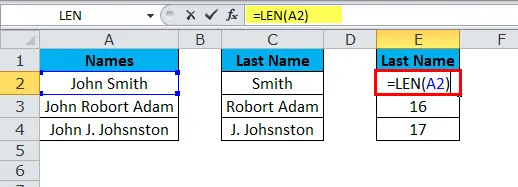
Отговорът е:
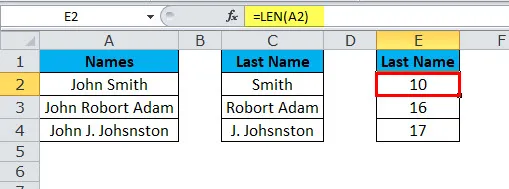
Част 3: FIND функция определя от кое число започва пространството, т.е. Краят на първото име. Ще видим подробната статия за FIND в следващите статии.
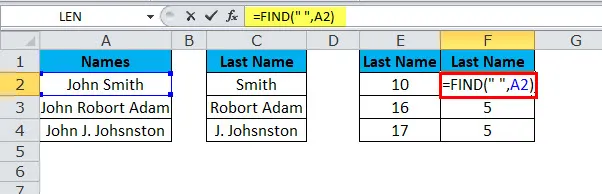
Отговорът е:
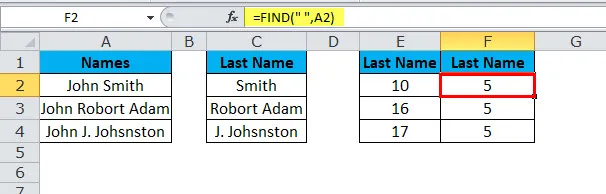
Лен дава 10 знака, а находката дава 5 знака за първия служител. Това означава LEN (E2) - FIND (F2) (10 - 5) = 5 знака от дясната страна,
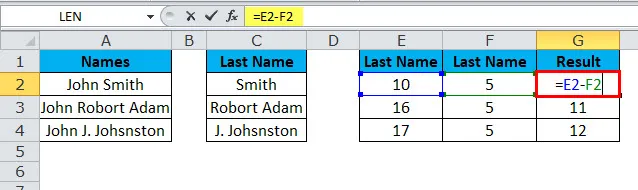
резултатът ще е Смит
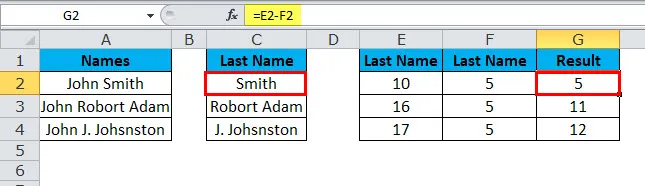
Лен дава 16 знака, а находката дава 5 знака за първия служител. Това означава LEN (E3) - FIND (F3) (16 - 5) = 11 знака от дясната страна
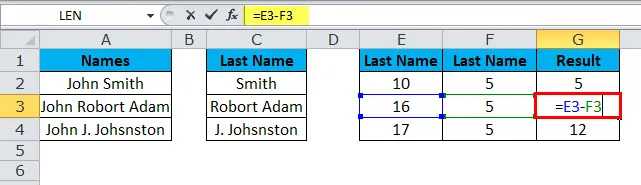
резултатът ще бъде Робърт Адам
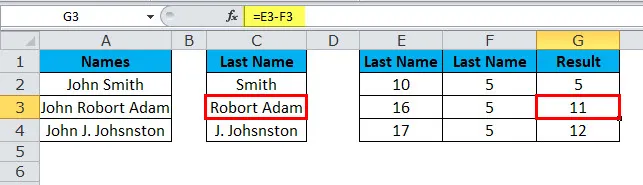
Лен дава 17 знака, а находката дава 5 знака за първия служител. Това означава LEN (E4) - FIND (F4) (17 - 5) = 12 знака от дясната страна
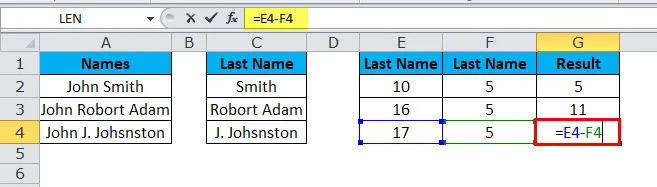
резултатът ще бъде J. Johsnston
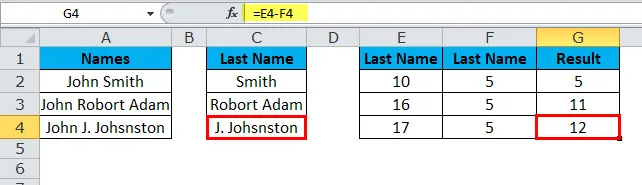
VBA код за използване на функция LEN
Както и в excel, можем да използваме MID функция и в VBA код. По-долу код илюстрира използването на функцията LEN във VBA макроси.
Sub LEN_Function_Example Dim Length_String като низ Len_String = LEN („Анализ на данни и отчитане“) Msgbox Len_String End Sub
Ако стартирате горното кодово съобщение, полето ще покаже 25.
Неща, които трябва да запомните за функцията LEN
- Функцията LEN е полезна, когато искате да преброите колко знака има в даден текст.
- Форматирането на числата не е част от функцията LEN, т.е. ако стойността показва $ 1500, 00, тя ще се покаже като 4 само вместо 8.
- Числата и датите също ще върнат дължина.
- Ако клетката е празна,
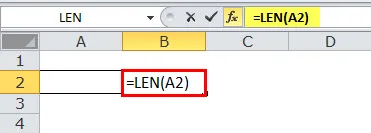
тя ще върне 0 в резултата.

- Ако клетката има стойност на грешка,
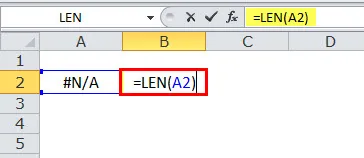
тя ще върне тази грешка в резултата.
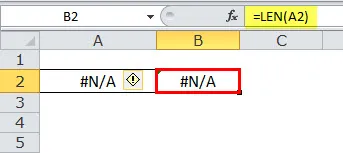
- Можете да препращате само една клетка наведнъж.
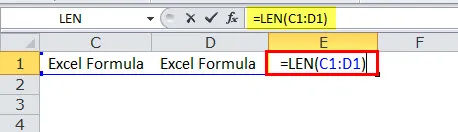
В противен случай тя ще покаже грешка като #Value.
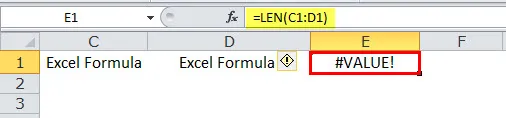
Препоръчителни статии
Това е ръководство за функцията LEN. Тук обсъждаме формулата на LEN и как да използваме функцията LEN в Excel, заедно с практически примери и шаблони за excel за сваляне. Можете да разгледате и другите ни предложени статии -
- Използване на функция TRANSOS
- И функция в г-жа Excel
- LOOKUP Excel функция
- Как да използвате FV функция в Excel?