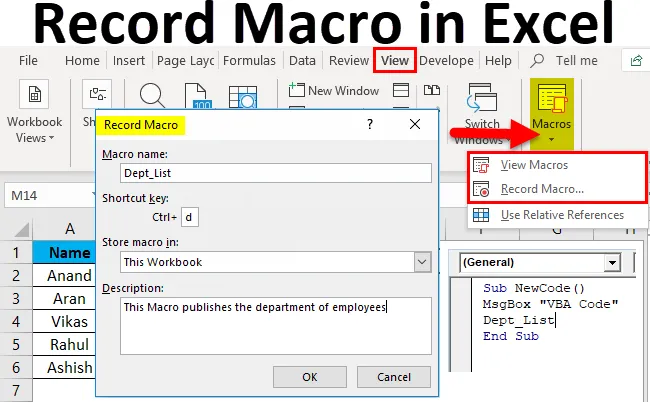
Записване на макрос в Excel (Съдържание)
- Запишете макрос в Excel
- Как да записвате макроси в Excel?
Запишете макрос в Excel
Макрос по дефиниция е набор от инструкции, които се използват за изпълнение на определена задача.
Макрос е автоматична последователност на повтарящи се задачи, която се използва за замяна на повтаряща се задача на натискане на клавиши и използване на действия на мишката. По принцип това, което многократно правим в един excel проект, можем да използваме макрос, за да го направим за нас. Например, ако имаме няколко формули, които ще се повтарят дали има промяна в данните или не, можем да използваме макрос, за да го направим вместо нас отново и отново да правим същата задача.
В техническо отношение Macro позволява на потребителя да отреже време на престой, което обикновено се използва при повтарящи се задачи. Макросите могат да съдържат функции, формули, логика и т.н.
Макросът се създава чрез запис на последователност от действия на клавиатура и мишка, като се използва вградената функция за запис на макрос в Excel. Когато макрос е записан, той може да бъде използван отново чрез задаване на клавишна комбинация или от функцията Преглед на макро.
Има два начина за използване на Excel Macros:
- Макро рекордер: Можем да запишем нашите стъпки или определени задачи чрез превъзходен макро функция на запис и да го извикваме, когато се изисква от която и да е зададена бърза клавиша или да я извикаме от View Macros.
Както в пример 1, ние създадохме макрос, за да изберем списък на служителите в отдела.
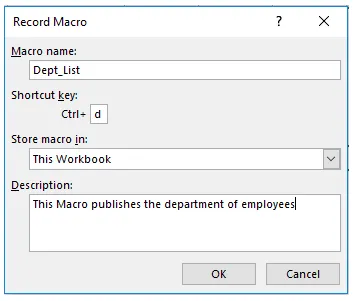
- VBA Editor: В редактора на VBA пишем набор от кодове на VB език и изпълняваме определени задачи в работния лист.
Както в Пример 2, ние подканихме потребителя за новия код и се обадихме в другия макрос, за да вземем списъка с отдели.
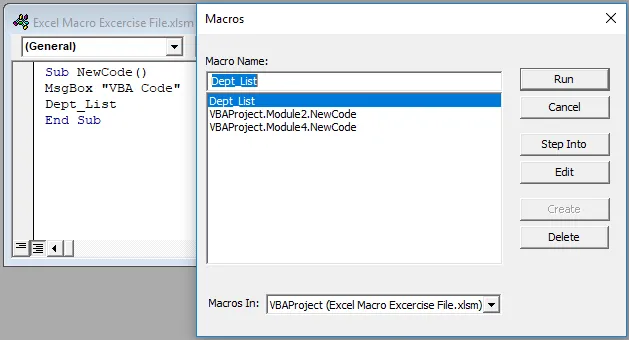
Как да записвате макроси в Excel?
Записът на макроси в Excel е много прост и лесен за създаване. Нека разберем работата на Record Macro в Excel чрез някои примери.
Можете да изтеглите този шаблон за запис на макро Excel тук - Записване на шаблон за макро ExcelЗапишете макрос в Excel - пример №1
В работна книга имаме два набора данни в два различни работни листа. От лист 2 искаме някои данни в лист 1. Обикновено използваме V-търсене, за да намерим данните. Но можем да използваме макрорекордера, за да направим същото за нас.
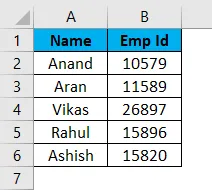
Това са данни в лист 1 и данни в лист 2, показани по-долу,
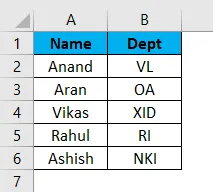
Да предположим, че искаме името на отдела в лист 1 за съответните служители. Сега можем да използваме простата V-lookup функция за това.
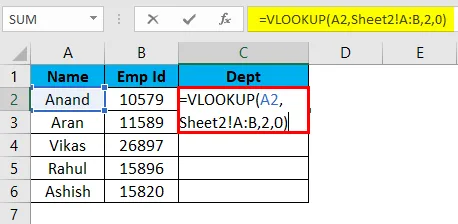
Резултатът е:
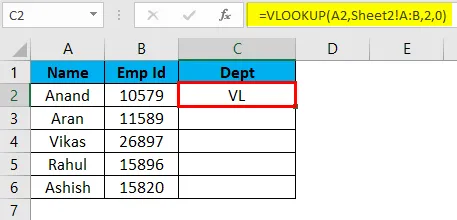
Но ако листът е в същия формат и данните се променят, тогава имаме задача, която отново се повтаря. Макро в Excel е удобен тук. Можем да записваме едни и същи стъпки с помощта на макро инструмента на excel и да накараме excel да върши същите задачи за нас. Нека се научим да използваме инструмента за запис на макроси Excel.
- Първо, отидете на раздела Views и в най-десния ъгъл има опция за макроси .
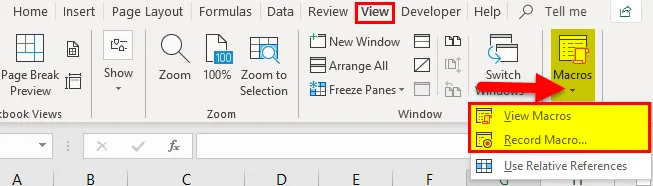
- Кликнете върху Запис на макроса
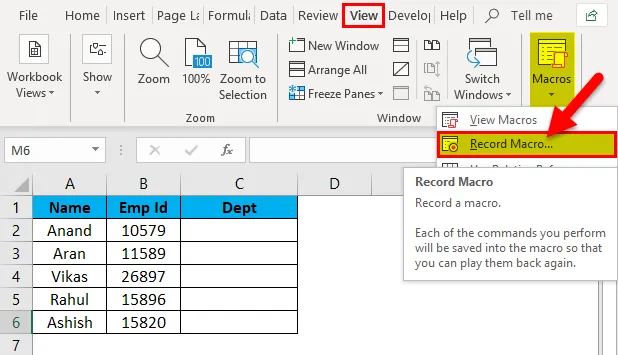
- Появява се диалогов прозорец.
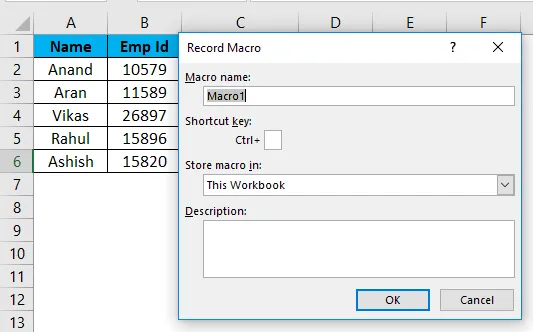
- В диалоговия прозорец Box има поле за именуване на макроса и присвояване на клавиш за бърз достъп. Можем да напишем и малко описание на макроса.
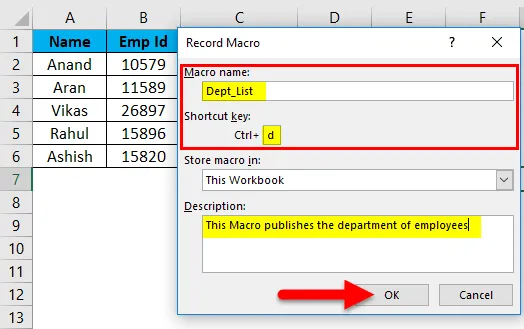
( Съвет: Не използвайте място в името на макроса в Excel)
- Щракнете добре и можем да видим, че Excel е започнал да записва нашата последователност.
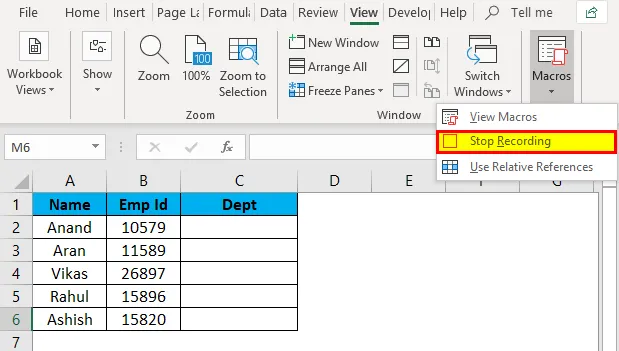
- Сега изпълнете задачите, необходими за извличане на името на отдела от лист 2, т.е. V-търсене от лист 1.
Формулата VLOOKUP се прилага в Лист 1.
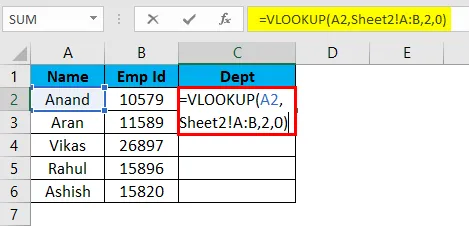
Той дава желания изход в Лист 1, както в Лист 2.
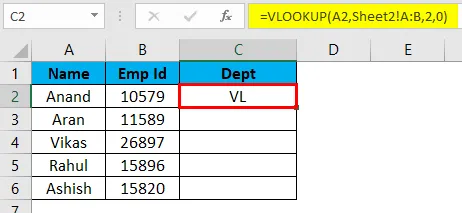
Изберете останалите клетки и натиснете Ctrl + D, за да получите резултати за почивка.

- Сега нашата задача е завършена, кликваме върху спиране на записа.
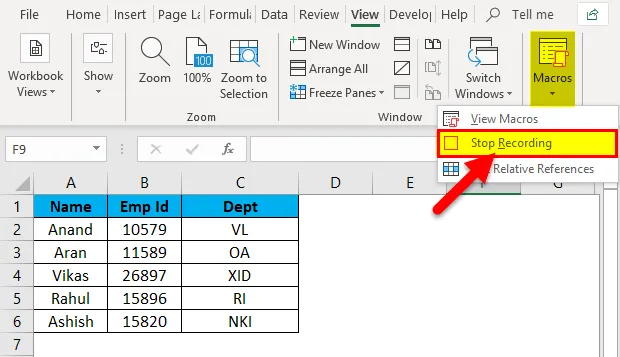
- Под раздела Изглед в секцията за макроси можем да проверим дали макросът ни е записан от опцията за макроси на изглед.
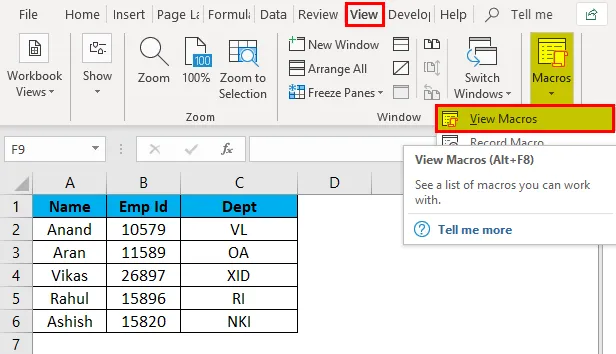
Ако щракнете върху опцията за макроси на изглед, тя показва името на макроса, което сме добавили. Ето го Dept_List.
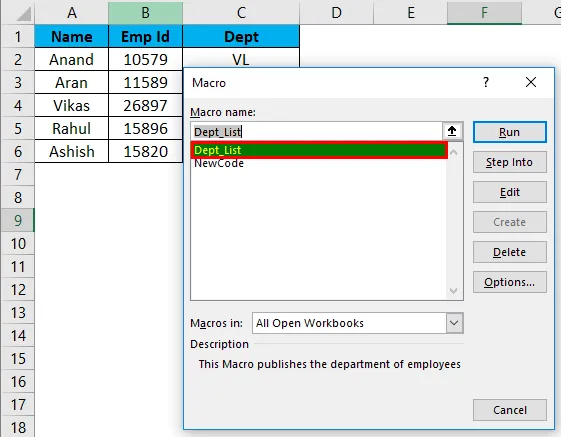
- Изтрийте данните в Dept Column, за да проверите дали макросът ни работи или не.

- Натиснете CTRL + D и вижте резултата.
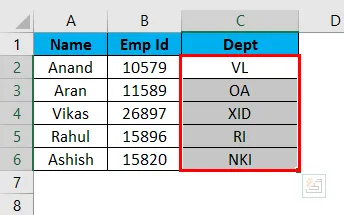
Успешно сме записали и тествали първия си Макрос.
Запишете макрос в Excel - пример №2
Подкажете съобщение за стартиране на горния макрос V-lookUp.
Пример 1 беше инструмент от excel, който се използва за запис на макрос. Сега ще използваме VBA за създаване на макрос. За това трябва да активираме раздела за програмисти.
Отидете на Файлове и след това на опции .
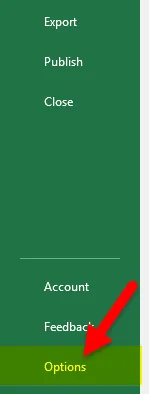
В лентата с инструменти за персонализиране на лентата от дясната страна има отметка с име „Програмист“. Маркирайте квадратчето за отметка като отметка и натиснете ОК.

Преди да започнем с VBA, трябва да добием някои основи.
VBA кодът съдържа логика и функции на декларации за променливи, която обобщава като цял код.
Първо, трябва да следваме някои стъпки, за да създадем макро-код.
- Изберете работната книга, в която искаме да използваме макроса. В настоящия пример нашата целева работна книга е лист 1.
- В раздела за програмисти щракнете върху Visual Basic, той отваря VB редактор за нас.
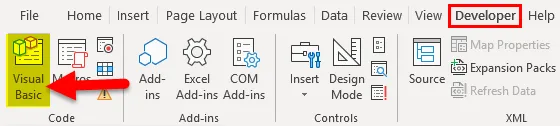
- Вдясно щракнете върху обекта, където искаме да напишем нашия код, който е лист 1, и отиваме да вмъкнем, отколкото към Insert Module.
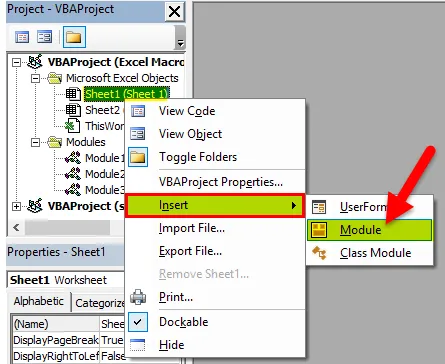
- Сега можем да започнем да пишем Code в модула. Ние отваряме нашата функция чрез функцията SUB ().
Съвет: Ние използваме процедурата sub () като основна цел за извършване на определена задача или действие.
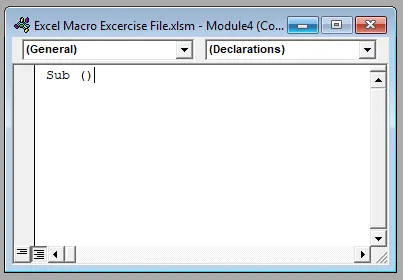
- Сега напишете следния код в листа.

Функцията на полето за съобщения дава подкана на потребителя като VBA код и след това макрос, който е записан като Dept_List ще бъде извикан.
- Когато щракнем върху Run в редактора на VBA, той ни дава следната подкана.
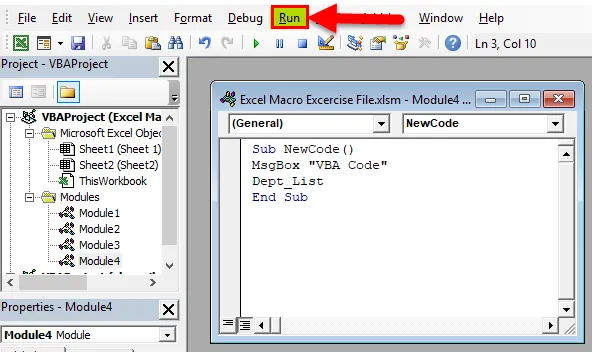
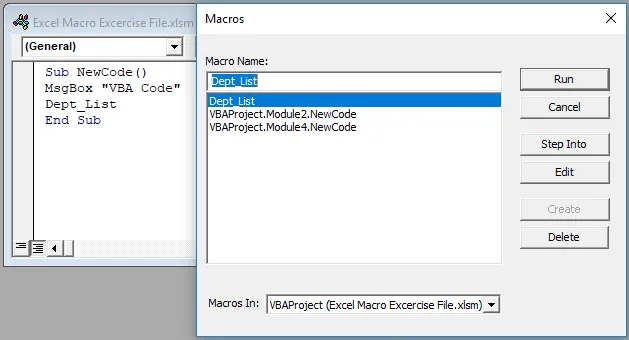
- Избираме VBA Project Module4. Новият код като Макрос за изпълнение и превъзходство първо ни дава подкана и след това списъка на отдела.
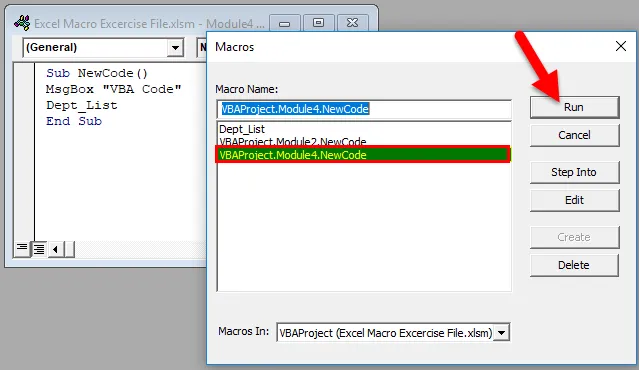
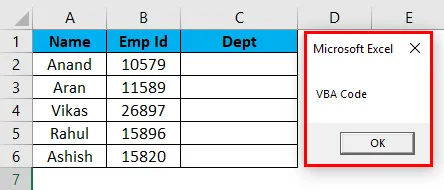
Тогава списъкът на отделите ще бъде актуализиран,
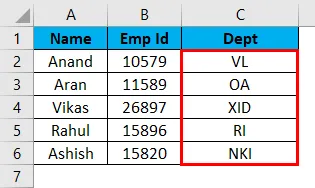
Съвет: Excel с Macro трябва да бъде запазен като * .xlsm като работна книга с активиран макрос на Excel, за да запишете макросите в него.
Обяснение на макроса на Excel:
Макросите се използват за намаляване на повтарящите се задачи, които се правят ежедневно. Набор от задачи се записват и могат да бъдат достъпни отново и отново. Достъп до него може да се извърши от списък с менюта или от някои горещи клавиши, определени от потребителя.
Ако вървим по дефиниция, Macro е набор от правила или модели, който определя как определена входна последователност трябва да бъде картографирана към определена изходна последователност съгласно определена процедура.
Неща, които трябва да запомните за Запис на макрос в Excel
- Името на макроса не трябва да съдържа място.
- Макрос трябва да бъде запазен като „Работна книга с активиран макрос Excel“ и разширение като * .xlsm.
- Преди да напишем VBA код, трябва да активираме раздела за програмисти от персонализирания бутон на лентата в опциите.
- Excel Macro Recorder има своите ограничения, но на практика можем да автоматизираме всичко от Excel VBA.
Препоръчителни статии
Това е ръководство за запис на макрос в Excel. Тук обсъждаме как да създадете Record Macro в примери на Excel и шаблони за Excel, които можете да изтегляте. Можете също да разгледате тези полезни функции в excel -
- PROPER функция в Excel
- Ръководство за функцията VLOOKUP в Excel
- Как да използвате функцията MIRR Excel?
- Функция SUMIF в Excel - трябва да знаете