Научете как да изрежете вашите изображения и да коригирате изкривявания в перспектива едновременно с помощта на Перспективния инструмент за изрязване във Photoshop! За Photoshop CC и CS6.
Винаги, когато снимаме обекта си под ъгъл, получаваме това, което се нарича изкривяване на ключовите камъни, или клавирно . Това означава, че вместо краищата на обекта да изглеждат прави и перпендикулярни, те изглеждат така, сякаш се навеждат назад или се накланят навътре към хоризонта. За да фиксираме перспективата и да изрежем изображението едновременно, можем да използваме перспективния инструмент за изрязване на Photoshop. И в този урок ще ви покажа как работи!
Adobe за първи път добави Перспективния инструмент за изрязване във Photoshop CS6. Ще използвам Photoshop CC тук, но CS6 потребителите също могат да следват. Да започваме!
Малка перспектива за проблема
Ето снимка, която отворих във Photoshop, която има някои проблеми с перспектива. Тъй като снимката е заснета от земята и гледа към хотела, сградата сякаш се обръща назад, докато се издига нагоре, което прави горната част да изглежда по-тясна от долната. И по-малката сграда вляво от хотела също изглежда сякаш е подпряна назад. Всъщност всичко на тази снимка изглежда се накланя навътре към някаква въображаема централна точка високо над изображението:

Снимките на сградите често страдат от изкривяване в перспектива. Кредит за снимка: Стив Патерсън.
Как да коригираме перспективата с Перспективния инструмент за изрязване
Нека да видим как Перспективният инструмент за изрязване може да реши този проблем.
Стъпка 1: Изберете Перспективния инструмент за изрязване
Ще намерите Перспективния инструмент за изрязване, заложен в стандартния инструмент за изрязване в лентата с инструменти. За да стигнете до него, щракнете и задръжте иконата на инструмента за изрязване, докато се появи излишно меню, показващо и другите инструменти, налични на това място. След това изберете списъка с инструменти за перспектива :
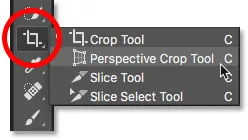
Кликнете и задръжте стандартния инструмент за изрязване, за да получите достъп до перспективния инструмент за изрязване.
Свързано: Как да персонализирате лентата с инструменти във Photoshop
Стъпка 2: Начертайте рамка за изрязване около изображението
За разлика от стандартния инструмент за изрязване на Photoshop, Перспективният инструмент за изрязване не поставя автоматично рамка за изрязване около изображението. Така че първото нещо, което трябва да направим, е да нарисуваме себе си. За да направя това, щракнете в горния ляв ъгъл на снимката и със задържан бутон на мишката ще плъзна по диагонал надолу до долния десен ъгъл:
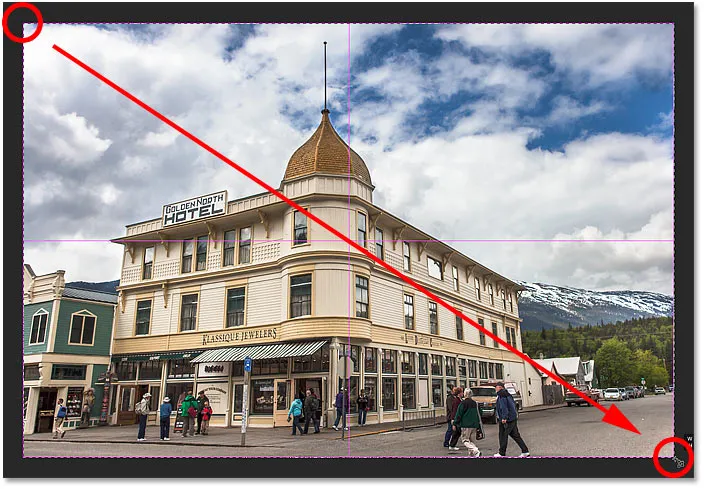
Кликнете и издърпайте първоначалното поле за изрязване около изображението.
Ще пусна бутона на мишката, след което Photoshop добави рамка за изрязване около изображението. И точно както щяхме да видим със стандартния инструмент за изрязване, дръжките се появяват около границата. Има една в горната, долната, лявата и дясната част и по една във всеки ъгъл:
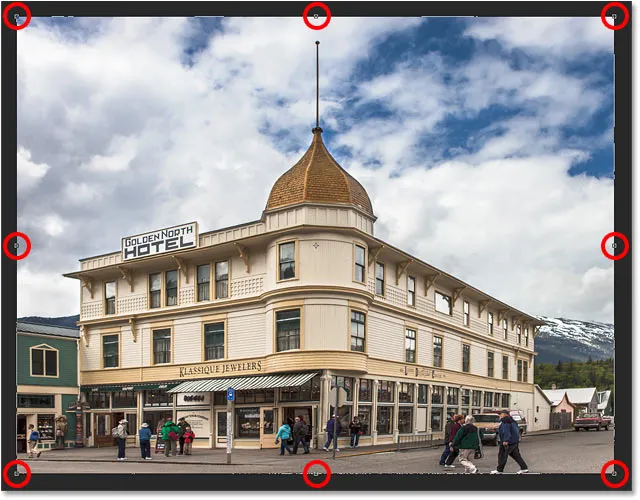
Дръжките около границата на посевите.
Перспективната мрежа
Забележете, че и в рамката на изрязването се появява решетка. Това е перспективната решетка и това е, което ни позволява да отстраним проблема си в перспективата, както ще видим след малко:

Перспективната решетка вътре в границата на изрязването.
Ако не виждате решетката, уверете се, че сте избрали опцията Show Grid (маркирана) в лентата с опции в горната част на екрана:

Уверете се, че е избрано „Show Grid“.
Стъпка 3: Изравнете перспективната решетка с краищата на обекта
За да коригираме проблема с перспективата, всичко, което трябва да направим, е да плъзнете ъгловите дръжки за изрязване наляво или надясно, за да изравните вертикалните линии на мрежата с нещо в изображението, което трябва да бъде вертикално прави. Например, с моя снимка, страните на хотела трябва да са прави. За да коригирам перспективата, ще преместя ъгловите дръжки навътре, докато линиите на мрежата и страните на сградата се накланят под еднакви ъгли.
Ще започна с влачене на дръжката в горния ляв ъгъл вдясно, докато вертикалната линия на мрежата, най-близката до лявата страна на хотела, се изравни с ъгъла на тази страна на сградата. Докато плъзгам дръжката, ще натисна и задържам клавиша Shift . Това улеснява плъзгането на дръжката направо по хоризонтала:
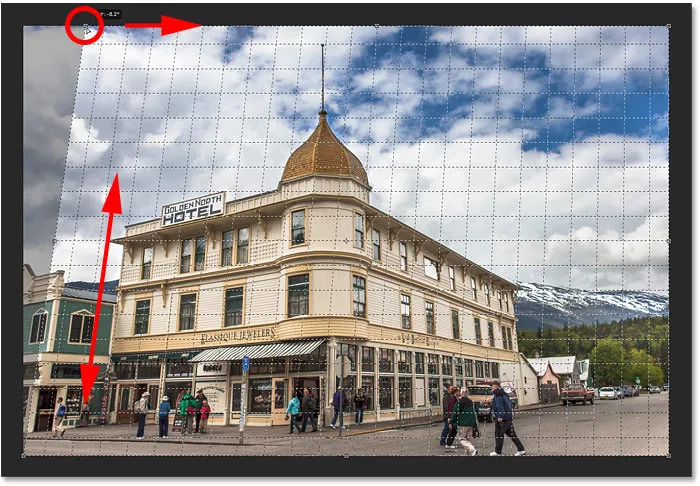
Съпоставяне на линията на перспективната решетка с лявата страна на сградата.
След това ще плъзна дръжката в горния десен ъгъл вляво, докато вертикалната линия на мрежата, най-близката до дясната страна на хотела, се наклони под същия ъгъл като тази страна на сградата. Отново ще натискам и задържам клавиша Shift, докато влача, така че да е по-лесно да плъзнете направо през:
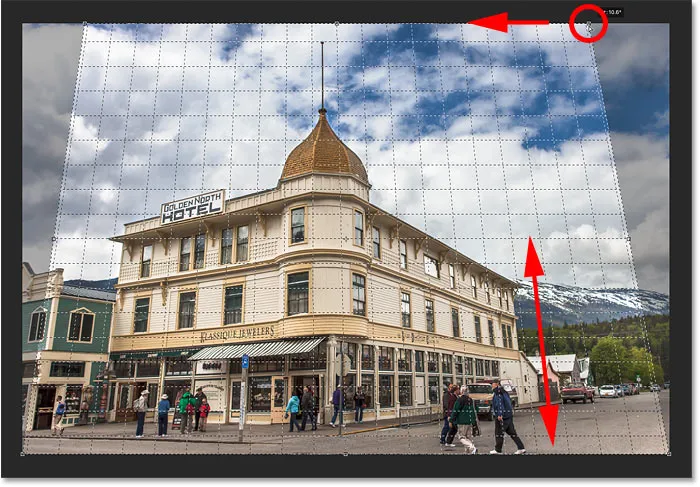
Съпоставяне на линията на мрежата с дясната страна на сградата.
Регулирането на линията на мрежата от едната страна на обекта може да захвърли другата страна, така че може да се наложи да се върнете малко напред и назад с дръжките. Но след малко прецизиране, трябва да имате двете страни на решетката, подплатени с нещо, което трябва да бъде вертикално прави. Можете също да плъзнете дръжките в долния ляв и десен ъгъл на границата на изрязването, ако трябва, но в моя случай това не беше необходимо.
Точно както при стандартния инструмент за изрязване, по-тъмните области извън границата на изрязването ще бъдат изрязани след като бъде приложена:

За да фиксирате перспективата, засенчените области извън границата на изрязването ще бъдат изхвърлени.
Стъпка 4: Нагласете границата на изрязването
След като подравните линиите на мрежата с ъглите на обекта, можете да плъзнете горната, долната, лявата или дясната дръжки, за да прекроите рамката на изрязването и да изрежете повече от изображението. Ето, аз влача лявата и дясната страна навътре:
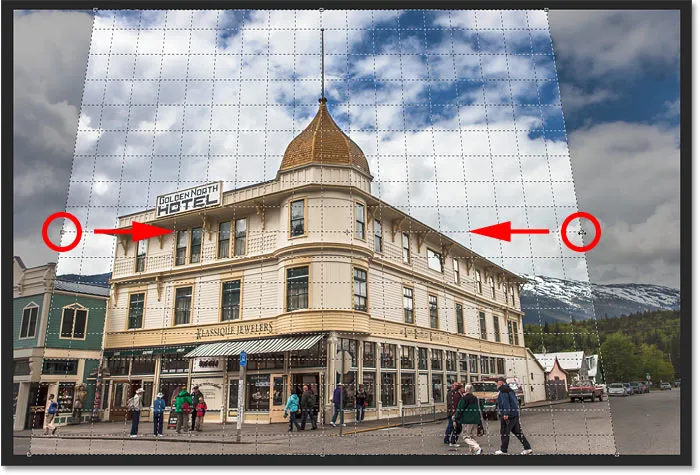
Направяне на допълнителни корекции на границата на изрязването.
Стъпка 5: Нанесете реколтата
Когато сте готови да изрежете изображението, щракнете върху отметката в лентата с опции. Или натиснете Enter (Win) / Return (Mac) на клавиатурата си:
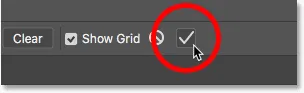
Щракнете върху отметката, за да приложите перспективната култура.
Photoshop моментално зарязва зоната извън полето за изрязване и отстранява перспективния проблем с един кадър. Хотелът на снимката ми, както и всичко останало, което беше наклонено, сега изглежда вертикално прав.

Хотелът вече не се навежда назад.
Един от проблемите с Перспективния инструмент за изрязване е, че не е точна наука. След като приложите изрязването, може да откриете, че вашето изображение все още изглежда малко „причудливо“ (технически термин) и това е така, защото ъглите на вашите мрежови линии не съвпадат съвсем с вашия обект. Ако това се случи, отменете изрязването, като натиснете Ctrl + Z (Win) / Command + Z (Mac) на клавиатурата си и след това опитайте отново. Може да отнеме няколко опита, но се придържайте и ще се оправите.
Как да коригираме "накацания" поглед след коригиране на перспективата
Друг проблем, с който може да се сблъскате с Перспективния инструмент за изрязване е, че всичко в изображението ви може да изглежда малко вертикално „набрашнено“ след прилагането на културата. В моя случай хотелът вече не изглежда толкова висок, колкото в началото, а хората, които вървят пред него, изглеждат по-къси. Можем да поправим този проблем чрез разтягане на изображението чрез командата Free Transform на Photoshop.
Стъпка 1: Отключете фоновия слой
Преди да направим това, първо трябва да разгледаме панела Слоеве, където виждаме, че моята снимка в момента седи на фоновия слой:
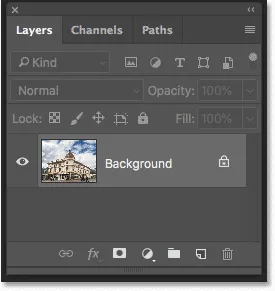
Панелът Слоеве, показващ изображението на фоновия слой.
Проблемът е, че Photoshop няма да ни позволи да използваме безплатна трансформация на фонов слой. Но лесното решение е просто да преименувате слоя. В Photoshop CC кликнете върху иконата за заключване . В CS6 натиснете и задръжте клавиша Alt (Win) / Option (Mac) на клавиатурата си и щракнете двукратно върху фоновия слой. Това незабавно ще преименува слоя на "Layer 0":
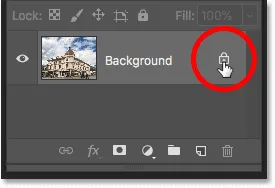
Отключване на фоновия слой.
Стъпка 2: Изберете командата Безплатна трансформация
С преименувания слой отидете до менюто Редактиране в лентата с менюта и изберете Безплатна трансформация :
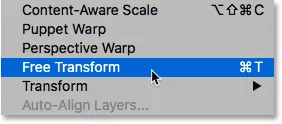
Отидете на Редактиране> Безплатна трансформация.
Стъпка 3: Разтегнете изображението вертикално
Photoshop поставя полето Безплатна трансформация и дръжки около изображението. За да разтегна изображението, ще щракна върху горната дръжка и с натиснат бутон на мишката ще го преметя право нагоре. Отново, това не е точна наука, така че всичко, което наистина можем да направим, е да го погледнем. Но ще влача дръжката нагоре, докато хотелът и хората на снимката изглеждат приблизително толкова високи, колкото трябва да бъдат. Или в този случай, колкото е възможно по-висок от тях, без да губя самия връх на сградата:
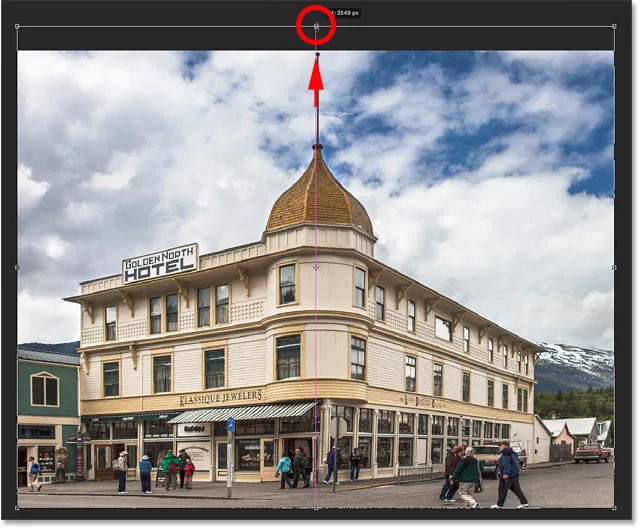
Разтягане на снимката вертикално, за да се възстанови височината.
Стъпка 4: Щракнете върху отметката
Когато сте доволни от резултатите, щракнете върху отметката в лентата с опции, за да приложите трансформацията. Можете също да го приложите, като натиснете клавиша Enter (Win) / Return (Mac) на клавиатурата си:
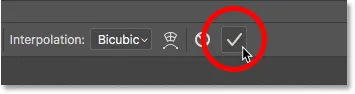
Щракнете върху отметката в лентата с опции, за да приложите командата Free Transform.
И с това сме готови! Тук за сравнение е моето първоначално изображение отново с проблема с перспективата:

Оригиналната снимка с оригиналния проблем.
И ето, след коригиране на перспективата, изрязването на изображението и „премахването му“ с Безплатна трансформация е моят краен резултат:

Крайният резултат.
И там го имаме! Ето как да изрежете изображения и да коригирате изкривявания в перспектива едновременно с помощта на Перспективния инструмент за изрязване във Photoshop! В следващия урок в тази глава ви показвам как Инструментът за изрязване улеснява изрязването и преоразмеряването на вашите снимки, за да съответстват на всеки размер на рамката, от който се нуждаете!
Или вижте някой от другите уроци в тази глава:
- 01. Как да изрежете изображения във Photoshop CC
- 02. Как да завъртите и изправите изображения
- 03. Как да увеличите размера на платното с инструмента за изрязване
- 04. Съвети и трикове за инструмента за изрязване
- 05. Използване на Перспективния инструмент за изрязване
- 06. Изрязвайте и преоразмерявайте снимки, за да съответстват на размерите на рамката
- 07. Как да използвате Content-Aware Crop
- 08. Как да изрежете снимки в кръг
За повече глави и за най-новите ни уроци, посетете нашата секция Основи на Photoshop!