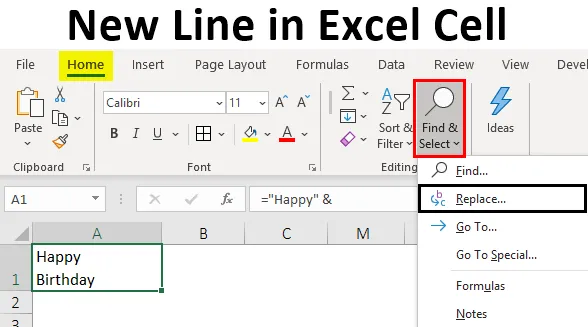
Нова линия в клетката на Excel (Съдържание)
- Въведение в новата линия в Excel Cell
- Как да вмъкнете нова линия в Excel Cell?
Въведение в новата линия в Excel Cell
Нов ред в клетка се нарича прекъсване на линия, което обикновено се използва, така че текущата линия може да бъде завършена и нов ред може да бъде стартиран в същата клетка. Нека видим един прост пример за това по-долу:
- Използвайте клавишната комбинация Alt + Enter.
- Използване на свързване / ампер и оператор (&) и CHAR (10).
- Използване на функцията „Намиране и замяна“.
Как да вмъкнете нова линия в Excel Cell?
Нека разберем как да вмъкнем нов ред в Excel Cell с някои примери.
Можете да изтеглите този шаблон за нови линии в Excel тук - Нов шаблон на клетка на линия ExcelПример №1 - Използване на клавишната комбинация Alt + Enter
Най-простият начин за поставяне на нов ред в клетка на Excel е с помощта на клавишната комбинация Alt + Enter . Нека кажем, че желаем да въведем текста „Честит рожден ден“ в два реда в една и съща клетка („Честит в един ред и„ Рожден ден “в другия ред). Следователно следният процес може да се използва за това:
- Позиционирайте курсора в точка или място в клетката, където трябва да се вмъкне новата линия.

- Сега, докато държите клавиша Alt, натиснете клавиша Enter и въведете останалия текст.
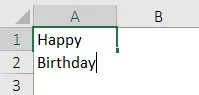
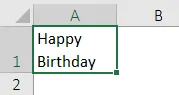
Докато вмъквате нов ред в клетка, „Увиване на текст“ трябва да бъде активиран, така че да видите желания текст в нов ред. Ако клетката не е в режим „Увиване на текст“, тогава целият текст ще бъде видян в един ред, дори ако се приложи прекъсване на реда. Имаме опцията „Опаковане на текст“ в раздела „Начало“ на лентата.

Така че в горния екран можем да видим, че когато опцията „Увиване на текст“ е активирана (подчертана в червено) и така можем да видим желания текст в нов ред. Ако това не беше активирано, дори след като вмъкнем прекъсването на реда, няма да можем да видим „Рожден ден“ в нов ред.

Пример №2 - Използване на Concatenation / Ampersand Operator (&) и CHAR (10) функция
Сега в горния пример да кажем, че желаем да постигнем същия резултат, използвайки функцията concatenation / ampersand (&) и CHAR (10). След това може да се използват следните стъпки за това:
За да вмъкнете прекъсване на реда с помощта на формула, която използва конкатенация / амперсанд оператор (&) и функция CHAR (10), синтаксисът, използван за формулата, е:
= „Текст“ & CHAR (10) & „текст“ & CHAR (10) и „текст“ и т.н.
където,
- текст: Това са част от текстовете, които трябва да бъдат свързани в различни редове в една и съща клетка
- CHAR (10) между тези текстови части използва ASCII код, за да върне ред в Windows. Това ще принуди формулата да вмъкне нов ред.
Нека сега да видим как става това:
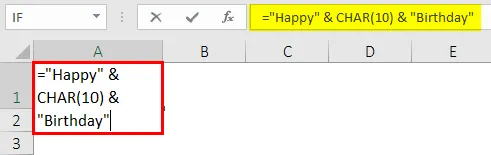
След като се използва функцията Char, изходът е показан по-долу.
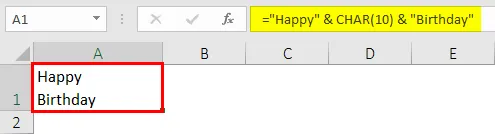
Така че на горния екран можем да видим, че когато се активира „Опаковане на текст“, след това, използвайки оператора ampersand и CHAR (10), можем да постигнем същия резултат от въвеждането на прекъсване на реда, както при клавишната комбинация. Това е така, защото формулата работи, като комбинира всички текстови части с помощта на оператора ampersand или concatenation с функция CHAR между всяко парче с код на символа 10. Този символен код в Windows се използва за прекъсване на реда в Excel.
Пример №3 - Използване на оператора за свързване и функцията CHAR
Сега ще използваме оператора Concatenation и функцията CHAR, когато е активиран „Wrap Text“. Нека кажем, че желаем да имаме всеки ред на адрес в нов ред на същата клетка. Следователно следните стъпки могат да бъдат използвани за това с помощта на операция за конкатенация / амперсанд (&) и CHAR (10):
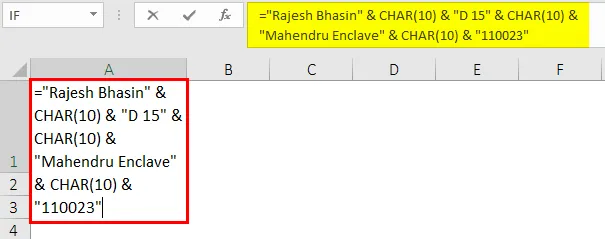
След като се използва функция CHAR и ampersand, изходът е показан по-долу.

Така че на горния екран можем да видим, че всеки раздел от адреса е в новия ред на същата клетка на Excel. Това е постигнато и с помощта на оператора за конкатенация и функцията CHAR (10), когато е активиран „Увиване на текст“.
Пример №4 - Използване на функцията за намиране и замяна
Нека сега кажем, че имаме адрес на някои хора, както следва:
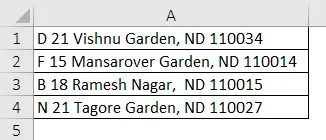
Сега, ако искаме да вмъкнем нов ред, където има запетая в адреса. Това е, което искаме да вмъкнем в клетка с всеки ред на адрес във всеки нов ред на същата клетка. Така че това може да стане с помощта на функцията FIND и REPLACE. Следните стъпки могат да бъдат използвани за това.
- Изберете всички онези клетки, в които искаме да заменим запетаята с нов ред.

- Сега кликнете върху раздела „Начало“ и кликнете върху „Намиране и избор“ -> „Замяна“ (или натиснете Ctrl + H). Това ще отвори диалоговия прозорец „Намиране и замяна“.
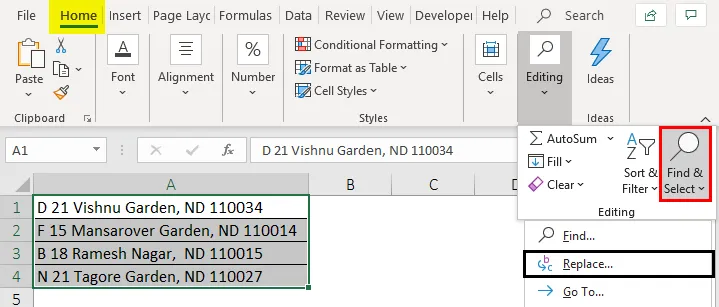
- Сега в диалоговия прозорец, който се показва, въведете „, “ в полето „Намерете какво“. След това поставете курсора в полето "Замени" и натиснете "Ctrl + J", така че да вмъкнете нов ред. След натискане на Ctrl + J ще видим мигаща точка в полето Replace. След това кликнете върху „Замени всички“.

- Това ще направи следните промени в горните адреси.
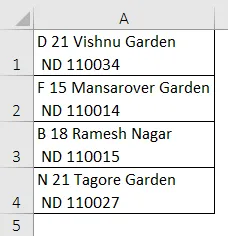
Така че на горния скрийншот можем да видим, че където и да е имало запетая в адреса, вместо него се вмъква нов ред. Тези промени отново ще се видят само ако е активиран или активиран „Увиване на текст“. Ако не, тогава промени няма да се видят.
Неща, които трябва да запомните за новата линия в Excel Cell
- Нов ред трябва да бъде вмъкнат в клетка, когато искаме да добавим интервал между редове или абзаци.
- Техниката за бърз достъп на клавиатурата може да се използва за улесняване на четене на сложни формули.
- Докато вмъквате нов ред в клетка, „Увиване на текст“ трябва да бъде активиран или активиран, така че да видите желания текст в нов ред.
- Докато използвате функцията CHAR (10) и метода на оператора за конкатенация, за да вмъкнете прекъсване на ред или нов ред, създаването на определен диапазон (използвайки опцията 'Определяне на име') също може да се използва вместо функция CHAR (10).
Препоръчителни статии
Това е ръководство за Нова линия в Excel Cell. Тук обсъждаме как да вмъкнете нова линия в клетката на Excel заедно с практически примери и шаблон за excel за сваляне. Можете да разгледате и другите ни предложени статии -
- Как да вградите обект в Excel
- Прости начини за добавяне на заглавка на колони в Excel
- Какво представлява функцията INDEX в Excel?
- Shade алтернативни редове в Excel работен лист