В предишния урок в тази поредица за многото начини за преобразуване на цветни снимки в черно-бели във Photoshop, научихме как да създаваме персонализирани черно-бели снимки, като комбинираме различни количества червени, зелени и сини цветови канали в едно изображение в сива скала с помощта на миксер на канали.
Самият процес беше достатъчно прост - плъзнете няколко плъзгача, за да контролирате количеството, което всеки канал добавя към изображението, докато се опитвате да запазите общото количество и на трите канала на 100%, за да не загубите подробности за подчертаване. Просто, може би, стига да разберете как работят цветните канали и няма нищо против да бъдете принудени да мислите като компютър.
Но какво ще стане, ако не искате да мислите като компютър? Ами ако видите например жълто, не като смес от равни части червено и зелено, а като жълто? Ами ако просто искате да можете да потъмнявате области във вашата черно-бяла версия, които преди това са били жълти, просто като изберете жълти от списък и плъзнете плъзгач, за да ги потъмните? В този урок ще видим как да направите точно това. Ще разгледаме един от най-добрите начини на Photoshop да конвертирате цветни изображения в черно и бяло, начин, който ни дава много контрол върху резултатите и все пак е толкова невероятно прост, че ако можете да изберете цветове от списък и да плъзнете плъзгач, имате всички необходими умения! Кое вълшебно средство е това, което може да направи живота ни толкова прост? Всъщност това е един, който вече разгледахме в началото на тази поредица. Време е да разгледаме втори, по-усъвършенстван поглед върху корекцията на нюанс / насищане на Photoshop!
Ето, за последен път е снимката, която използвам в тази поредица от уроци:
 Оригиналното изображение.
Оригиналното изображение.
Да започваме!
Стъпка 1: Добавете слой за регулиране на нюанса / насищането
Както при повечето корекции на изображението на Photoshop, настройката за оттенък / насищане се предлага в два вкуса. Има стандартната версия, която прави промени директно в самото изображение и там е версията на коригиращия слой . Както научихме в урока за неразрушително редактиране на снимки с коригиращи слоеве, винаги е най-добре да работите с коригиращи слоеве, тъй като получаваме същите резултати, каквито бихме виждали при стандартните корекции на изображението (намира се в менюто Изображение > Настройки в менюто Бар в горната част на екрана), без да навреди на един пиксел в оригиналната снимка.
За да добавите Hue / Saturation коригиращ слой, щракнете върху иконата New Adjustment Layer в долната част на палитрата на слоевете (това е кръгът, разделен по диагонал между черно и бяло) и изберете Hue / Saturation от списъка на слоевете за настройка, който се показва:
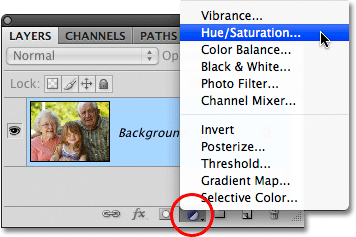 Кликнете върху иконата New Adjustment Layer и изберете Hue / Saturation от списъка.
Кликнете върху иконата New Adjustment Layer и изберете Hue / Saturation от списъка.
Ще видите, че новият коригиращ слой Hue / Saturation се появява директно над фоновия слой в палитрата на слоевете:
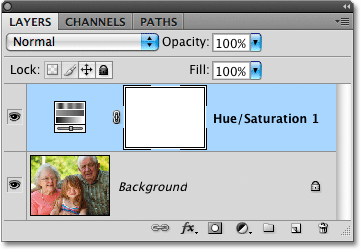 Както подсказва името им, коригиращите слоеве се появяват като независими слоеве в палитрата на слоевете.
Както подсказва името им, коригиращите слоеве се появяват като независими слоеве в палитрата на слоевете.
Стъпка 2: Десатурирайте снимката
Ако използвате Photoshop CS4, както съм използвал в тези уроци, ще намерите различните контроли за коригиращия слой Hue / Saturation в панела за корекции, който е нов за CS4. Ако използвате Photoshop CS3 или по-стара версия, контролите ще се покажат в диалогов прозорец, който се отваря на екрана ви.
Създаването на персонализирана черно-бяла версия на цветна снимка с помощта на слой за регулиране на оттенък / насищане е процес в две стъпки. Първата стъпка, която разгледахме в ръководството за обезцветяване на цвета, е да създадем първоначална черно-бяла версия, като обезпаразитим цвета в цялото изображение, и можем да направим това, като плъзнете плъзгача на насищане докрай до наляво:
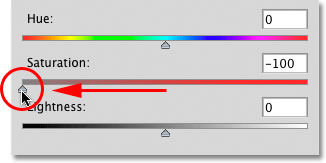 Плъзнете плъзгача Saturation наляво, за да десатурирате бързо изображението.
Плъзнете плъзгача Saturation наляво, за да десатурирате бързо изображението.
Ако погледнем снимката в прозореца на документа, виждаме, че целият цвят е премахнат:
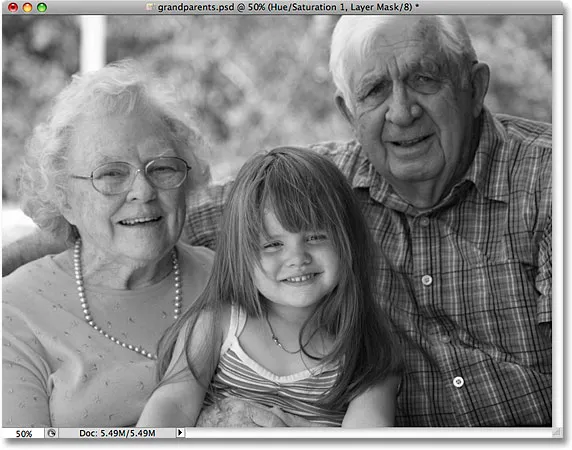 С напълно ненаситения цвят, изображението се появява в черно и бяло.
С напълно ненаситения цвят, изображението се появява в черно и бяло.
Стъпка 3: Изсветлейте или потъмнете различни цветове в изображението
Дотук добре. Премахнахме цвета от цялостното изображение. Е, голяма работа, нали? Вече разгледахме множество начини за това. И така, какво прави техниката за регулиране на оттенъка / наситеността толкова специална? Това, което го прави специален, тъй като попитахте, е, че вече можем да създадем персонализирана черно-бяла версия чрез изсветляване или потъмняване на специфични области на изображението въз основа на оригиналния им цвят!
Ако погледнете в горната част на диалоговия прозорец Hue / Saturation (или панела за корекции в Photoshop CS4, който отсега назовавам като диалогов прозорец, за да опростявате нещата), ще видите опция, която е зададена в момента да овладеят :
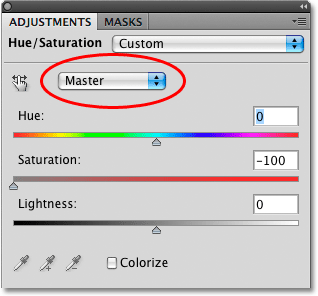 Опцията за избор на цвят в диалоговия прозорец Hue / Saturation, зададена по подразбиране на Master.
Опцията за избор на цвят в диалоговия прозорец Hue / Saturation, зададена по подразбиране на Master.
Тази опция ни позволява да изберем кои цветове влияем върху изображението. Както виждаме, по подразбиране опцията е зададена на Master, което означава, че всички промени, които правим на плъзгачите в диалоговия прозорец, ще засегнат всички цветове на изображението еднакво. Ето защо успяхме да десатурираме всички цветове наведнъж, когато плъзнехме плъзгача Saturation вляво.
Ако щракнете върху думата Master, ще се появи падащ списък, който ни позволява да изберем някой от шестте основни цвята в изображението (червено, жълто, зелено, синьо, синьо и пурпурно). Избирайки конкретен цвят, можем да коригираме само областите в изображението, които първоначално са съдържали този цвят, оставяйки всички останали области незасегнати. След като сме избрали нужния цвят, можем просто да плъзнем плъзгача Lightness вляво, за да потъмнеят области на снимката, който първоначално е съдържал този цвят, или да плъзнем плъзгача вдясно, за да озарим тези области.
Например, да кажем, че искам да направя трите души на снимката да изглеждат по-леки. Въпреки че всъщност не мога да видя оригиналния цвят сега, когато вече сме наситили изображението, знам, че тонът на кожата винаги съдържа много червено, така че ще щракнете върху думата Master и ще изберете Reds от списъка с цветове, който се показва :
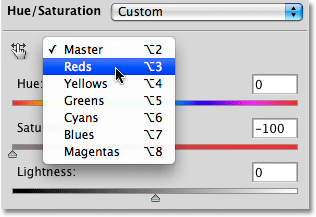 Избор на червени от опцията за избор на цвят.
Избор на червени от опцията за избор на цвят.
С избраните червени цветове вече мога да изсветлявам тоновете на кожата (както и всички други области на изображението, които първоначално съдържаха червено), като влача плъзгача Lightness вдясно. Следете вашето изображение в прозореца на документа, докато влачите плъзгача, за да прецените резултатите. Ще плъзна плъзгача си за лекота до стойност около +50, но снимката ви ще бъде различна от моята, така че използвайте настройката, която работи най-добре за вашето изображение:
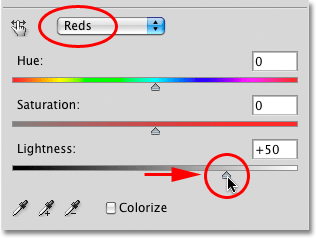 Осветяване на тоновете на кожата на изображението чрез плъзгане на плъзгача Lightness вдясно.
Осветяване на тоновете на кожата на изображението чрез плъзгане на плъзгача Lightness вдясно.
Сега тоновете на кожата изглеждат по-светли в черно-бялата версия на снимката:
 Всички области на снимката, които първоначално са съдържали червено, сега ще изглеждат по-светли.
Всички области на снимката, които първоначално са съдържали червено, сега ще изглеждат по-светли.
Можете да направите същото с всеки от шестте оригинални основни цвята. Просто изберете различен цвят от списъка, след което плъзнете плъзгача Lightness наляво или надясно, за да потъмните или изсветлите всички области на изображението, които първоначално са съдържали този цвят.
Ако не можете да си спомняте какъв е бил оригиналният цвят на даден обект или зона, щракнете върху иконата за видимост на слоя („очната ябълка“) вляво от слоя за регулиране на оттенък / насищане в палитрата „Слоеве“, за да скриете временно слоя за регулиране видите:
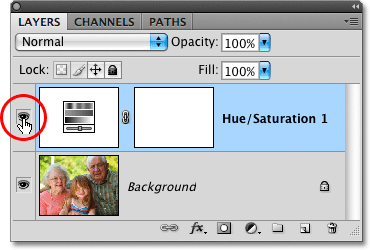 Използвайте иконата за видимост на слоя, за да включите и изключите слой временно.
Използвайте иконата за видимост на слоя, за да включите и изключите слой временно.
Това ще скрие ефектите на коригиращия слой и временно ще възстанови изображението до пълноцветната версия:
 Скриването на коригиращия слой възстановява целия цвят в изображението.
Скриването на коригиращия слой възстановява целия цвят в изображението.
Мисля, че фонът в черно-бялата ми версия е малко прекалено ярък и като погледна още веднъж пълната цветна версия, лесно виждам, че фона съдържа предимно дървета. Въпреки че дърветата изглеждат зелени за нас, всъщност има повече жълто от зелено в листата на дърветата и други растения, така че ако искам да затъмня тази област на снимката, ще трябва да избера жълти от списъка с цветове в диалога Hue / Saturation кутия.
Преди да изберем други цветове обаче, първо трябва да включим отново коригиращия слой Hue / Saturation. За целта щракнете още веднъж върху иконата за видимост на слоя в палитрата на слоевете:
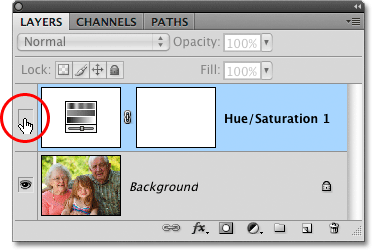 "Очната ябълка" не се вижда в иконата за видимост на слоя, докато слоят е скрит.
"Очната ябълка" не се вижда в иконата за видимост на слоя, докато слоят е скрит.
Това ще върне снимката в прозореца на документа в нейното черно-бяло състояние. За да потъмня дърветата на заден план, ще избера жълти от списъка с цветове в диалоговия прозорец Hue / Saturation:
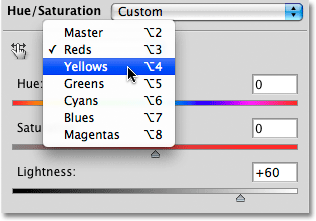 Избор на жълти от опцията за избор на цвят.
Избор на жълти от опцията за избор на цвят.
След това, с избраните жълтици, ще затъмня дърветата на заден план, както и всички други области в изображението, които първоначално са съдържали жълто, като плъзнете плъзгача Lightness вляво. Отново ще искате да следите изображението си в прозореца на документа, докато плъзнете плъзгача, за да прецените резултатите, тъй като всички снимки са различни:
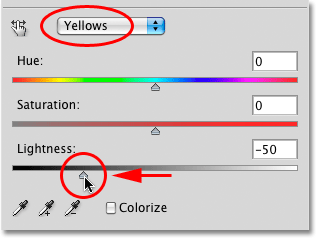 Потъмняване на жълтите в изображението чрез плъзгане на плъзгача Lightness вляво.
Потъмняване на жълтите в изображението чрез плъзгане на плъзгача Lightness вляво.
Ето моята черно-бяла версия след потъмняване на дърветата на заден план:
 Фонът сега изглежда по-тъмен.
Фонът сега изглежда по-тъмен.
Не се страхувайте да изберете грешен цвят от списъка и да изсветлите или затъмните грешната област на изображението, тъй като винаги можете да плъзнете плъзгача за лекота обратно на оригиналното му място, за да отмените всички промени, които сте направили. Тъй като използваме версията на коригиращия слой на командата Hue / Saturation, всяка промяна, която направим в диалоговия прозорец, е напълно отделна от самото изображение. Никоя пиксела в оригиналната снимка никога не е увредена, така че не се колебайте да експериментирате колкото искате с различните цветове и плъзгача за лекота, докато не сте доволни от резултатите.
Поддържане на пълна редакция на черно-бялата версия
Ако смятате, че ще искате да се върнете към изображението в някакъв момент в бъдеще, за да направите допълнителни настройки към черно-бялата версия, уверете се, че сте запазили документа като Photoshop .PSD файл . Това ще запази Hue / Saturation коригиращия слой непокътнат в палитрата на слоевете, което ще ви позволи бързо да отворите диалоговия прозорец и да направите всички допълнителни промени, които са ви необходими.
В Photoshop CS3 или по-рано, за да отворите диалоговия прозорец Hue / Saturation по всяко време, просто щракнете двукратно върху неговата миниатюра в палитрата на слоевете. Щракнете върху OK в горния десен ъгъл на диалоговия прозорец, когато приключите с извършването на промените, за да се затворите. В Photoshop CS4 щракнете веднъж върху неговата миниатюра в палитрата на слоевете, за да видите контролите за нюанс / насищане в панела за регулиране:
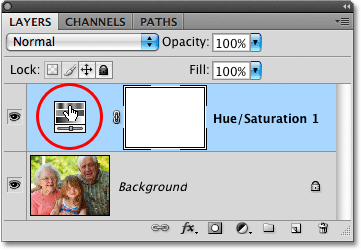 Щракнете двукратно върху миниатюрата Hue / Saturation, за да отворите диалоговия си прозорец (Photoshop CS3 и по-ранен) или щракнете веднъж, за да видите контролите в панела за корекции (Photoshop CS4).
Щракнете двукратно върху миниатюрата Hue / Saturation, за да отворите диалоговия си прозорец (Photoshop CS3 и по-ранен) или щракнете веднъж, за да видите контролите в панела за корекции (Photoshop CS4).
Както видяхме, слоевете за регулиране на оттенъка / наситеността правят лесно, естествено и забавно да конвертирате цветни снимки в черно-бели и ако използвате Photoshop CS2 или по-рано, мисля, че ще се съгласите, че този метод е най-добрият ви избор за постигане на страхотни резултати без много объркване или караница.
Ако от друга страна искате абсолютния най-добър начин за конвертиране на цветни снимки в черно-бели и използвате Photoshop CS3 или по- нова версия, определено ще искате да проверите корекцията на черно-бялото изображение, чисто нова във Photoshop CS3!