В този урок ще ви покажа стъпка по стъпка как да създадете ефект на текста на огъня във Photoshop, поглъщайки буквите ви в горящи горещи пламъци. Ще започнем с добавяне на първоначален текст и след това ще запалим текста с помощта на филтъра за вятър на Photoshop, филтъра Liquify, коригиращи слоеве и ефекти на слоя! Ще смесим текста с пламъците, използвайки Brush Tool и маска на слоя. И ще подобрим ефекта на огъня, използвайки няколко текстури, които ще създадем от нулата.
Ето как ще изглежда ефектът на текста на огъня, когато приключим:

Крайният ефект.
Да започваме!
Част 1: Добавяне на текста
Ще започнем със създаването на нов документ и добавянето на началния текст.
Използвам най-новата версия на Photoshop CC, но всяка стъпка е напълно съвместима с Photoshop CS6.
Стъпка 1: Създайте нов документ за Photoshop
Започнете със създаването на нов документ за Photoshop. Отидете до менюто File в лентата с менюта и изберете New :
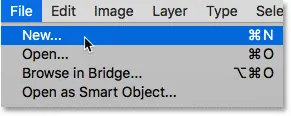
Отидете във Файл> Ново.
За този урок задайте Ширината на вашия документ на 1600 пиксела, Височината до 1000 пиксела и Разделителната способност на 72 пиксела / инча . Оставете фоновото съдържание за сега да е бяло . И след това, за да създадете документа, щракнете върху Създаване или ОК, в зависимост от това коя версия на Photoshop използвате:
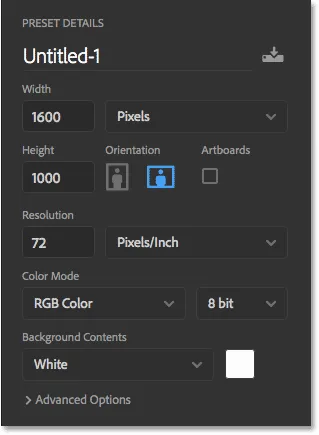
Новите настройки на документа.
Стъпка 2: Попълнете новия документ с черно
Променете фона на документа от бял на черен, като отидете в менюто Редактиране и изберете Запълване :

Отидете на Редактиране> Запълване.
В диалоговия прозорец Запълване задайте Съдържанието на Черно и натиснете ОК:
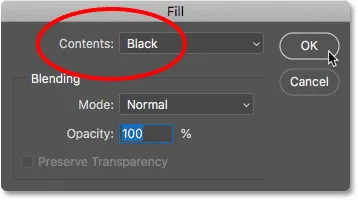
Задаване на съдържанието на черно.
Photoshop запълва фона с черно:
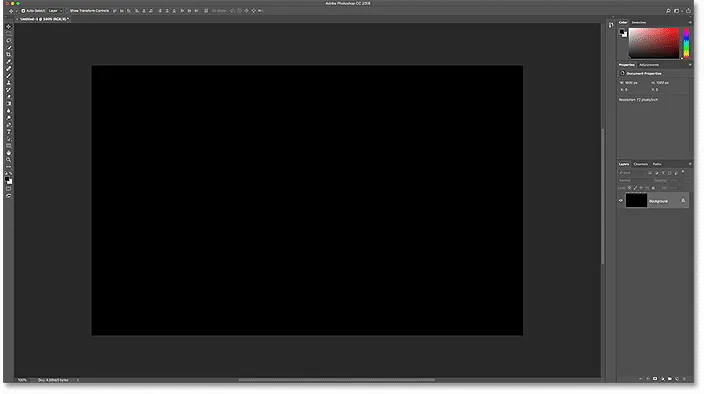
Текстът на огъня ще изпъква добре на черния фон.
Стъпка 3: Добавете вашия текст
За да добавите текста, вземете инструмента Type от лентата с инструменти:
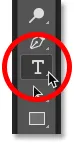
Избор на инструмента за тип.
В лентата с опции изберете вашия шрифт. Ще отида с нещо просто като Times New Roman Bold . Задайте размера на типа на 72 pt само за да ни даде най-големия предварително зададен размер:

Избор на шрифт и размер на размера в лентата с опции.
Все пак в лентата с опции задайте типа цвят на бял, като щракнете върху цветовата папка :
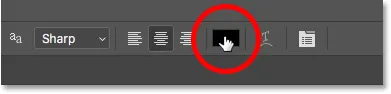
Промяна на цвета на типа.
И след това избиране на бяло в Color Picker. Кликнете върху OK, за да го затворите:

Задаване на цвета на бялото.
Избран цвят на шрифта и типа, щракнете вътре в документа и добавете своя текст. Ще напиша думата "ОГЪН". Текстът ще изглежда твърде малък, но ще поправим следното:
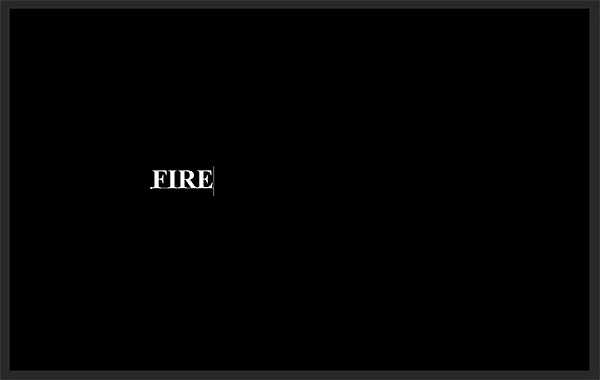
Добавяне на текста.
За да го приемете, щракнете върху отметката в лентата с опции:
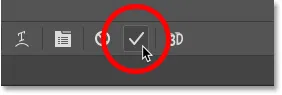
Щракнете върху отметката.
Стъпка 4: Преоразмерете и преместете текста с безплатна трансформация
За да преоразмерите текста, отворете менюто Редактиране и изберете Безплатна трансформация :
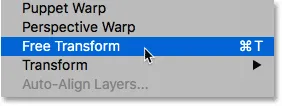
Отидете на Редактиране> Безплатна трансформация.
След това натиснете и задръжте клавиша Shift и плъзнете някоя от ъгловите дръжки навън. Задържането на клавиша Shift заключва формите на буквите на място, за да не ги изкривите. Когато приключите, освободете бутона на мишката и след това пуснете клавиша Shift:
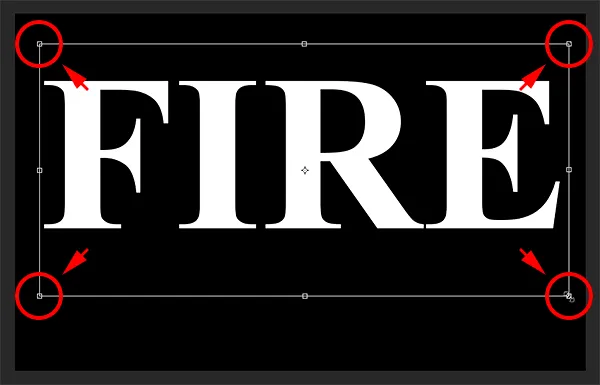
Задържане на Shift и плъзгане на ъгловите дръжки, за да промените размера на текста.
За да преместите текста, щракнете вътре в полето Безплатна трансформация и го плъзнете на място. Направете място за пламъците по горната част на буквите, като плъзнете текста надолу в долната половина на документа:
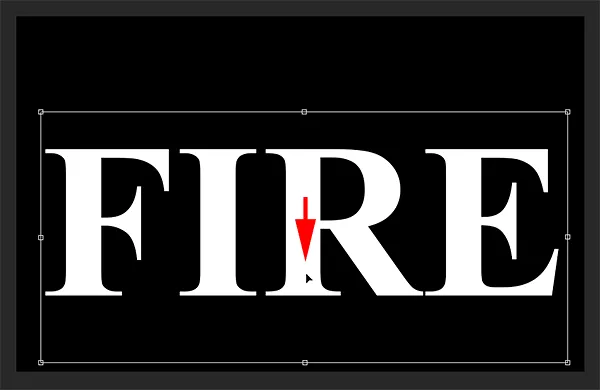
Преместете текста на място.
За да го приемете, отново щракнете върху отметката в лентата с опции:
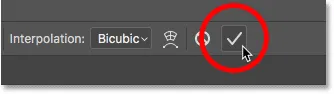
Щракнете върху отметката, за да затворите Free Transform.
Част 2: Рисуване на пламъците около текста
Стъпка 5: Растеризирайте типа
В панела Слоеве виждаме нашия текст върху слой тип над фоновия слой:
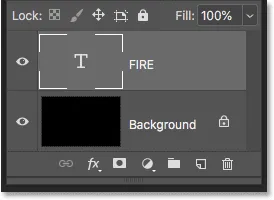
Панелът Слоеве, показващ слоя Тип.
Конвертирайте текста в пиксели, като щракнете с десния бутон на мишката (Win) / Control-щракване (Mac) на слоя Type и изберете Rasterize Type от менюто:
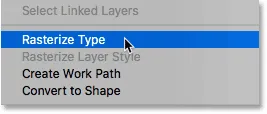
Избор на командата Rasterize Type.
Photoshop преобразува текста в нормален слой:

Типът е преобразуван в пиксели.
Стъпка 6: Дублирайте текстовия слой
Направете копие на слоя, като го плъзнете надолу върху иконата на нов слой в долната част на панела Слоеве:
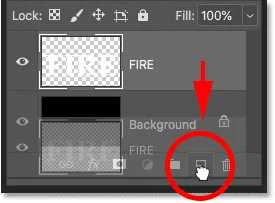
Дублиране на текстовия слой.
Стъпка 7: Изключете копието
Копие се появява над оригинала. Изключете копието засега, като щракнете върху иконата му за видимост :

Изключване на горния слой.
Стъпка 8: Изберете оригиналния текстов слой
След това щракнете върху оригиналния текстов слой, за да го изберете:
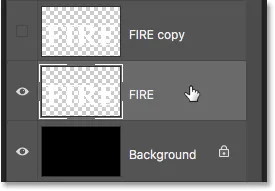
Избор на оригиналния текстов слой.
Научете всичко за слоевете с нашето пълно ръководство за обучение!
Стъпка 9: Завъртете текста на 90 ° по посока на часовниковата стрелка
Готови сме да създадем пламъците си и ще започнем с прилагането на филтъра за вятър на Photoshop. Проблемът е, че вятърният филтър работи само отляво надясно или отдясно наляво. Не работи вертикално и имаме нужда от пламъците ни, за да изглеждаме, че се издигат над буквите. Така че, преди да приложим филтъра, първо трябва да завъртим текста. Отидете до менюто изображение, изберете завъртане на изображението и след това изберете 90 ° по посока на часовниковата стрелка :
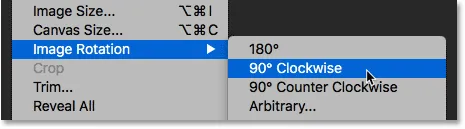
Отидете на Изображение> Завъртане на изображението> 90 ° по посока на часовниковата стрелка.
Това завърта целия документ, включително текста, на неговата страна:
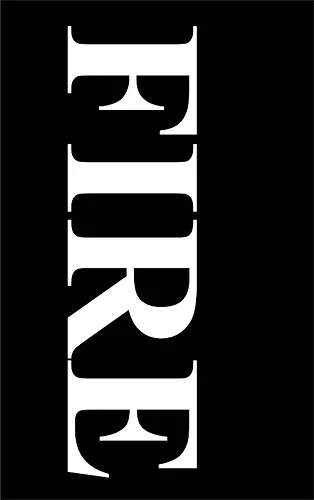
Текстът след завъртане на изображението по посока на часовниковата стрелка.
Стъпка 10: Приложете филтъра за вятър
С въртящия се текст отидете в менюто Filter, изберете Stylize и след това изберете Wind :
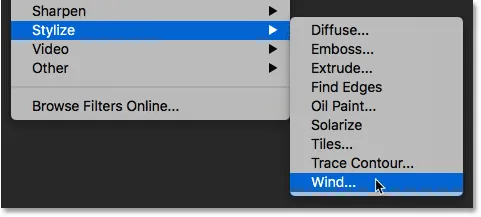
Отидете на филтър> стилизирайте> вятър.
В диалоговия прозорец "Вятър" задайте Метод на вятър и посоката отляво и натиснете ОК:
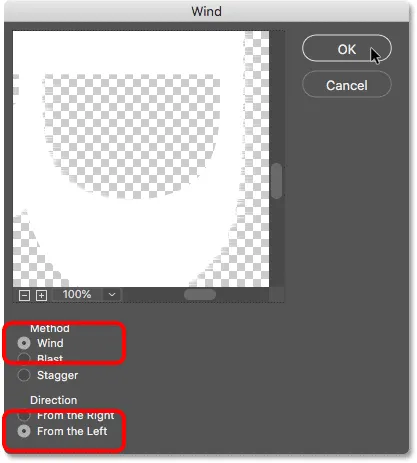
Задайте метода на "Вятър" и посоката на "Отляво".
Ако погледнете внимателно, ще видите малки ивици или шипове, простиращи се навън по дясните краища на всяка буква. Тук съм увеличил мащаба на буквата F, за да ги видя по-лесно:
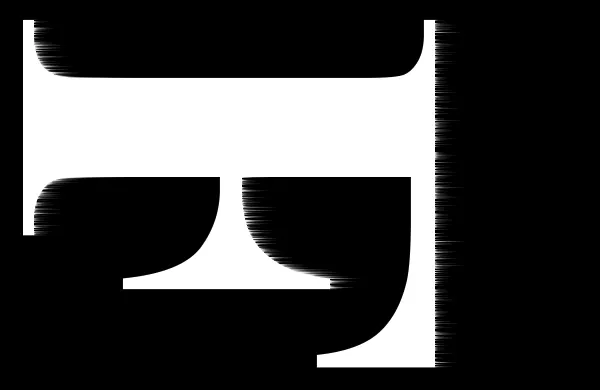
По десните краища се появяват малки ивици.
Стъпка 11: Нанесете отново филтъра за вятър още два пъти
За да удължите ивиците, приложете отново филтъра за вятър. Върнете се обратно към менюто „Филтър“ и тъй като вятърът беше последният филтър, който приложихме, ще го намерите в горната част на списъка:
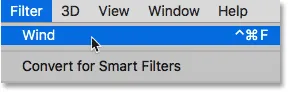
Стартирайте филтъра за вятър втори път, като отидете на Filter> Wind.
След като го изпълните втори път, ивиците са по-видими:
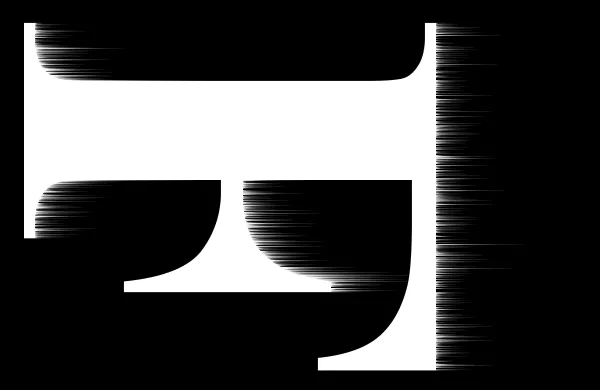
Ефектът след пускане на филтъра за вятър втори път.
Прилагайте филтъра за вятър трети път, като отново го избирате от горната част на менюто Филтър:
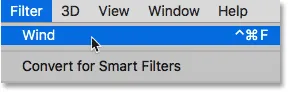
Пускане на филтъра за вятър трети път.
И сега ивиците са толкова дълги, колкото ни трябват:
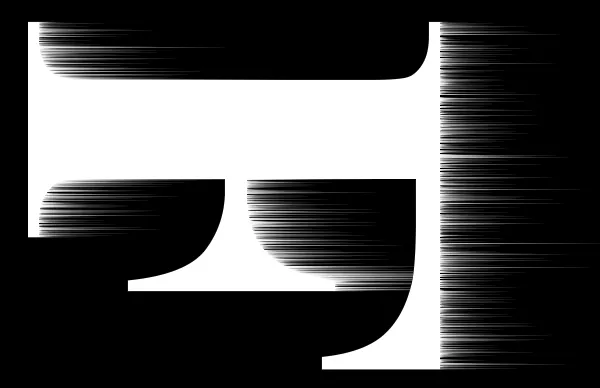
Ефектът след три преминавания на Вятърния филтър.
Стъпка 12: Завъртете текста на 90 ° обратно на часовниковата стрелка
Ние сме готови с филтъра за вятър, така че завъртете текста обратно в оригиналната му ориентация, като отидете в менюто Image, изберете Rotation Image, и този път, изберете 90 ° Counter Clockwise :
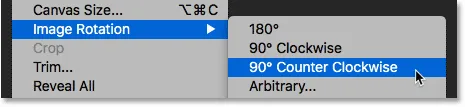
Отидете на Image> Rotation Image> 90 ° Counter Clockwise.
С въртящия се текст, ивиците сега се издигат нагоре към върха:

Изображението се връща в първоначалното си положение.
Стъпка 13: Приложете филтъра на Gaussian Blur
За да омекотите ивиците, нанесете малко замъгляване. Отидете до менюто Filter, изберете Blur и след това изберете Gaussian Blur :
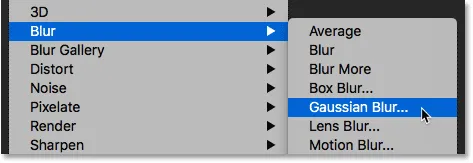
Отидете на Filter> Blur> Gaussian Blur.
В диалоговия прозорец Gaussian Blur изберете ниска стойност на радиус около 1 пиксел и след това щракнете върху OK:

Размиване на ефекта на Ветровия филтър, за да го омекоти.
Сега ивиците имат по-мек вид към тях:

Ефектът след прилагане на Gaussian Blur.
Стъпка 14: Дублирайте фоновия слой
Обратно в панела Слоеве направете копие на фоновия слой, като го плъзнете надолу върху иконата на нов слой :
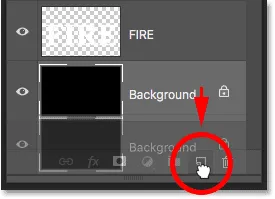
Дублиране на фоновия слой.
Копие се появява над оригинала:
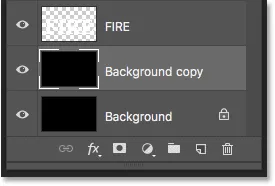
Новият слой „Фоново копие“.
Стъпка 15: Обединете текстовите и фоновите копирни слоеве
Обединете текстовия слой със слой „Фоново копиране“, като щракнете върху текстовия слой, за да го изберете:
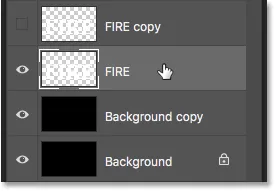
Избор на текстовия слой.
И след това щракнете с десния бутон на мишката (Win) / Control-щракване (Mac) върху слоя и изберете Merge Down от менюто:
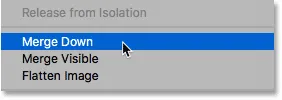
Избор на командата Merge Down.
Това обединява двата слоя в един слой:
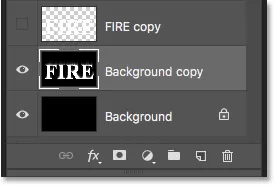
Текстовите и „Фоновите копия“ слоевете вече са обединени в един.
Стъпка 16: Преименувайте обединения слой "Пламъци"
Щракнете двукратно върху името "Background copy", за да го подчертаете, и след това преименувайте слоя "Flames". Натиснете Enter (Win) / Return (Mac), за да го приемете:
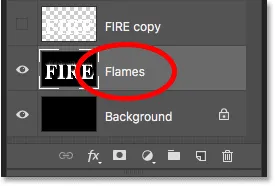
Преименуване на обединения слой "Пламъци".
Стъпка 17: Начертайте пламъци с филтъра Liquify
С избрания слой "Пламъци" отидете на менюто Филтър и изберете Liquify :
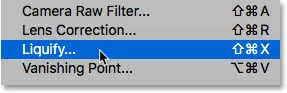
Отидете на Filter> Liquify.
Изберете инструмента Forward Warp
В диалоговия прозорец Liquify filter уверете се, че в лентата с инструменти отляво е избран инструментът Forward Warp :
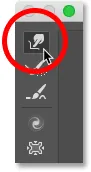
Избор на Forward Warp Tool.
Задайте размера на четката
След това в опциите на инструмента за четка вдясно задайте размера на четката си на около 100 пиксела :
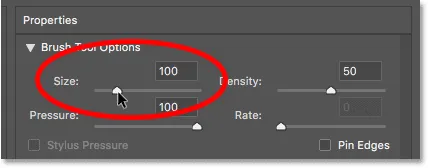
Започвайки с четка от 100 пиксела.
Оформете ивиците
Първото нещо, което трябва да направим, е да придадем на ивиците, които създадохме с филтъра „Вятър“, по- мъдро поглед към тях. Щракнете вътре на ивиците на различни места и плъзнете мишката на малко разстояние, наляво или надясно, за да ги изкривите леко и да създадете фини, произволни извивки. Просто щракнете, плъзнете, освободете бутона на мишката и след това щракнете и плъзнете отново в друга област. Опитайте се да не щракнете вътре в самите букви за сега. Просто деформирайте и размахвайте ивиците:
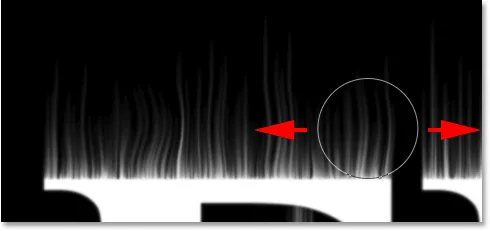
Плъзнете наляво и надясно по ивиците, за да ги изкривите.
Поправете грешките с инструмента за възстановяване
Ако направите грешка, отменете последната си стъпка, като натиснете Ctrl + Z (Win) / Command + Z (Mac). Или изберете инструмента за реконструиране от лентата с инструменти и след това нарисувайте областта, за да отмените деформацията. След като отстраните грешката, преминете обратно към Forward Warp Tool и продължете да изкривявате ивиците:
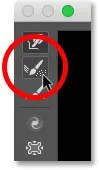
Можете да отмените основата с помощта на инструмента за възстановяване.
Не забравяйте да включите ивиците в средната и долната част на буквите. Ако трябва да коригирате размера на четката, натиснете левия и десния клавишен скоба на клавиатурата си. Лявата скоба (() прави четката по-малка, а дясната скоба ()) я прави по-голяма. Когато приключите, трябва да свършите с нещо подобно на това, което имам тук:
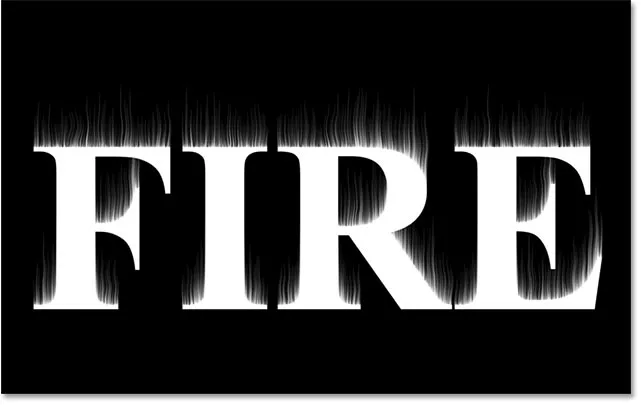
Ивиците след добавяне на първоначалната основа.
Намалете размера на четката и нарисувайте малки пламъци
Върнете се в опциите на инструмента за четка, намалете размера на четката си до около 20 пиксела :

Намаляване на размера на четката.
Този път, за да създадете малки пламъци, щракнете вътре в буквите и плъзнете нагоре в ивиците. Опитайте се да плъзнете в различни посоки за разнообразие или дори следвайте пътя на ивиците за допълнителен ефект:
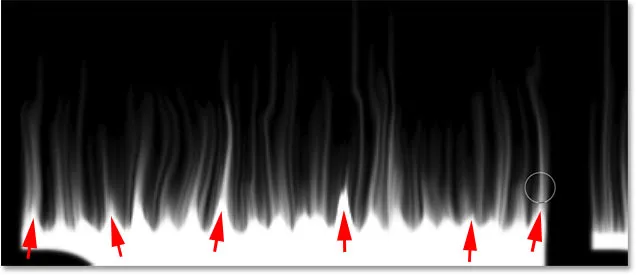
Рисуване на малки пламъци по върховете на буквите.
Отново ако направите грешка, натиснете Ctrl + Z (Win) / Command + Z (Mac), за да отмените последната си стъпка. Когато приключите с върховете на буквите, направете същото с долната и средната част. Резултатът трябва да изглежда така:

Резултатът след изчертаване на малките пламъци.
Увеличете размера на четката и нарисувайте по-големи пламъци
Увеличете размера на четката си до около 50 пиксела :
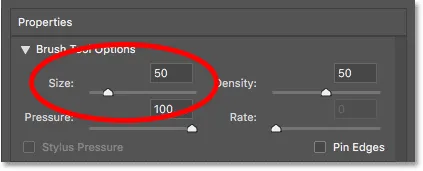
Избор на по-голям размер на четката.
След това кликнете върху произволни петна вътре в буквите и плъзнете нагоре, за да създадете по-големи пламъци. Отново плъзнете в различни посоки за разнообразие:
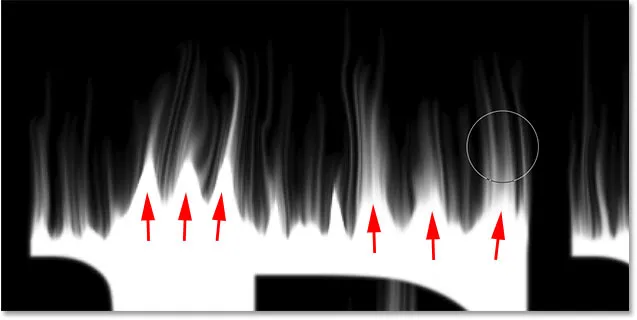
Начертайте някои по-големи пламъци с по-голямата четка.
Ето моя резултат след добавяне на по-големите пламъци:

По-големите пламъци са добавени.
Увеличете размера на четката и нарисувайте най-големите пламъци
Накрая увеличете размера на четката си до около 70 пиксела :
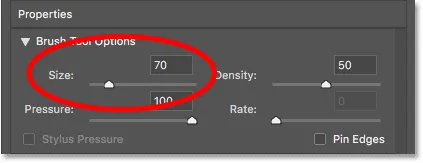
Задаване на размера на четката на 70 пиксела.
И след това щракнете и плъзнете, за да добавите няколко дори по-големи пламъци по върховете. Един по буква трябва да го направи:
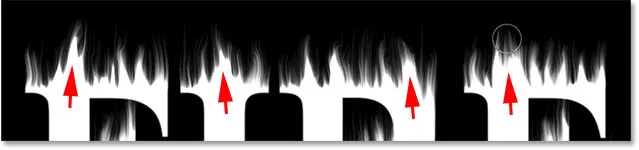
Добавяне на няколко по-големи пламъка за засилване на ефекта.
Когато приключите, щракнете върху OK, за да затворите филтъра Liquify и ето моят резултат:

Резултатът на Liquify Filter.
Част 3: Оцветяване на пламъците
Стъпка 18: Добавете два слоя за регулиране на оттенък / насищане
В момента пламъците ни са просто бели, така че нека добавим малко цвят към тях.
Добавете първия слой за регулиране на оттенъка / наситеността
В панела „Слоеве“ щракнете върху иконата за нов запълване или коригиране на долния слой :
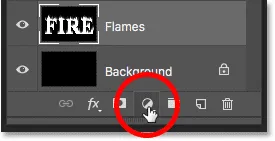
Добавяне на нов коригиращ слой.
След това изберете Hue / Saturation от списъка:
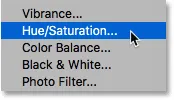
Избор на нюанс / насищане.
Коригиращият слой се появява непосредствено над слоя "Пламъци":
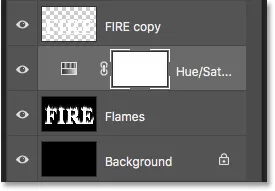
Първият слой за регулиране на оттенъка / наситеността е добавен.
А контролите и опциите за коригиращия слой се появяват в панела със свойства на Photoshop. Първо, включете опцията Colorize . След това задайте стойността на Hue на 40 и Saturation на 100 :
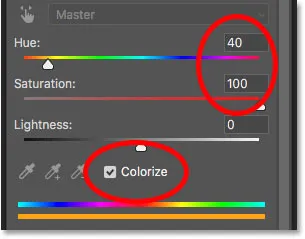
Контролите Hue / Saturation в панела Properties.
Това добавя топло жълто към върховете на пламъците:

Резултатът с първия слой за регулиране на оттенък / насищане.
Добавете втори слой за регулиране на оттенъка / наситеността
Добавете втори слой за регулиране на оттенъка / наситеността, като кликнете отново върху иконата за нов запълване или корекция на панела на слоевете:
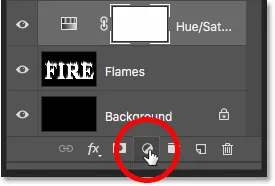
Кликнете върху иконата за нов запълващ или коригиращ слой.
И избиране на Hue / Saturation от списъка:
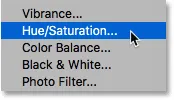
Отново избиране на нюанс / насищане.
На панела Свойства този път оставете опцията Colorize без отметка и просто задайте стойността на Hue на -15 :
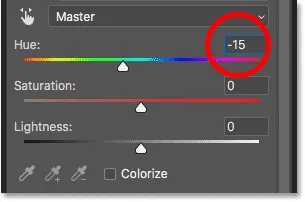
Задаване на нюанса на -15.
Това променя цвета на пламъците от жълто до оранжево:

Резултатът с втория коригиращ слой Hue / Saturation.
Стъпка 19: Променете режима на смесване на Overlay
За да смесите цветовете от двата слоя за регулиране на оттенък / насищане заедно, променете режима на смесване на втория от нормален към наслагване :
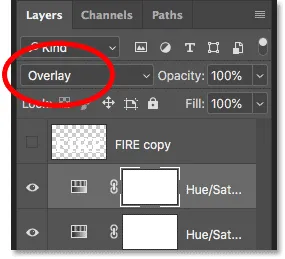
Промяна на режима на смесване на слоя в Overlay.
Това съчетава оранжевото и жълтото заедно:

Резултатът след промяна на режима на смесване.
Стъпка 20: Добавете корекция на нивата над слоя "Пламъци"
За да промените останалите бели зони в жълти, изберете слоя "Пламъци":
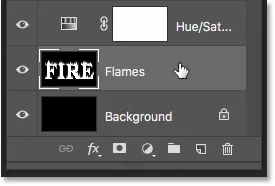
Избор на слой "Пламъци".
След това щракнете върху иконата New Fill или Adjustment Layer :
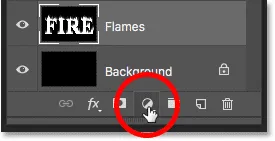
Кликнете върху иконата за нов запълващ или коригиращ слой.
И този път изберете нива :
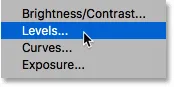
Добавяне на слой за регулиране на нива.
Photoshop добавя слой за регулиране на нивата директно над слоя "Пламъци":
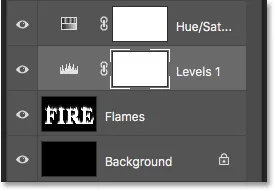
Добавя се нивото за регулиране на нивата.
Стъпка 21: Намалете максималната яркост
В панела Свойства ще видите две стойности за изходните нива ; единият е зададен на 0, а другият - 255. Първата стойност контролира минималното ниво на яркост на слоевете под коригиращия слой, а втората контролира максималната яркост. За да избледнете пламъците и текста от бяло до жълто, намалете втората стойност от 255 до 185 :

Намаляване на максималната яркост Изходното ниво до 185.
И ето резултатът. Белите зони вече са жълти, но оранжевите акценти все още остават по върховете на пламъците:

Резултатът след понижаване на изходното ниво.
Част 4: Оцветяване на текста
Сега, когато добавихме малко цвят към пламъците, нека оцветим самия текст. И ще направим това, използвайки слоевите ефекти на Photoshop.
Стъпка 22: Изберете и включете най-горния слой
Върнете се обратно в панела "Слоеве", щракнете върху най-горния слой ("FIRE copy"), за да го изберете, и след това включете слоя, като щракнете върху иконата му за видимост :
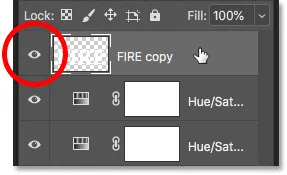
Избор и включване на текстовия слой.
Стъпка 23: Преименувайте слоя
Тъй като това е основният ни текстов слой, щракнете двукратно върху името му, за да го подчертаете, и след това преименувайте слоя "Текст". Натиснете Enter (Win) / Return (Mac), за да го приемете:
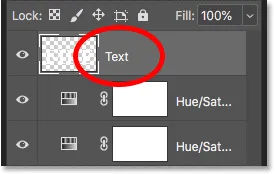
Преименуване на горния слой "Текст".
Стъпка 24: Добавете ефект на градиентно наслагване
С избрания слой „Текст“ кликнете върху иконата на слоевете на слоевете (иконата „fx“) в долната част на панела Слоеве:

Кликнете върху иконата на слоевете на слоевете.
И след това изберете Gradient Overlay от списъка:
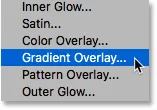
Добавяне на ефект на градиентно наслагване.
Нулиране на настройките по подразбиране за градиента
Това отваря диалоговия прозорец на стила на слоя на Photoshop, зададен на опциите за градиентно наслагване. Първо щракнете върху бутона Reset to Default, за да се уверите, че започваме от настройките по подразбиране:
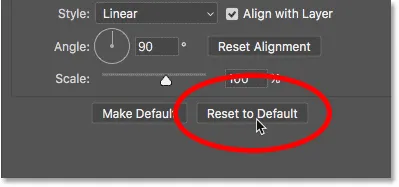
Възстановяване на Gradient Overlay към настройките му по подразбиране.
Редактиране на градиента
За да редактирате градиента, щракнете върху цветовия образ :
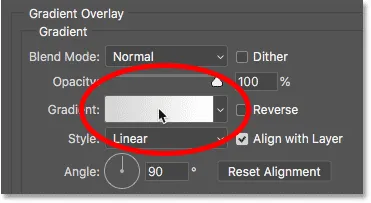
Щракване на цветовия образ.
В Gradient Editor щракнете двукратно върху стоп на цвета под левия край на градиента:
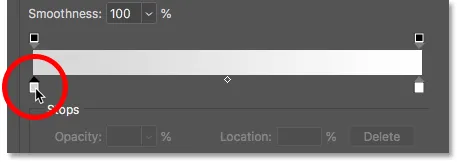
Редактиране на левия цвят.
След това, в Color Picker, изберете тъмно червено, като зададете стойността на Hue (H) на 7, стойността на насищане (S) на 100 и яркостта (B) на 27 . Кликнете върху OK, за да затворите „Избор на цвят“:
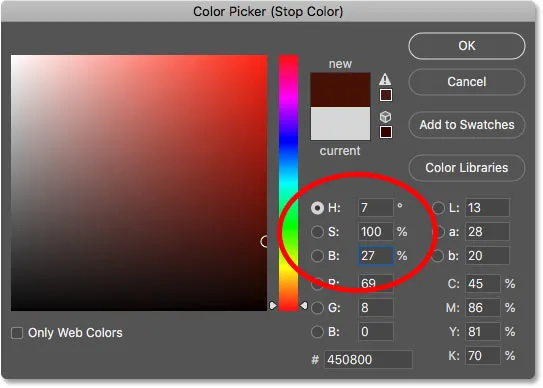
Задаване на левия градиент цвят на тъмно червен.
Върнете се в Gradient Editor, щракнете двукратно върху стоп на цвета под десния край на градиента:
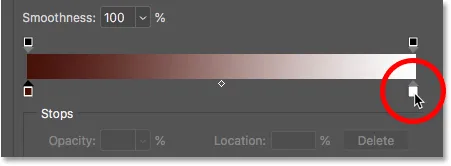
Редактиране на правилния цвят.
И в Color Picker изберете по-ярък оранжев, като зададете Hue на 30, Saturation на 95 и Brightness на 96 :
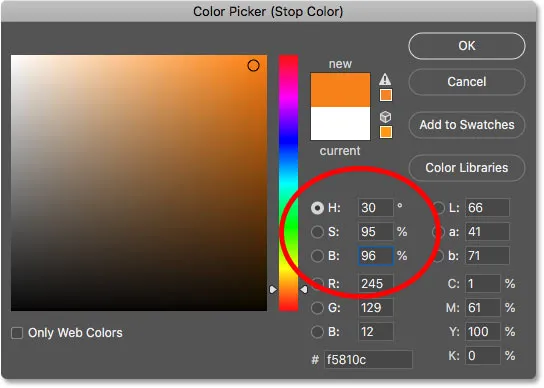
Задаване на правилния цвят на градиента на оранжево.
Щракнете върху OK, за да затворите Color Picker, и след това щракнете върху OK, за да затворите Gradient Editor, но оставете диалоговия прозорец Layer Style отворен. Текстът вече е оцветен с градиента:

Резултатът след добавяне на Gradient Overlay към текста.
Стъпка 25: Добавете стил на външен блясък
В диалоговия прозорец Стил на слоя изберете Outer Glow от списъка с ефекти вляво:
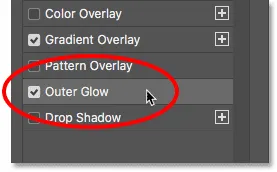
Добавяне на ефект Външен блясък слой.
След това, в опциите за външно сияние, щракнете върху цветовия образ, за да промените цвета на светенето:
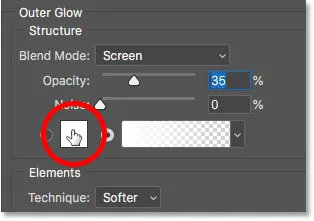
Щракване на цветовия образ на Outer Glow.
И в Color Picker изберете ярко червено. Ще настроя стойността си Hue на 0, наситеността на 95 и яркостта също на 95 . След това щракнете върху OK, за да затворите Color Picker:
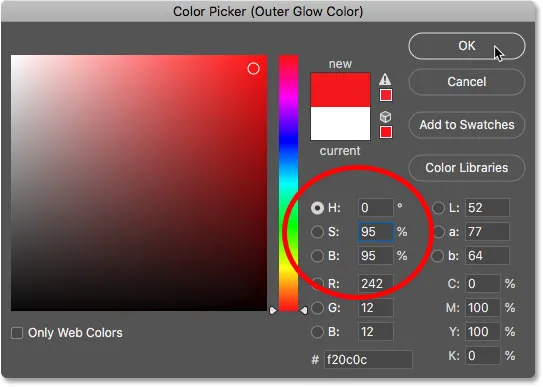
Избор на ярко червено за външния блясък.
Върнете се в опциите за външно сияние, регулирайте непрозрачността, за да контролирате яркостта на сиянието, и размера, за да контролирате разстоянието, което блясъкът се простира навън от текста. Ще настроя непрозрачността си на 60% и размера на 40 пиксела :

Настройка на непрозрачността и размера на външния блясък.
Ето ефекта с червения блясък, нанесен около буквите:

Резултатът при прилагането на външния блясък.
Стъпка 26: Добавете вътрешен блясък
Все още в диалоговия прозорец Стил на слоя изберете Вътрешно сияние отляво:
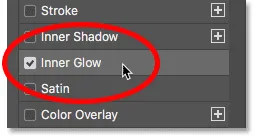
Добавяне на ефект на слоя Inner Glow.
В опциите Вътрешно сияние щракнете върху цветовия образ :
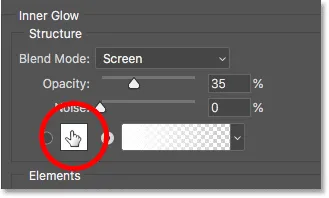
Промяна на цвета на вътрешния блясък.
И в Color Picker изберете ярко оранжево. Ще настроя нюанса на 20, наситеността на 100 и яркостта на 90 . Щракнете върху OK, когато сте готови, за да затворите „Избор на цвят“:
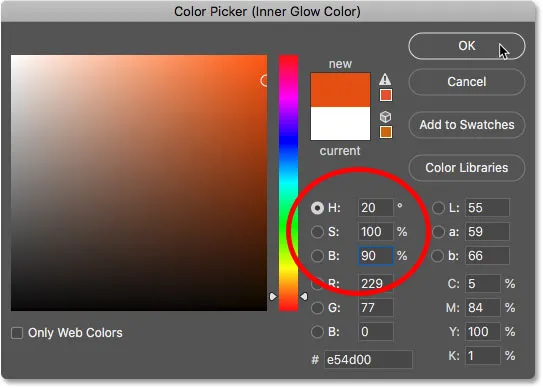
Избор на оранжево за вътрешния блясък.
И накрая, отново в опциите за вътрешно сияние, увеличете непрозрачността до 100%, след това задайте размера на около 24 пиксела :
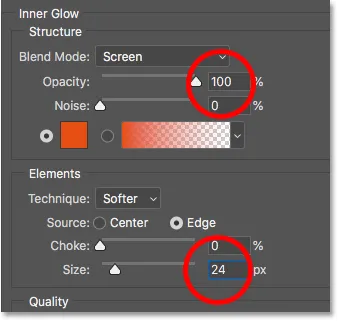
Настройка на непрозрачността и размера на Вътрешното сияние.
Ние сме готови с нашите стилове на слоеве, така че щракнете върху OK, за да затворите диалоговия прозорец Стил на слоя. Ето резултата с трите слоеви ефекти, приложени към текста:
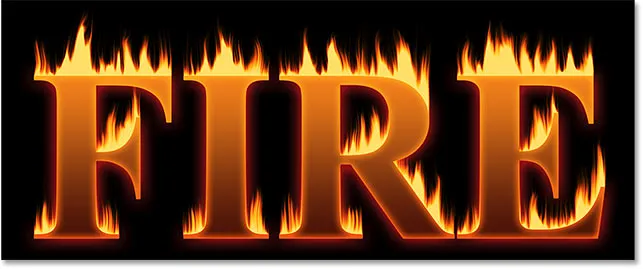
Резултатът с прилаганите и трите слоеви ефекта.
Част 5: Смесване на текста с пламъците
В момента текстът изглежда сякаш седи пред пламъците. Ще смесим текста в пламъците с помощта на маска на слоя.
Стъпка 27: Добавете маска на слоя към текстовия слой
Когато слоят „Текст“ все още е активен, щракнете върху иконата Добавяне на маска на слой в долната част на панела Слоеве:
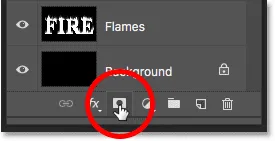
Добавяне на маска на слоя към слой "Текст".
До миниатюрата на предварителния преглед на слой „Текст“ се появява миниатюра на маска с бял слой :
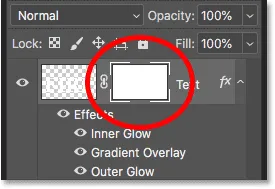
Миниатюрата на маската на слоя.
Стъпка 28: Изберете инструмента за четка
Вземете инструмента за четка от лентата с инструменти:
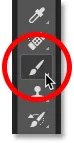
Избор на инструмента за четка.
Стъпка 29: Задайте цвета на четката си на черен
Трябва да рисуваме върху слоя маска с черно, така че се уверете, че цветът на предния план ( цветът на четката) е зададен на черно :
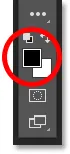
Задайте цвета на четката на черно.
Стъпка 30: Оцветете по краищата на буквата, за да се смесят в пламъците
Щракнете с десния бутон на мишката (Win) / Control-щракнете (Mac) вътре в документа, за да изведете опциите на четката. След това намалете твърдостта до 0%, така че рисувате с мека четка и задайте Размера между 30-40 пиксела . Натиснете Enter (Win) / Return (Mac), за да затворите опциите на четката:
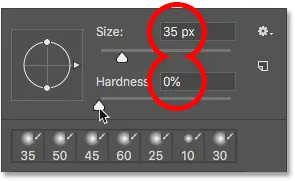
Задайте размера и твърдостта на четката.
След това започнете с рисуването по върховете на буквите. Острите ръбове на текста ще изчезнат в пламъците. Опитайте се да рисувате с повече вълнообразна линия, а не с права линия:

Картина по горната част на първата буква, за да се смеси ръба с пламъците.
Ако направите грешка, натиснете Ctrl + Z (Win) / Command + Z (Mac), за да я отмените. След това продължете да рисувате, докато горната част на всяка буква изглежда, че се топи в огъня:

Резултатът след смесване на горната част на буквите.
Когато приключите с върховете, направете същото със средния и долния ръб на буквите, като рисувате по протежение на тях, за да ги смесите с пламъците. Използвайте левия и десния клавиш на скобата на клавиатурата си, ако трябва да регулирате размера на четката:

Боядисайте по другите краища, за да ги смесите и с пламъците.
За да добавите ефекта, използвайте по-голяма четка (натиснете десния скоба клавиш няколко пъти) и рисувайте по други краища на буквите, за да добавите блясък към тези области. Дръжте по-голямата част от курсора на четката си извън буквата, така че над нея да минава само външният ръб:
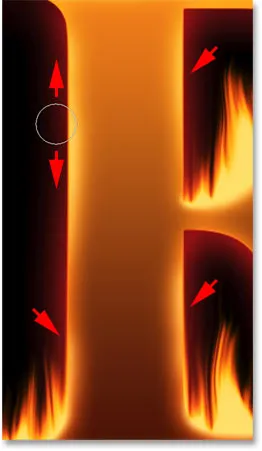
Боядисване по произволни части от краищата, за да добавите сияние.
Ето моя резултат след боядисване по краищата. Почти сме готови:

Ефектът след смесване на текста в пламъците.
Част 6: Добавяне на текстура към ефекта
Нека добавим малко текстура, както към самия текст, така и към пламъците.
Стъпка 31: Добавете нов слой
Когато слоят „Текст“ все още е активен, щракнете върху иконата „ Нов слой “ в долната част на панела „Слоеве“:
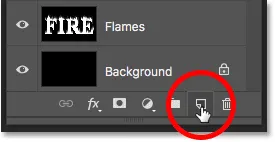
Добавяне на нов слой.
Над празния слой се появява нов празен слой. Ще създадем текстура, използвайки филтъра за облаци на Photoshop, така че щракнете двукратно върху името на слоя, за да го подчертаете, и след това го преименувайте на „Облаци“. Натиснете Enter (Win) / Return (Mac), за да го приемете:
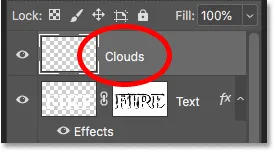
Преименувайте новия слой „Облаци“.
Стъпка 32: Приложете филтъра за облаци
В лентата с инструменти се уверете, че вашите цветове на преден план и фон са зададени по подразбиране (черно и бяло). Ако не са, натиснете D на клавиатурата си, за да ги нулирате:
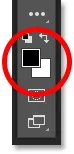
Цветовете на предния план и фона по подразбиране.
След това отидете до менюто Filter, изберете Render и след това изберете Clouds :
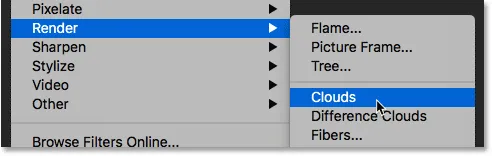
Отидете на филтър> Рендър> Облаци.
Photoshop запълва слоя със случайни черно-бели „облаци“, като временно блокира текста от изгледа:
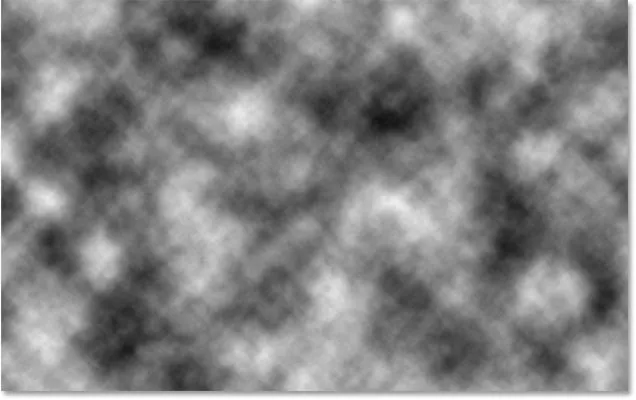
Документът след стартиране на филтъра „Облаци“.
За да смесите текстурата на облака с текста и пламъците, променете режима на смесване на слоя "Облаци" от нормално към наслагване . След това регулирайте интензивността на текстурата, като намалите непрозрачността на слоя до около 70% :
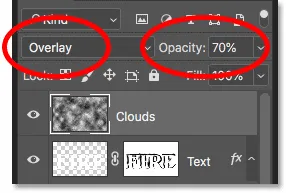
Смесване на текстурата на облака с текста.
И ето резултатът с добавената текстура. Вижда се най-вече в текста, но можете също да видите фини акценти и сенки в пламъците:

Ефектът с текстурата на облака се съчетава.
Стъпка 33: Добавете още един нов слой
Ще добавим още една текстура, този път за подобряване на пламъците. Кликнете отново върху иконата на нов слой в долната част на панела Слоеве:
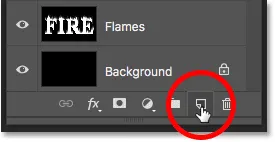
Добавяне на още един нов слой.
Новият слой се появява над слоя „Облаци“. Ще създадем тази втора текстура с помощта на филтъра за влакна на Photoshop, така че преименувайте този слой на „Влакна“:
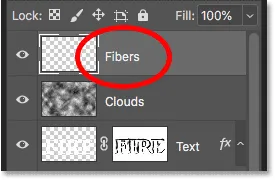
Слоят "Влакна" ще бъде използван за добавяне на текстура към пламъците.
Стъпка 34: Приложете филтъра Fibre
Уверете се, че цветовете на вашия преден план и фон са все още настроени на черно и бяло:
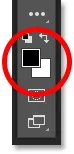
Филтрите за облаци и влакна използват цветовете на преден план и фон.
След това отидете до менюто Filter, изберете Render и след това изберете Fibers :
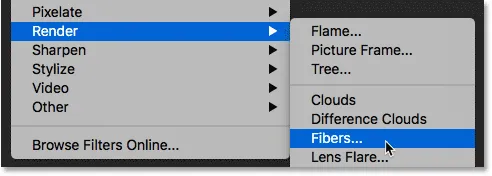
Отидете на филтър> Render> Fibre.
В диалоговия прозорец Fibers просто приемете настройките по подразбиране и щракнете върху OK:
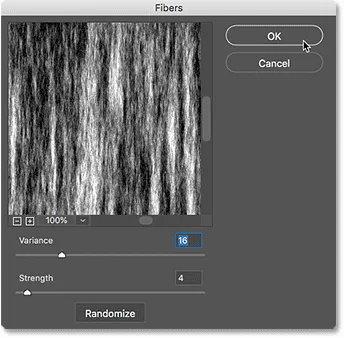
Настройките по подразбиране Fibers ще работят.
Photoshop запълва слоя със случаен шаблон на влакна, като отново блокира текстовия ефект от изгледа:
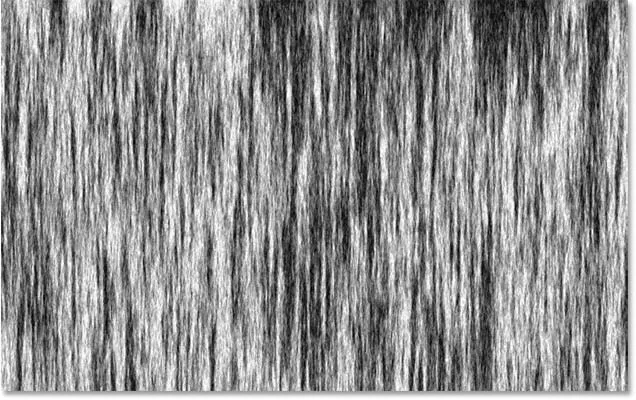
Текстурата, създадена с филтъра Fibers.
Стъпка 35: Размийте текстурата с Gaussian Blur
Омекотете текстурата, като отидете до менюто Филтър, изберете Blur и след това изберете Gaussian Blur :
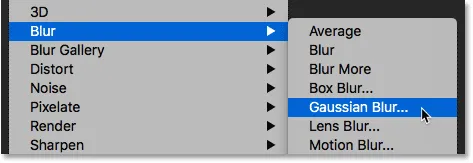
Отидете на Filter> Blur> Gaussian Blur.
В диалоговия прозорец Gaussian Blur задайте стойността на Radius на 2 пиксела и щракнете върху OK:
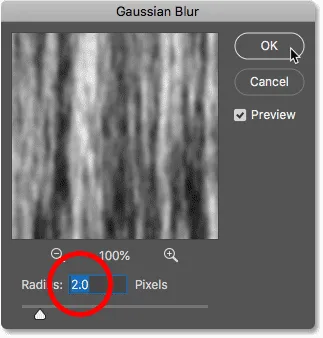
Нанасяне на малко размазване върху влакната.
Стъпка 36: Променете режима на смесване на Soft Light
След това, за да смесите влакната с пламъците, променете режима на смесване на слоя "Влакна" на Мека светлина :
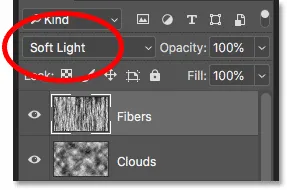
Промяна на режима на смесване на слоевете "Влакна" на Soft Light.
Проблемът е, че това съчетава текстурата не само с пламъците, но и с текста, който не изглежда правилно:

Резултатът след промяна на режима на смесване на текстурата "Fibre".
Стъпка 37: Добавете маска, напълнена с черен слой
За да коригирате това, натиснете и задръжте клавиша Alt (Win) / Option (Mac) и щракнете върху иконата Add Layer Mask в панела Layers:
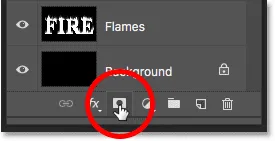
Задръжте Alt (Win) / Option (Mac) и добавете маска на слоя.
Това добавя маска на слоя към слоя „Влакна“ и запълва маската с черно, което крие цялата текстура от изглед:

Клавишът Alt (Win) / Option (Mac) напълни маската с черно вместо бяло.
Стъпка 38: Рисувайте обратно текстурата в пламъците
Променете цвета на четката си от черно на бяло, като натиснете клавиша X на клавиатурата, за да смените вашите цветове на преден план и фон:
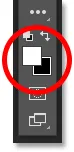
Натиснете X, за да зададете цвета на четката си на бял.
След това използвайте левия или десния скоба на клавиатурата, за да промените размера на четката си, ако е необходимо, и рисувайте върху пламъците, за да върнете текстурата на влакната:

Боядисвайте върху пламъците, за да възстановите текстурата.
Ако направите грешка и случайно рисувате в текста, натиснете X, за да смените цвета на четката си с бял в черен и след това нарисувайте грешката, за да я скриете. След това натиснете отново X, за да смените цвета на четката обратно на бял и да продължите да рисувате върху пламъците. И ето, след като рисувах обратно текстурата, е последният ми резултат „текст на огъня“:

Крайният ефект.
И там го имаме! Ето как да подпалите текст с Photoshop! Можете също да научите как да превърнете текста в злато, как да създадете ретро текст от 80-те години, как да създадете вкусен текст от бонбони от бастун и други в нашия раздел за текстови ефекти на Photoshop!