Photoshop улеснява завъртането, прелистването и мащабирането на цели думи или редове от текст в документ, но какво ще стане, ако искаме да трансформираме само една буква в дума или да трансформираме различни букви по различен начин, завъртайки някои, прелиствайки други хоризонтално или вертикално, и мащабиране на другите? Звучи, че би трябвало да бъде доста проста задача за командата за безплатна трансформация на Photoshop, но ако някога сте се опитвали да го направите, знаете, че тя не е толкова проста, колкото изглежда. Нека да разгледаме проблема.
Ето документ, който имам отворен на екрана си - прост дизайн с думата "букви" пред градиентен фон:
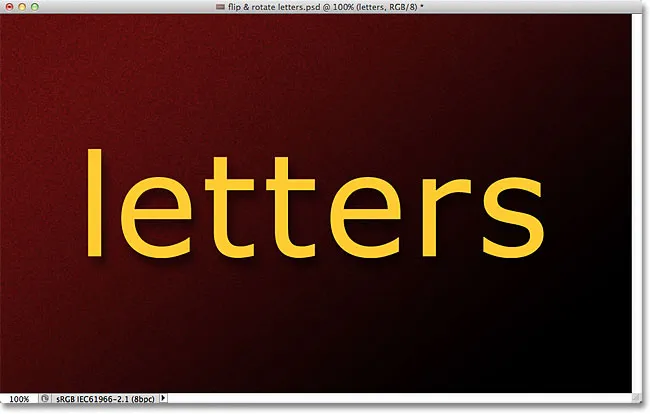
Оригиналният документ.
Ако погледнем панела ми „Слоеве“, виждаме, че документът е съставен от два слоя - нормален слой тип отгоре, съдържащ думата „букви“ (със стил на падащ сянка слой, приложен за добавяне на известен интерес) и градиента на Фонов слой под него:
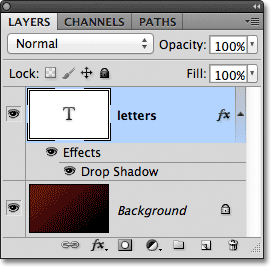
Панелът Слоеве, показващ слоя Тип над фоновия слой.
Обикновено, за да прелиствате, завъртате или мащабирате текста, бихме използвали командата за безплатна трансформация на Photoshop. Ще го избера, като отида до менюто Редактиране в лентата с менюта в горната част на екрана и избирам Безплатна трансформация :
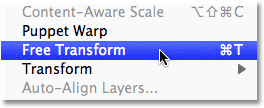
Избор на командата Безплатна трансформация от менюто Редактиране.
Това поставя полето за ограничаване на свободната трансформация и се справя с думата и в това се крие нашия проблем. Искам да трансформирам отделни букви в думата, но Free Transform избира цялата дума като цяло, поставяйки ограничаващото поле и дръжки около нея. Ако преместя курсора на мишката извън ограничаващото поле, след това щракнете и плъзнете с мишката, за да го завъртите, цялата дума се завърта, а не само отделна буква:
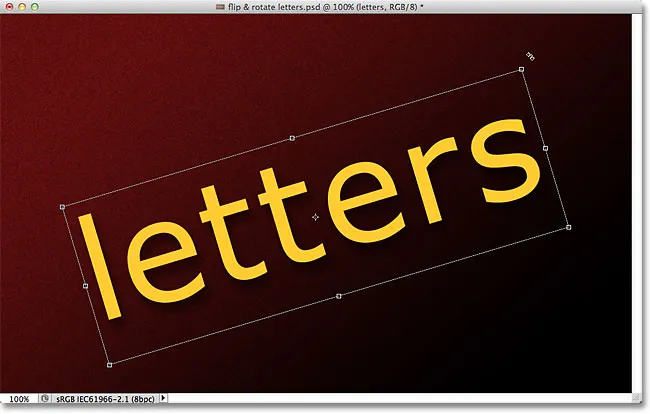
Безплатна трансформация завърта цялата дума, защото е избрала цялото съдържание на текстовия слой.
Ще натисна клавиша Esc на клавиатурата си, за да отменя въртенето. Нека опитаме да обърнем писмо с главата надолу. С безплатна трансформация все още активна, щраквам с десния бутон (Win) / Control-щракване (Mac) навсякъде в документа и ще избера Flip Vertical от менюто, което се показва:
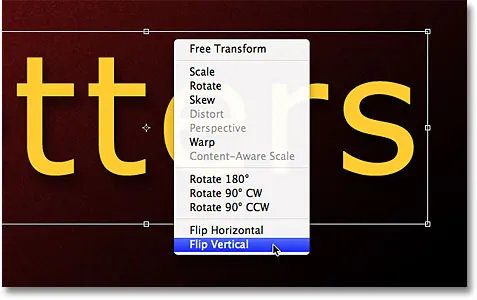
Избор на Flip Vertical от контекстното меню.
Отново се сблъскваме със същия проблем. Безплатната трансформация засяга цялата дума, така че цялата дума се обръща с главата надолу:
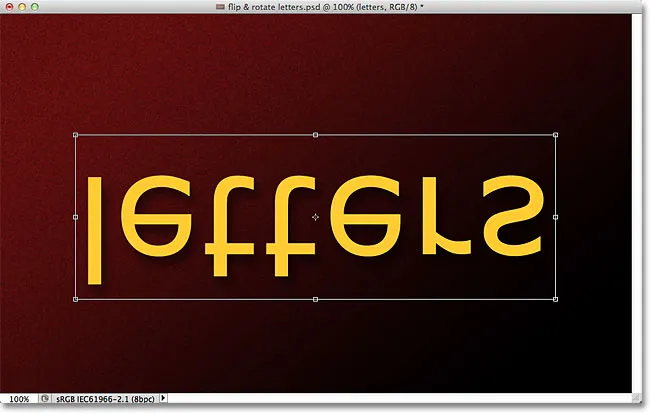
Безплатната трансформация отново засяга цялата дума.
Ще натисна Esc на клавиатурата си, за да отменя командата Flip Vertical. Нека опитаме да мащабираме писмо. Ще задържа Shift + Alt (Win) / Shift + Option (Mac), докато щракна върху една от ъгловите дръжки на Free Transform и ще плъзна навътре към центъра на ограничаващото поле. Задържането на клавиша Shift надолу, докато влача, запазва оригиналните пропорции на текста непокътнат, докато го преоразмерявам, докато клавишът Alt (Win) / Option (Mac) казва на Photoshop да мащабира текста от центъра му. И не е изненада, ние срещаме същия проблем като преди. Цялата дума се намалява като цяло:
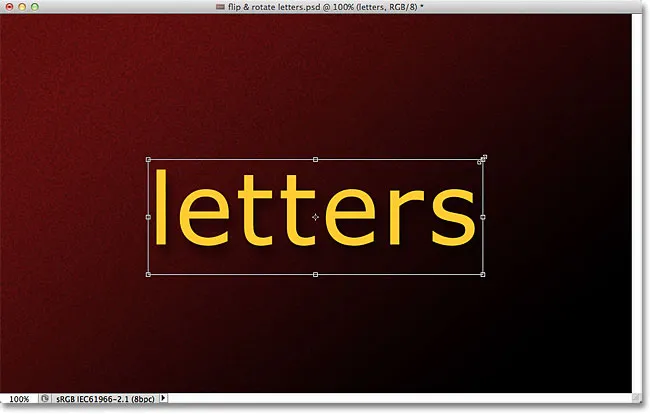
Без начин да изберете конкретна буква, цялата дума се прави по-малка.
Може да изглежда, че проблемът тук е безплатната трансформация, тъй като не ни дава никакъв начин да избираме отделни букви в думата, но истинският проблем всъщност е самият текст. Или по-точно проблемът е, че думата е текст. Това може да звучи странно. Искам да кажа, разбира се, че е текст, нали? И все пак това е проблем, защото Photoshop не ни позволява да избираме отделни букви в един ред текст. Поне не, докато текстът все още е текст, което ни довежда до решението. Всичко, което трябва да направим, за да можем да работим с отделни букви, е да преобразуваме текста в нещо друго!
И така, в какво можем да го преобразуваме и все още да изглежда като текст? Е, бихме могли да го преобразуваме в пиксели, като го растрираме, но това не е най-доброто решение, защото ще загубим острите и чисти ръбове на буквите, особено след като започнем да ги въртим и мащабираме. Много по-добро решение е да конвертирате текста във форма . Като форма той все още ще изглежда като текст и ще запази острите си ръбове, независимо какво правим с него. Единственият малък недостатък е, че след като преобразуваме текста във форма, той вече няма да може да се редактира, така че просто се уверете, че първо сте написали правилно всичко.
За да преобразувате текст във форма, уверете се, че слоят Тип е избран на панела Слоеве, след това отидете до менюто Слое в горната част на екрана, изберете Тип, след което изберете Преобразуване във форма :
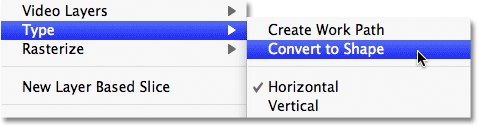
Отидете на Layer> Type> Convert to Shape.
Нищо много няма да изглежда в прозореца на документа, но ако погледнем в панела Слоеве, виждаме, че слоят Тип е преобразуван в слой Shape, което означава, че текстът ни успешно е преобразуван във форма:

Слоят Type вече е слой Shape.
Тъй като текстът вече е форма, можем лесно да подберем всяка от отделните букви. За да изберете буква, се нуждаем от инструмента за избор на път (черната стрелка), който можете да вземете от панела с инструменти:
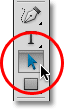
Изберете Инструмента за избор на път.
След това с инструмента за избор на път в ръка просто кликнете върху буквата, която искате. Ще щракнете върху първата буква "e" в думата, за да я изберете. Точките за закрепване (малки квадратчета) ще се появят около буквата, за да се покаже, че сега е избрано:

Кликнете с инструмента за избор на път върху буквата, която искате да изберете.
С избраното писмо вече мога да го трансформирам по какъвто и да е начин, използвайки Безплатна трансформация. Ще натисна Ctrl + T (Win) / Command + T (Mac) на клавиатурата ми, за да изведем бързо полето за ограничаване на свободната трансформация и дръжките (това е по-бързо от избора на Безплатна трансформация от менюто Редактиране), и този път, отколкото от като се появяват около цялата дума, те се появяват около избраната от мен буква:
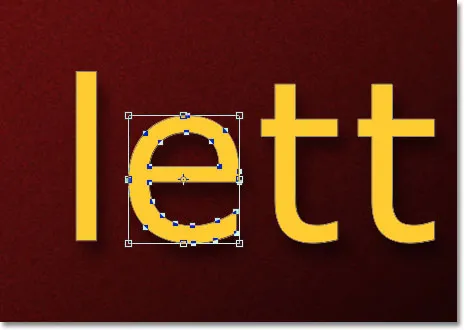
Безплатната трансформация вече може да работи с отделни букви.
Ще завъртя буквата по същия начин, както завъртях цялата дума по-рано, като щракна навсякъде извън полето за ограничаване на безплатната трансформация и плъзна с мишката. Ще го завъртя обратно на часовниковата стрелка. Когато приключите с преобразуването на писмо, натиснете Enter (Win) / Return (Mac), за да приемете промяната и да излезете от Free Transform:
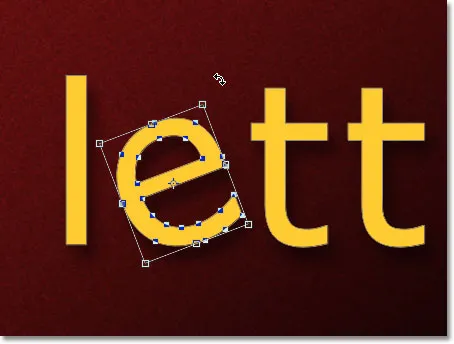
Завъртане на писмото обратно на часовниковата стрелка.
Ще направя същото с втората буква "е" в думата. Първо, ще го избера, като щракна върху него с инструмента за избор на път, след това ще натисна Ctrl + T (Win) / Command + T (Mac), за да се покаже полето за безплатна трансформация и дръжки около него. За да го завъртя, щраквам извън ограничаващото поле и плъзгам с мишката. Този път ще завъртя буквата по часовниковата стрелка. Когато свърша, ще натисна клавиша Enter (Win) / Return (Mac) на клавиатурата си, за да приема промяната и да изляза от Безплатна трансформация:
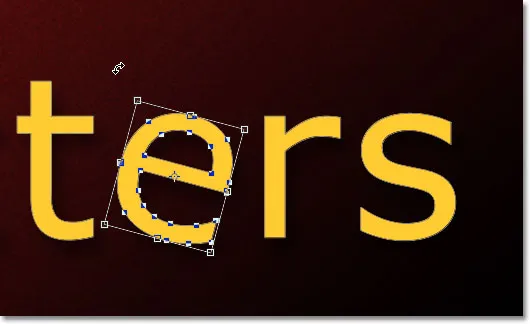
Завъртане на втората буква "е", този път по посока на часовниковата стрелка.
Какво става, ако искам да обърна писмо, хоризонтално или вертикално? С текста сега форма, е лесно! Отново просто трябва да щракна върху писмото с инструмента за избор на път, за да го избера. Ще избера втората буква "t" в думата. След това ще натисна Ctrl + T (Win) / Command + T (Mac), за да поставите полето за безплатна трансформация и дръжки около него. За да обърна писмото, щраквам с десния бутон на мишката (Win) / Control-щракване (Mac) навсякъде в документа и ще избера една от двете опции (Flip Horizontal или Flip Vertical) от дъното на менюто, което се показва, Ще избера Flip Horizontal :

Избор на Flip Horizontal от контекстното меню.
Ще натисна Enter (Win) / Return (Mac), за да приема промяната и точно така, буквата е обърната:
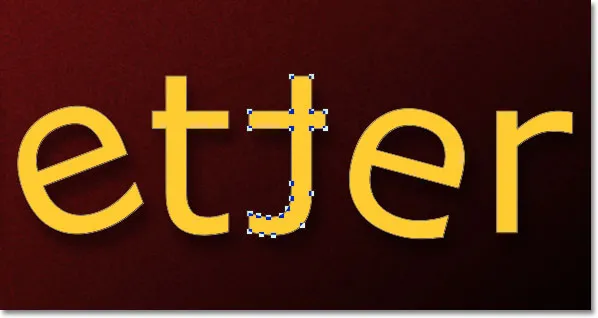
Втората буква "t" вече е огледално отражение на буквата пред нея.
За да мащабирате (преоразмерявате) писмо, отново просто кликнете върху него с инструмента за избор на път, след това натиснете Ctrl + T (Win) / Command + T (Mac), за да изведете Free Transform. Кликнете върху някоя от четирите ъглови дръжки, задръжте клавиша Shift, за да запазите първоначалната форма на буквата непокътната, докато я преоразмерите, след което плъзнете дръжката, за да направите буквата по-голяма или по-малка. Задръжте Alt (Win) / Option (Mac), докато дърпате дръжката, за да промените размера на писмото от центъра му. Тук мащабирам буквата "r" и я увеличавам. Натиснете Enter (Win) / Return (Mac), когато сте готови да приемете промяната:
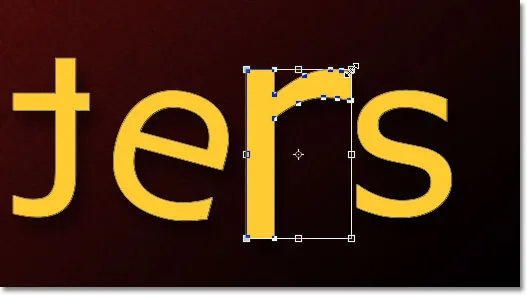
Плъзгане на ъглова дръжка навън, за да увеличите размера на буквата.
Тъй като буквите са във форма, а не в пиксели, можете да продължите да ги въртите, прелиствате и мащабирате колкото искате, без загуба на качество на изображението, така че не се колебайте да продължавате да избирате букви и да играете наоколо с Free Transform, докато не сте доволни от резултати. Можете също да премествате буквите вътре в документа, ако трябва просто, като ги изберете с инструмента за избор на път и ги плъзнете наоколо с мишката. Безплатна трансформация не е необходима, ако всичко, което правите, е да преместите писмо.
Когато приключите с преобразуването и преместването на буквите, щракнете върху всеки друг слой в панела Слоеве, за да премахнете избора на формата. Това ще премахне всички видими очертания или точки за закрепване от буквите. Тъй като в документа си имам само два слоя, ще щракнете върху фоновия слой, за да го изберете:
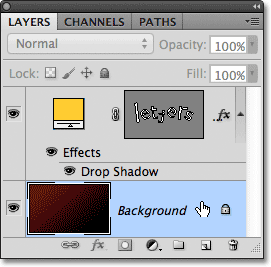
Кликнете върху различен слой, за да скриете контури или точки за закрепване около буквите, когато сте готови.
Ето как изглежда думата ми след разбъркване на буквите малко повече с Безплатна трансформация:
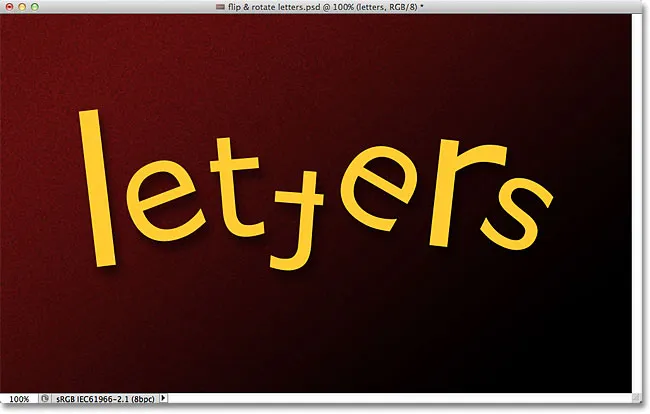
Крайният резултат.
Къде да продължа …
И там го имаме! Вижте нашите секции за текстови ефекти или фото ефекти за още уроци за ефекти в Photoshop!