Научете как да превърнете всяко портретно изображение в черно-бяла или цветна скица с молив с помощта на Photoshop CS6.
В този урок ще научим как лесно да превърнем портретна снимка в скица с молив, както в черно-бяло, така и в цвят, използвайки Photoshop CS6. Ако използвате Photoshop CC, вижте актуализираната версия на Photoshop CC.
Тази версия на урока, напълно актуализирана от оригиналната версия, се отличава с по-гъвкав, неразрушителен начин за създаване на ефекта на скицата, като се възползвате от интелигентните филтри на Photoshop и слоевете за настройка, както и някои удобни режими на смесване на слоевете.
Ще започнем с научаването как да преобразуваме снимката в черно-бяла скица (и как да поддържаме ефекта напълно редактируем със Smart Filters), след което ще завършим нещата, като се научим как да оцветяваме нашата скица, използвайки цветове от оригинала образ.
Ето снимката, която ще използвам (портретна снимка за тийнейджър от Shutterstock):

Оригиналното изображение.
Ето как ще изглежда черно-бяла скица с молив:

Скицата в черно и бяло.
И тук има същия ефект след добавяне на обратно цветовете от оригиналната снимка:

Скицата в цвят.
Този урок е от нашата серия Photo Effects. Да започваме!
Как да превърнете снимка в скица с Photoshop
Стъпка 1: Добавете слой за регулиране на нюанса / насищането
С наскоро отвореното ми изображение във Photoshop виждаме в панела си Слоеве, че снимката седи сама върху фоновия слой, който в момента е единственият слой в моя документ:
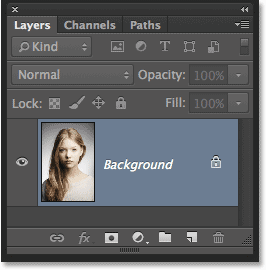
Панелът Слоеве, показващ изображението на фоновия слой.
За да създадем нашия скициращ ефект, първото нещо, което трябва да направим, е да премахнем целия цвят от изображението ни и можем да го направим неразрушително, използвайки слой за регулиране на Hue / Saturation. В панела „Настройки “ кликнете върху иконата Hue / Saturation (първа икона отляво, среден ред):
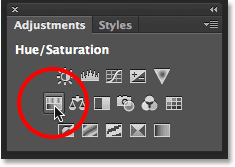
Кликнете върху иконата Hue / Saturation.
Photoshop добавя Hue / Saturation коригиращ слой, наречен Hue / Saturation 1 над фоновия слой:
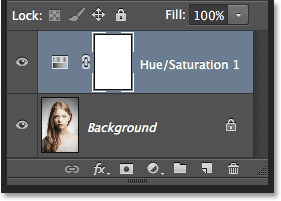
Коригиращият слой, разположен над фоновия слой.
Стъпка 2: Плъзнете плъзгача за насищане до -100
Контролите и опциите за коригиращия слой Hue / Saturation се появяват в панела Properties . За да премахнете цвета от изображението, просто плъзнете плъзгача Saturation до ляво до стойност -100 :
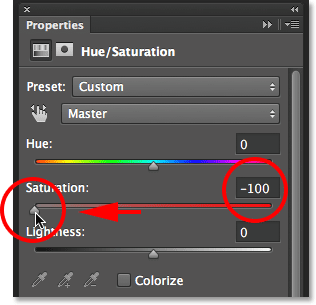
Плъзнете плъзгача на насищане вляво вляво.
Това премахва всички цветове от снимката, оставяйки я в черно и бяло:

Изображението след премахване на цвета.
Стъпка 3: Изберете фоновия слой
Кликнете върху фоновия слой в панела Слоеве, за да го изберете:
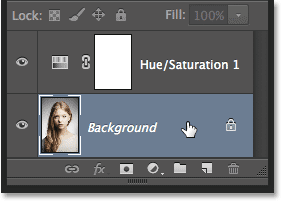
Избор на фонов слой.
Стъпка 4: Дублирайте фоновия слой
Трябва да направим копие на фоновия слой. За целта отворете менюто Слое в лентата с менюта в горната част на екрана, изберете Ново, след това изберете Слой чрез Копиране . Или за по-бърз начин да дублирате слой, просто натиснете Ctrl + J (Win) / Command + J (Mac) на клавиатурата си:

Отидете на Layer> New> Layer чрез Copy.
Изглежда, че нищо не се е случило с изображението, но ако погледнем в панела Слоеве, виждаме, че копие на фоновия слой се е появило между оригиналния и коригиращия слой Hue / Saturation:
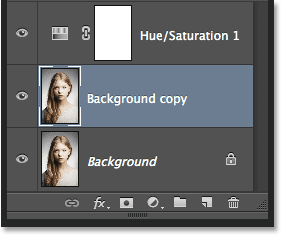
Панелът Слоеве, показващ новия слой за копиране на фона .
Стъпка 5: Инвертирайте изображението
След това трябва да обърнем слоя. Отидете до менюто Image в горната част на екрана, изберете Adjustments, след това изберете Invert . Или натиснете Ctrl + I (Win) / Command + I (Mac) на клавиатурата си за пряк път:
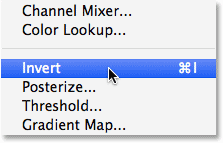
Отидете на Image> Adjustments> Invert.
Това обръща образа, придавайки му филмов негативен вид:
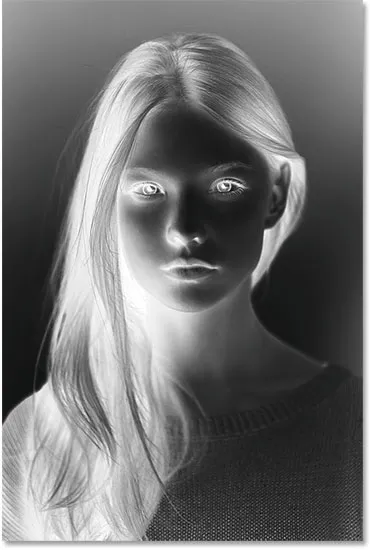
Образът вече е обърнат.
Стъпка 6: Променете режима на слоевата смес на цвят Dodge
В горната лява част на панела Слоеве променете режима на смесване на фоновия слой за копиране от Нормално (режим на смесване по подразбиране) на Цветен Додж :
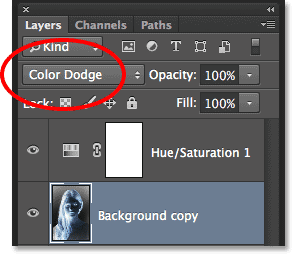
Промяна на режима на смесване на слоя на Color Dodge.
Това ще превърне изображението в бяло. Както при моето изображение, все още може да видите няколко малки черни области, но в по-голямата си част той вече трябва да изглежда бял (не се притеснявайте за тъмната граница около моето изображение на екрана. Това е просто сивата зона на картонена карта на Photoshop и не е част от ефекта):
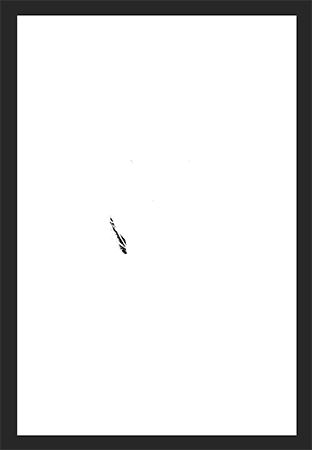
Изображението след промяна на режима на смесване на Color Dodge.
Стъпка 7: Преобразуване на слоя в интелигентен обект
Едно нещо, което обичам да правя винаги, когато е възможно, е да се възползвате от интелигентните филтри на Photoshop, които поддържат филтрите, които прилагаме към изображението, напълно редактируеми, в случай че искаме да се върнем по-късно и да променим някои от настройките. След малко ще приложим филтъра за размиване на Гаус, но преди да го направим, нека се уверим, че ще го прилагаме като интелигентен филтър.
За това първо трябва да конвертираме слоя в интелигентен обект . Когато слоят за фоново копиране все още е избран, щракнете върху иконата на малкото меню в горния десен ъгъл на панела Слоеве:
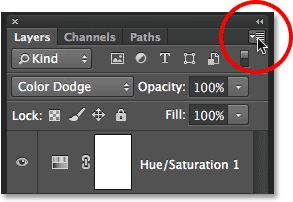
Кликнете върху иконата на менюто на панела Слоеве.
Изберете Преобразуване в интелигентен обект от списъка, който се показва:
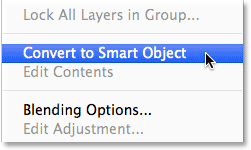
Избор на „Преобразуване в интелигентен обект“
За пореден път нищо няма да се случи, но в долния десен ъгъл на миниатюрата за визуализация на слоя се появява малка икона Smart Object, която ни уведомява, че е преобразувана в Smart Object:
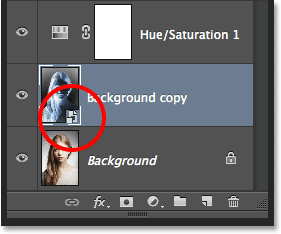
Новата икона на Smart Object в миниатюрата за визуализация.
Стъпка 8: Нанесете Gaussian Blur Filter
Отидете до менюто Филтър в горната част на екрана, изберете Blur, след което изберете Gaussian Blur :

Отидете на Filter> Blur> Gaussian Blur.
Това отваря диалоговия прозорец Gaussian Blur. За да създадем нашия основен ефект на скица, всичко, което трябва да направим, е да приложим малко размазване към този слой. За целта кликнете върху плъзгача Radius в долната част на диалоговия прозорец и започнете бавно да го влачите вдясно, за да приложите леко количество размазване. Внимавайте с изображението, докато го плъзнете и ще видите, че започва да изглежда все повече и повече като скица. Не премествайте твърде далеч, тъй като твърде много замъгляване ще изглежда отново като снимка. Малко замъгляване е всичко, от което се нуждаем.
Тук няма да изберете конкретна стойност на радиус, тъй като това ще зависи както от размера на вашето изображение, така и от това, което смятате, че изглежда най-добре. За мен ще настроя стойността на Radius на около 12 пиксела:
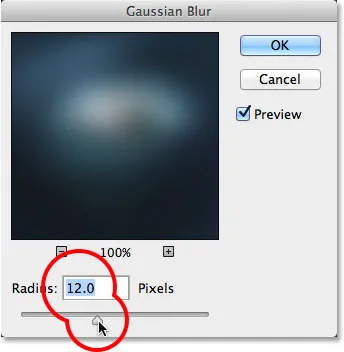
Плъзнете плъзгача Radius, за да приложите малко количество замъгляване.
Щракнете върху OK, когато сте готови, за да приемете вашата настройка и излезте от диалоговия прозорец Gaussian Blur. Ето моят резултат:
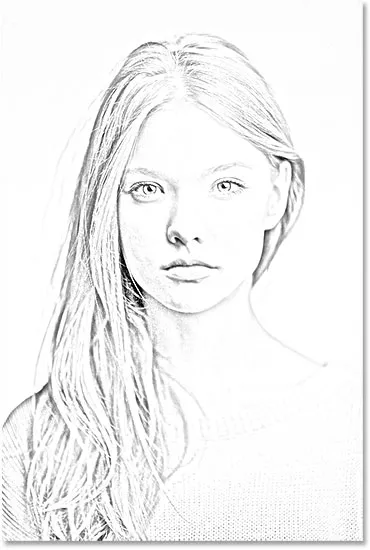
Ефектът на скицата след прилагане на филтъра Gaussian Blur.
Както споменах преди малко, едно от големите предимства на прилагането на филтър като Smart Filter е, че лесно можем да се върнем назад и да редактираме настройките му по-късно, ако е необходимо. Ако погледнем отново в панела "Слоеве", виждаме филтъра за замъгляване на Гаус, посочен като интелигентен филтър под неговия Smart Object. Ако във всеки момент усетите, че вашият ефект на скица може да използва малко по-фина настройка, просто щракнете двукратно директно върху думите Gaussian Blur, за да отворите диалоговия си прозорец и да коригирате отново стойността на радиус:
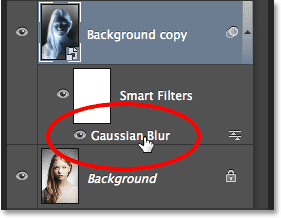
Щракването с два пъти върху Gaussian Blur Smart Filter ще го отвори за по-нататъшно редактиране.
Стъпка 9: Добавете слой за регулиране на нивата
Създадохме нашия основен ефект на скица, но той е малко прекалено лек. Нека го затъмним и можем да направим това, използвайки слой за регулиране на нивата. В панела „Настройки“ кликнете отново върху иконата „ Нива “ (втора икона отляво, горен ред):
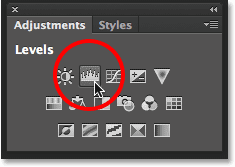
Кликнете върху иконата за нива в панела „Настройки“.
Photoshop добавя слой за настройка на нива, наречен Нива 1, непосредствено над фоновото копие Smart Object (и под слоя за регулиране на Hue / Saturation):
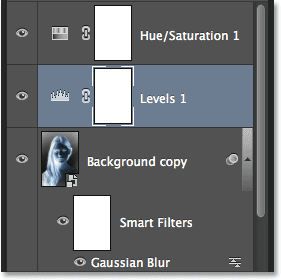
Панелът "Слоеве" показва новия слой за регулиране на ниво 1.
Стъпка 10: Променете режима на смесване, за да се умножите
Контролите и опциите за слоя за регулиране на нивата се появяват в панела Свойства, но всъщност нямаме нужда от тях. Вместо това, за да затъмним нашия ефект на скици, всичко, което трябва да направим, е да променим режима на смесване на слоя за регулиране на нивата от нормален към умножен :
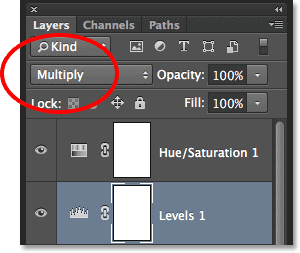
Промяна на режима на смесване на слоя за регулиране на нивата на Умножение.
Режимът на мултиплициране на смеси е един от петте най-често използвани режима на смесване във Photoshop и просто като променим слоя за регулиране на нивата на Умножи, успяхме да затъмним ефекта на скицата бързо и лесно:

Ефектът след промяна на режима на смесване на Умножение.
Стъпка 11: Намалете непрозрачността, ако е необходимо
Ако установите, че вашата скица вече е твърде тъмна, можете да я озарите обратно, като намалите непрозрачността на слоя за регулиране на нивата. Ще намерите опцията за непрозрачност директно от опцията за режим на смесване в горната част на панела Слоеве. По подразбиране непрозрачността е зададена на 100%. Ще сваля мина до около 60%:
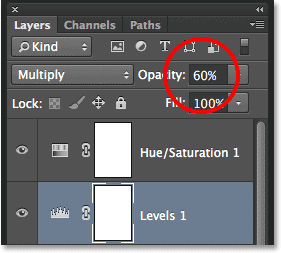
Намаляване на непрозрачността на слоя за регулиране на нивата.
А сега изображението ми е малко по-леко:

Ефектът след намаляване на непрозрачността на слоя.
Стъпка 12: Отново изберете и дублирайте фоновия слой
На този етап основният ефект на скицата е завършен, но ако искате да върнете част от оригиналния цвят на снимката, ще искате да продължите с тези последни няколко стъпки. Първо щракнете върху фоновия слой (оригиналният, а не копието), за да го изберете и да го активирате отново:
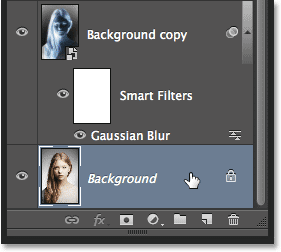
Щракнете върху фоновия слой, за да го изберете.
След това, точно както направихме в стъпка 4, дублирайте фоновия слой, като отидете до менюто на слоя в горната част на екрана, изберете New, след това изберете Layer чрез Copy или натиснете Ctrl + J (Win) / Command + J (Mac) на клавиатурата ви:

Отново отидете на Layer> New> Layer чрез Copy.
Второ копие на фоновия слой, това умело наречено Background копие 2, ще се появи непосредствено над оригинала:

Панелът Слоеве, показващ новия слой Background copy 2 .
Стъпка 13: Преименувайте слоя "Цвят"
Ние ще използваме този слой за оцветяване на нашата скица, така че вместо да се примиряваме с обобщените имена на Photoshop като "Background copy 2", нека да назовем слоя нещо по-описателно. Кликнете два пъти директно върху думите Background copy 2, които ще избират и подчертават името, след което го преименувайте Color . Натиснете Enter (Win) / Return (Mac), когато сте готови да приемете името на новия слой:

Преименуване на слоя Background copy 2 в Color .
Стъпка 14: Плъзнете слоя над останалите
Трябва да преместим цвета си в горната част на стека. За да направите това, щракнете върху него и с натиснат бутон на мишката плъзнете слоя нагоре, докато видите бяла хоризонтална лента да се появи директно над слоя Hue / Saturation:
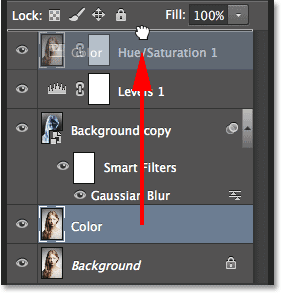
Плъзгане на цветния слой над останалите слоеве.
Когато се появи бялата лента, освободете бутона на мишката, за да поставите слоя Цвят на мястото си:
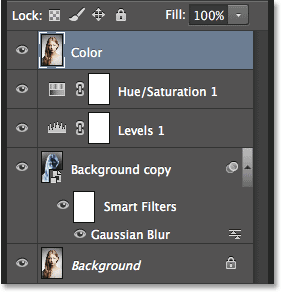
Сега цветният слой седи в горната част на стека.
Стъпка 15: Променете режима на смесване на слоя на цвят
За да оцветите скицата с цветовете от оригиналното изображение, променете режима на смесване на слоя Цвят от Нормален на Цветен :
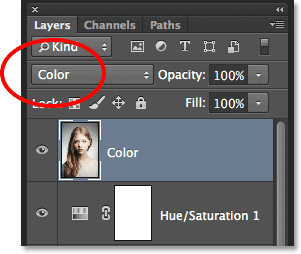
Промяна на режима на смесване на слоевете на Color.
Режимът на смесване на цвят скрива цялата тонална информация (стойностите на яркостта) на слоя и позволява да се показват само цветовете, създавайки нашия оцветяващ ефект:

Резултатът след промяна на режима на смесване на Color.
Стъпка 16: Намалете непрозрачността на цветния слой
И накрая, ако цветът изглежда твърде интензивен, можете да го намалите, като намалите непрозрачността на слоя Color . Ще сваля мина до 65% :
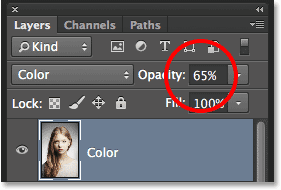
Намаляване на непрозрачността на цветния слой до 65%.
И тук, с по-фини цветове, е последният ми резултат „портрет на скица“:

Крайният ефект.
Къде да продължа …
И там го имаме! Ето как да превърнете портретна снимка в черно-бяла или цветна скица с молив с помощта на интелигентни филтри, слоеве за настройка и режими на смесване във Photoshop CS6! Посетете нашата секция с фото ефекти за още уроци за ефекти за Photoshop!