Научете как да изтегляте снимки от вашата цифрова камера или карта с памет на вашия компютър с помощта на Adobe Bridge и приложението Photo Downloader. Визуализирайте и изберете изображения, запишете резервно копие на вашите файлове, добавете информация за авторските права и много други! За Adobe Bridge CC и CS6.
В предишния урок в тази поредица за Първи стъпки с Photoshop научихме как да инсталираме Adobe Bridge CC . Bridge е файлов браузър, включен в Photoshop и с всеки абонамент за Creative Cloud. Сега, когато Bridge е инсталиран, нека да научим как да използваме Bridge за получаване на снимки от нашата камера или карта с памет на нашия компютър. След като Adobe Bridge изтегли нашите снимки, можем да започнем да използваме Bridge, за да организираме нашите изображения и да ги отворим във Photoshop.
За да изтегля изображения, Bridge всъщност използва отделно вградено приложение, известно като Photo Downloader . В този урок ще научим как да получите достъп до Photo Downloader в Bridge и как да го използвате за изтегляне на нашите файлове. Този урок е съвместим както с Adobe Bridge CC, така и с Adobe Bridge CS6. Ако обаче сте потребител на Photoshop CC, уверете се, че сте инсталирали Bridge CC, преди да продължите. Adobe Bridge CS6 се инсталира автоматично с Photoshop CS6, така че потребителите на CS6 не трябва да инсталират Bridge отделно.
Освен това, тъй като се учим как да изтегляме снимки, помага да има няколко снимки за изтегляне. За да продължите, ще искате камерата или картата с памет да бъдат включени в компютъра ви.
Това е урок 3 от 8 в Глава 1 - Първи стъпки с Photoshop.
Как да изтеглите снимки с Adobe Bridge
Стъпка 1: Стартирайте Adobe Bridge
Първо, за да изтеглите вашите снимки, отворете Adobe Bridge. Най-лесният начин за стартиране на Bridge е от Photoshop. Отидете до менюто Файл (във Photoshop) в лентата с менюта в горната част на екрана и изберете Преглед в моста :
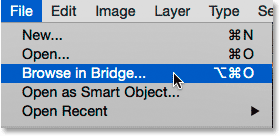
В Photoshop отидете на File> Browse в Bridge.
Стъпка 2: Стартирайте Photo Downloader
С мост отворен, стартирайте Photo Downloader. Както споменах, Photo Downloader е отделно приложение, вградено в Adobe Bridge. За да дадете нещо за изтегляне на Photo Downloader, уверете се, че вашата камера или карта с памет е включена. След това, за да отворите Photo Downloader, отидете до менюто File (в Bridge) в горната част на екрана и изберете Get Photos from Camera :
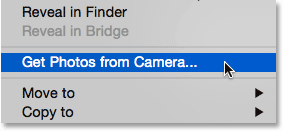
В Bridge, отидете на File> Вземете снимки от камерата.
Друг начин за стартиране на Photo Downloader е чрез щракване върху иконата на камерата в лентата с инструменти, която работи в горната лява част на интерфейса Bridge:
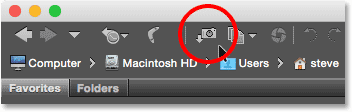
Щракването върху иконата на камерата отваря и Photo Downloader.
Автоматично стартиране на програма за изтегляне на снимки (само за Mac)
Bridge също може да стартира Photo Downloader автоматично, когато свържете камера или карта с памет към вашия компютър. Но по някаква причина тази опция е достъпна само на Mac. Потребителят на Windows може да премине напред към стъпка 3.
На Mac, когато Photo Downloader се отвори за първи път, Bridge ще поиска дали Photo Downloader трябва да се стартира автоматично всеки път, когато се свърже камера или карта с памет. Изберете Да или Не, в зависимост от вашите лични предпочитания. За да спрете Bridge да пита това всеки път, когато стартирате Photo Downloader, изберете Не показвай отново, преди да направите своя избор:
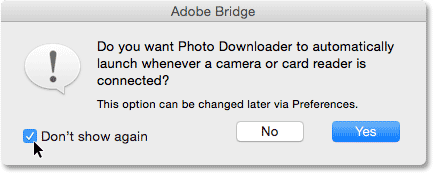
Bridge ви пита дали искате автоматично да се стартира Photo Downloader (само за Mac).
Винаги можете да промените мнението си по-късно, като включите или изключите същата опция в Preferences Bridge. За да отворите Предпочитанията, отворете менюто на Adobe Bridge CC (или Adobe Bridge CS6 ) в горната част на екрана и изберете Предпочитания (отново това е само за потребители на Mac):
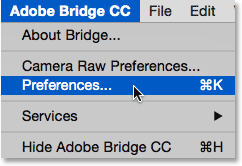
Отидете на Adobe Bridge CC> Предпочитания.
Диалоговият прозорец Предпочитания ще се отвори към Общите опции. Потърсете опцията, която казва Когато е свързана камера, стартирайте Adobe Photo Downloader . Поставете отметка или премахнете отметката от тази опция, за да я включите или изключите. След това щракнете върху OK, за да затворите диалоговия прозорец Предпочитания:
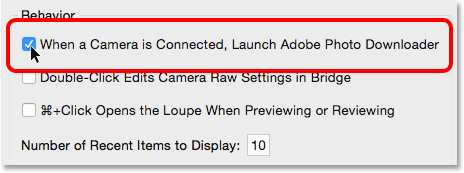
Изберете дали да стартирате или не стартирате автоматично изтеглящия механизъм в мост Предпочитания.
Стъпка 3: Изберете вашата камера или карта с памет
Когато е отворен Photo Downloader, използвайте опцията Вземи снимки от горната част, за да изберете източника на вашите изображения. Източникът ще бъде или вашата камера или карта с памет. Понякога Photo Downloader автоматично открива правилния източник за вас. Ако не стане, изберете правилния източник от списъка. Ако вашата камера или карта с памет не са в списъка, уверете се, че тя е свързана правилно с вашия компютър. След това щракнете върху опцията Refresh List .
В моя случай моята карта с памет е свързана чрез USB четец на карти. Тъй като снимките ми са направени с камера на Canon, картата се появява в списъка като „EOS_DIGITAL“. Вашата карта може да бъде наречена нещо различно в зависимост от производителя на вашия фотоапарат:
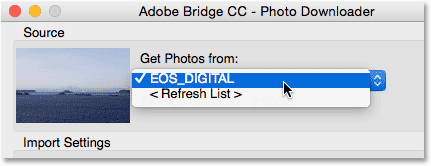
Избиране на моята карта с памет като източник на изображенията за изтегляне.
Стъпка 4: Преминете към диалоговия диалогов прозорец
По подразбиране Photo Downloader се появява в това, което Adobe нарича диалоговия прозорец Standard . Диалоговият прозорец Стандарт е опростена версия на интерфейса за изтегляне на снимки. Дава ни достъп до повечето, но не до всички опции, достъпни за нас. По-добър избор е да използвате диалоговия прозорец Advanced . Диалогът Advanced не е наистина „напреднал“. Просто ни дава повече възможности. За да превключите от стандартния към диалоговия диалогов прозорец, щракнете върху бутона Разширен диалогов прозорец в долната лява част на диалоговия прозорец:

Кликнете върху бутона Разширен диалогов прозорец в долния ляв ъгъл.
Диалоговият прозорец Advanced включва всички опции от диалога Standard, плюс няколко допълнителни и важни функции. Сега имаме голяма област за визуализация, показваща миниатюри на всички изображения на камерата или картата с памет. Имаме опции и в долния десен ъгъл за добавяне на информация за авторски права (метаданни) към изображенията, докато те се изтеглят:
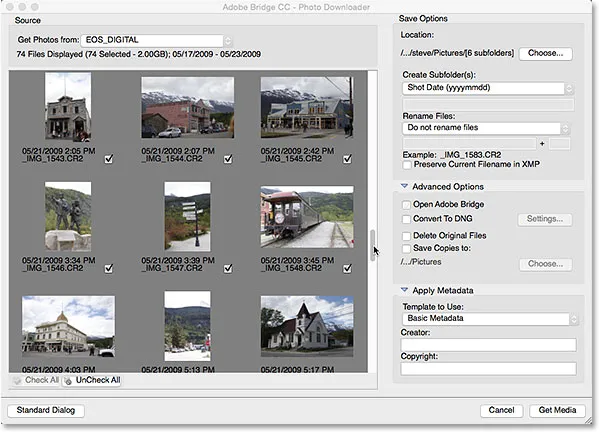
Разширената диалогова версия на Photo Downloader, допълнена с преглед на миниатюри.
Стъпка 5: Изберете изображенията, които искате да изтеглите
Наред с това да ни позволи да гледаме изображенията, зоната за визуализация също ни позволява да избираме кои снимки искаме да изтеглим. В повечето случаи ще искате да изтеглите всичко и след това да решите по-късно кои изображения си струва да запазите. Но ако знаете за факт, че има изображения, които не са ви необходими, има няколко начина да спрете изтеглянето на тези изображения.
Под всяка миниатюра, заедно с името на файла, дата и час на снимката, ще видите квадратче за отметка . Всяко изображение с отметка вътре в полето ще бъде изтеглено. По подразбиране се проверява всяко изображение. Ако има само няколко изображения, които искате да изключите, просто премахнете отметката от тях. В зависимост от това колко изображения имате, може да се наложи да ги превъртите с помощта на лентата за превъртане вдясно:
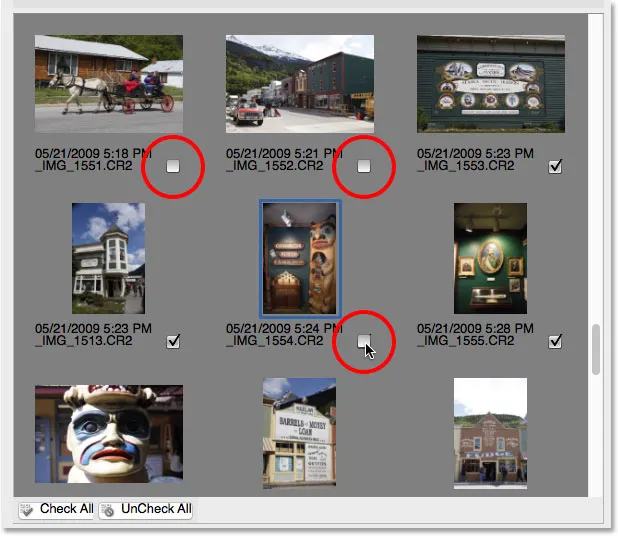
Премахване на отметката от изображенията, които не искам да изтеглям.
Ако има повече от няколко изображения, които искате да изключите, може да е по-бързо да премахнете отметката от всички тях. След това можете ръчно да изберете тези, които искате да запазите. За да направите това, щракнете върху бутона UnCheck All под зоната за визуализация:
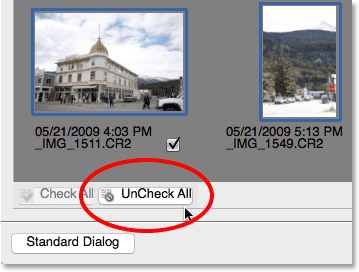
Бутонът UnCheck All моментално премахва избора на всички изображения.
След това натиснете и задръжте клавиша Ctrl (Win) / Command (Mac) на клавиатурата си и кликнете върху изображенията, които искате да изтеглите. Около всяко изображение, което изберете, ще се появи поле за подчертаване . След като всички те са избрани, щракнете в квадратчето за отметка на което и да е от вашите маркирани изображения, за да ги изберете всички:
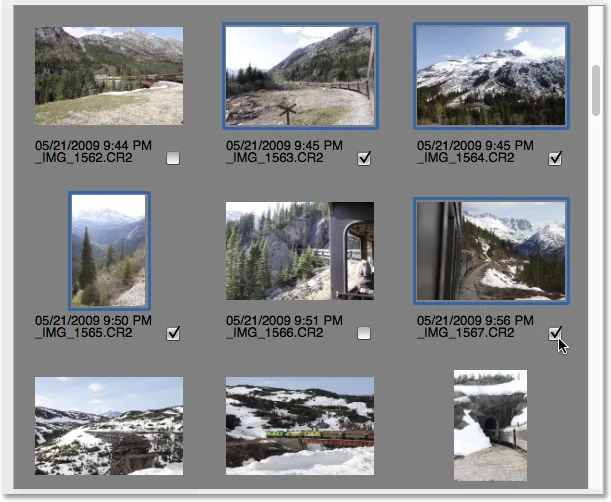
Ръчно избиране на изображенията, които искам да изтегля.
Стъпка 6: Изберете къде искате да запазите изображенията
След това трябва да определим местоположението на нашия компютър, където Photo Downloader трябва да запазва изображенията. Правим това в секцията Запазване на опциите в горната дясна част на диалоговия прозорец. Щракнете върху бутона Избор . След това отворете папката или местоположението, където искате да ги запишете. Ето, аз ще спестя моята в папка с име "снимки" на моя работен плот. В идеалния случай ще искате да запазите вашите изображения на отделен външен твърд диск, но за сега просто ще избера тази папка:
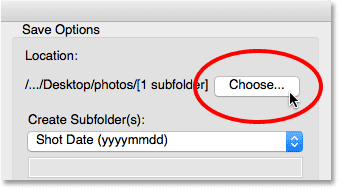
Изберете местоположението за съхранение на вашите изображения.
Стъпка 7: Създайте подпапка за изображенията
За да поддържа по-добре организираните снимки, Photo Downloader ще създаде подпапка на посоченото от вас място. След това ще запазите вашите изображения в подпапката. По подразбиране подпапката ще бъде кръстена въз основа на датата, на която са направени снимките. Щракнете върху полето под думите Създаване на подпапка (и), за да отворите списък с предварително зададени опции за именуване на папката. Повечето от опциите са само вариации на датата на заснемане.
Ако имате нужда от нещо по-конкретно, изберете Персонализирано име от списъка, След това въведете всичко, което харесвате за името на папката. Тъй като заснех тези снимки в Аляска, ще нарека подпапката си „Аляска“. Разделът Местоположение по-горе се актуализира, за да покаже визуализация на въведеното от вас име:

Избор на персонализирано име за подпапката.
Стъпка 8: Преименуване на файловете (незадължително)
Photo Downloader включва и опция за преименуване на файлове, която ни позволява да преименуваме изображенията си, докато те се изтеглят. Макар че в този момент може да е изкушаващо да ги преименувате, има няколко причини, поради които препоръчвам против това. Основната причина е, че вероятно няма да искате да запазите всичките си изображения, след като сте имали възможност да ги разгледате. Първо преименуване на файлове и след това изтриване на такива, които не ни харесват, означава, че приключваме с прекъсвания в последователността на именуване. По-добре би било първо да прегледате изображенията в Adobe Bridge. След това можем да изтрием тези, които не си струва да се съхраняват, и след това да преименуваме пазителите.
Освен това Adobe Bridge включва функция за преименуване на партида, която прави невероятно лесно преименуването на няколко файла наведнъж. Така че, тъй като не знаем кои изображения ще запазим и лесно можем да ги преименуваме по-късно, просто не си струва да ги преименувате тук.
Избор на ново име на файл
По подразбиране опцията Преименуване на файлове е зададена на Не преименувайте файлове, така че можете спокойно да я игнорирате. Но ако трябва да ги преименувате тук, щракнете върху полето Преименуване на файлове, за да изберете от списък с предварително зададени опции за именуване. Отново повечето от предварителните настройки са вариации на датата на заснемане. Има и опция Custom Name, която ни позволява да въведем собственото си име за файловете. Ще избера персонализирано име и след това ще вляза в „Аляска“. Пример за новото име на файл се появява непосредствено под полето за име:
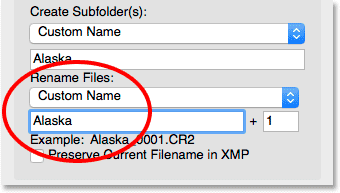
Въвеждане на ново персонализирано име за файловете.
Задаване на четирицифрено разширение и запазване на оригиналното име на файла
Вдясно от полето за име е друго поле с номер в него. Числото е началният номер на четирицифрено разширение, което ще бъде добавено към имената на файловете. Стойността по подразбиране е 1, което означава, че последователността ще започне с "0001" , Можете да въведете и собствената си стойност. Отново под полето за име се появява пример за новото име, заедно с неговото четирицифрено разширение. В моя случай файловете ще бъдат преименувани, като се започне с „Аляска_0001“.
Ако искате да вградите името на оригиналния файл с изображението, изберете опцията Запазване на текущото име на файл в XMP . Ако промените решението си и решите да не преименувате файловете, както ще направя, поставете обратно полето Преименуване на файлове на Не преименувайте файлове :
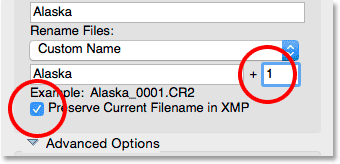
Цифровото поле указва началото на четирицифрено разширение. Запазване на текущото име на файл в XMP съхранява оригиналното име във файла.
Стъпка 9: Разширените опции
Непосредствено под Опциите за запазване е разделът Разширени опции . Но колкото и да е странно, тук няма да намерите никакви разширени опции. Вместо това ще намерите същите четири опции, които се намират и в диалоговия прозорец Стандарт. Все пак тези опции са важни, затова нека ги разгледаме. Може да се наложи да кликнете върху думите „Разширени опции“, за да завъртите секцията отворена.
Отворете Adobe Bridge
Първата опция в секцията "Разширени" е Open Adobe Bridge . Оставете тази опция отметната, за да има мост отворен за папката, съдържаща вашите изображения след като изтеглянето завърши:
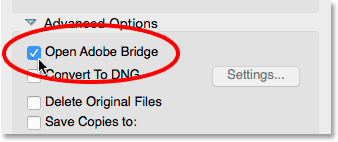
Оставете опцията "Open Adobe Bridge" отметната.
Преобразуване в DNG
Следващата опция е Преобразуване в DNG . DNG означава „Digital Negative“ и е версия на Adobe за необработен файлов формат . Ако вашата камера поддържа необработен формат и вашите изображения са заснети като необработени файлове, добре е да изберете тази опция. Това ще преобразува вашите изображения от необработен файлов формат на вашата камера във DNG формат на Adobe, докато те се изтеглят. DNG файловете са по-малки от собствените сурови файлове на вашия фотоапарат, така че ще заемат по-малко място, без загуба на качество. DNG също е формат с отворен код, който не е собственост на нито един производител на камери. Това може да ви помогне да запазите изображенията си съвместими с бъдещите версии на Photoshop и друг софтуер. И поради причини, които ще разгледаме в нашия раздел Camera Raw, DNG форматът улеснява преместването на файлове, редактирани в Camera Raw.
Ще научим повече за DNG формата в друг урок. Засега, ако сте запознати с DNG, продължете напред и изберете тази опция, в противен случай можете спокойно да я оставите без отметка. Винаги можете да конвертирате суровите си файлове в DNG по-късно, ако решите:
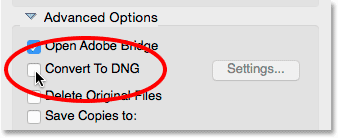
Оставянето на опцията „Преобразуване в DNG“ засега не е отметнато.
Изтриване на оригинални файлове
Третата опция е Изтриване на оригинални файлове . Това ще изтрие вашите изображения от вашата камера или карта с памет веднага след като изтеглянето приключи. Оставете тази опция изключена. В противен случай можете да загубите вашите файлове завинаги, ако нещо се обърка по време на процеса на изтегляне. По-добър начин за работа е да оставите файловете на вашата карта с памет, докато не сте сигурни, че всички са я направили на вашия компютър безопасно. След това, за да изчистите изображенията, форматирайте картата с памет във вашата камера следващия път, когато отидете да снимате:
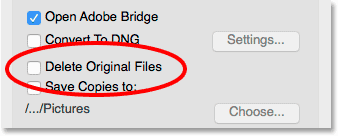
Оставете „Изтриване на оригиналните файлове“ без отметка, за да не загубите изображенията си.
Опцията „Запазване на копията в“
Четвъртата опция, Save Copies to, ще запише копие на вашите файлове на второ място. Това е чудесен начин за архивиране на вашите изображения и силно се препоръчва. Когато е възможно, изберете отделен твърд диск, който не е същия твърд диск като оригиналното място. Външните твърди дискове работят чудесно. По този начин, ако един твърд диск не успее, пак ще имате копие на вашите изображения на втория диск. Активирайте опцията „Запазване на копията до“, като щракнете в полето за отметка. След това щракнете върху бутона Избор и отидете до мястото, където искате да запазите резервните копия. Тъй като изображенията се изтеглят от вашата камера или карта с памет, Photo Downloader ще ги запише както в основното ви местоположение (което сте посочили по-рано), така и в това второ място:
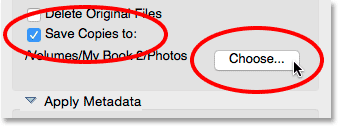
Използвайте опцията „Запазване на копията до“, за да запазите резервно копие на вашите файлове.
Стъпка 10: Добавете вашата информация за авторските права
И накрая, под разширените опции е разделът Прилагане на метаданни . Този раздел е достъпен само в диалоговия прозорец Разширени. Прилагане на метаданни ни позволява да добавяме информация за създателите и авторските права към нашите изображения, докато те се изтеглят. Въведете името си в полето Създател . След това въведете информацията за авторските си права в полето Авторски права . За да добавите символа за авторско право ( © ), на компютър с Windows, натиснете и задръжте клавиша Alt и напишете 0169 на цифровата клавиатура на вашата клавиатура. На Mac е още по-лесно. Просто натиснете Option + G на клавиатурата си. Както ще видим в друг урок, Adobe Bridge ни дава други начини за добавяне на авторски права и други метаданни към нашите изображения, включително възможност за създаване и прилагане на шаблони на метаданни. За сега ще запазим нещата прости и ще се придържаме към основните опции:
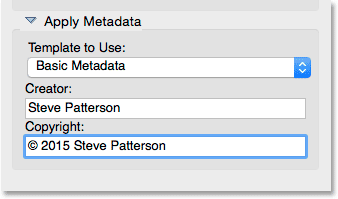
Използвайте раздела Прилагане на метаданни, за да добавите информация за създателя и авторските права към вашите изображения.
Стъпка 11: Изтеглете вашите изображения
За да изтеглите вашите изображения, щракнете върху бутона Get Media в долния десен ъгъл на Photo Downloader. В зависимост от броя на изображенията, размера на файловете и други фактори може да отнеме известно време, докато изтеглянето приключи. Лента за напредък ще ви информира за това как върви:
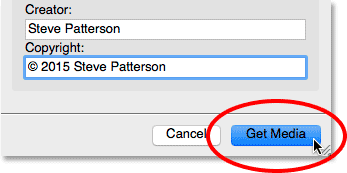
Щракнете върху бутона Get Media, за да започнете прехвърлянето.
След като бъдат изтеглени всичките ви изображения, Adobe Bridge ще премине към папката, съдържаща снимките, за да можете да започнете да ги сортирате. Научаваме как да преглеждаме нашите изображения с Bridge в следващия урок:
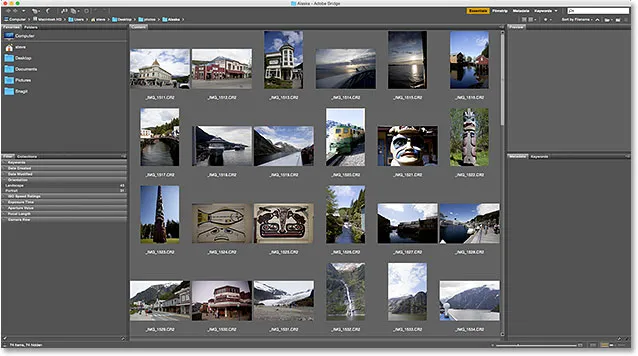
Bridge ви отвежда направо към вашите изображения, след като изтеглянето завърши.
Къде да продължа …
И там го имаме! Досега научихме как да инсталираме Adobe Bridge и как да използваме Bridge за изтегляне на файлове от нашата камера. И все пак не сме научили много за самия Бридж. В следващия урок в тази глава ще научим как да използваме Adobe Bridge за управление и организиране на вашите изображения!
Или вижте някой от другите уроци в тази глава:
- 01. Как да поддържате Photoshop CC актуализиран
- 02. Как да инсталирате Adobe Bridge CC
- 03. Как да изтеглите снимки от вашия фотоапарат с Adobe Bridge
- 04. Как да управлявате и организирате вашите изображения с Adobe Bridge
- 05. Основни настройки за цвят на Photoshop
- 06. Синхронизирайте цветовите настройки на Photoshop с всички приложения на Creative Cloud
- 07. Основни предпочитания в Photoshop за начинаещи
- 08. Как да нулирате предпочитанията на Photoshop
За повече глави и за най-новите ни уроци, посетете нашата секция Основи на Photoshop!