Научете как да актуализирате копието на Photoshop CC чрез настолното приложение Creative Cloud. Като поддържате актуализираното си копие, винаги ще имате най-новата версия на Photoshop, заедно с всяка нова функция!
Като абонати на Adobe Creative Cloud винаги имате достъп до най-новата и най-добра версия на Photoshop. Adobe пуска големи актуализации на Photoshop CC на всеки шест месеца или повече. Незначителни актуализации и корекции на грешки се освобождават между тях. В този бърз урок ще научим как лесно да актуализирате Photoshop CC с помощта на настолното приложение Adobe Creative Cloud.
Това е урок 1 от 8 в Глава 1 - Първи стъпки с Photoshop.
Как да актуализирате Photoshop CC
Стъпка 1: Отворете приложението Creative Cloud Desktop
Ако сте изтеглили и инсталирали Photoshop CC, има голям шанс настолното приложение Creative Creative вече да работи на заден план на вашия компютър. Можете да отворите приложението Creative Cloud само като щракнете върху иконата му. На компютър с Windows, иконата ще бъде в системната област в долната дясна част на вашия екран:
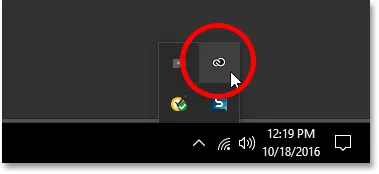 В Windows иконата на приложение Creative Cloud се намира в системната област.
В Windows иконата на приложение Creative Cloud се намира в системната област.
На Mac иконата на приложение Creative Cloud ще бъде в горния десен ъгъл на вашия екран (в лентата с менюта):
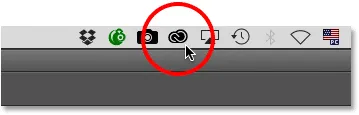 В Mac OS X иконата се намира в лентата с менюта в горната част.
В Mac OS X иконата се намира в лентата с менюта в горната част.
Ако не виждате иконата никъде, можете да отворите приложението Creative Cloud за десктоп директно от Photoshop. Отидете до менюто Помощ в менюто в горната част на екрана (в Photoshop) и изберете Актуализации … :
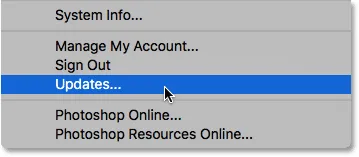 В Photoshop отидете на Помощ> Актуализации.
В Photoshop отидете на Помощ> Актуализации.
Стъпка 2: Отворете секцията за приложения
Независимо дали сте кликнали върху иконата или сте я избрали от Photoshop, приложението Creative Cloud ще се отвори на вашия екран. Изберете Приложения от менюто в горната част:
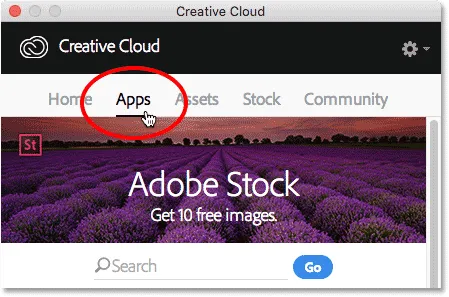 Избор на категория Приложения.
Избор на категория Приложения.
Стъпка 3: Проверете дали Photoshop има налична актуализация
Тук ще намерите списък на приложенията Creative Cloud, които в момента са инсталирани на вашия компютър. Достъпните за вас конкретни приложения ще зависят от абонамента ви за Creative Cloud. Всички приложения, които разполагат с актуализация, ще се покажат в раздел Актуализиране в горната част на списъка. Всеки ще покаже голям син бутон за актуализиране вдясно от името си. В моя случай имам няколко приложения (общо 9), включително Photoshop, които трябва да бъдат актуализирани:
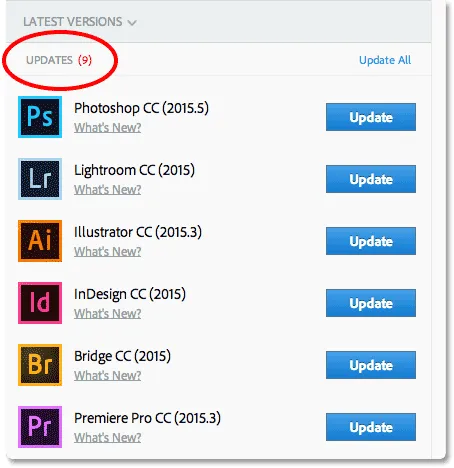 Всички приложения с налични актуализации се появяват в секцията ОБНОВЛЕНИЯ в горната част на списъка.
Всички приложения с налични актуализации се появяват в секцията ОБНОВЛЕНИЯ в горната част на списъка.
Виждане на новости
Ако щракнете върху Новини? връзка директно под името на приложение:
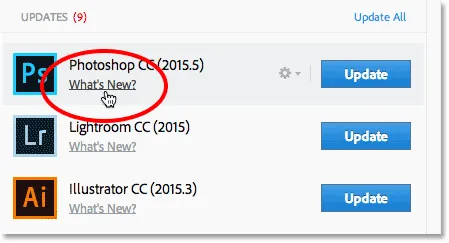 Кликвайки върху „Какво ново?“ връзка за Photoshop CC.
Кликвайки върху „Какво ново?“ връзка за Photoshop CC.
Ще видите описание на функциите или подобренията, които са включени в актуализацията. Тук виждаме, че актуализацията включва някои корекции за Photoshop, както и поддръжка за нови модели камери в Camera Raw. Щракнете върху връзката затваряне, когато сте готови, за да скриете описанието:
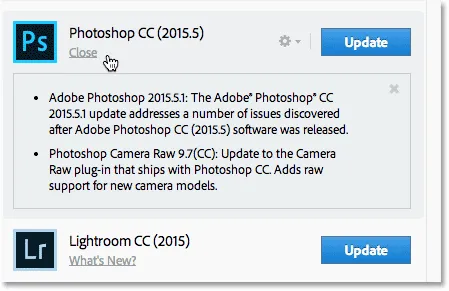 Преглед на описание на актуализацията за Photoshop CC.
Преглед на описание на актуализацията за Photoshop CC.
Стъпка 4: Щракнете върху бутона „Актуализиране“
За да актуализирате приложение, просто щракнете върху бутона за актуализиране. Или, ако имате няколко приложения, които трябва да бъдат актуализирани, можете да спестите време, като щракнете върху връзката Актуализиране на всички . За да запазя нещата тук просто, просто ще актуализирам самия Photoshop, като щракна върху бутона за актуализиране:
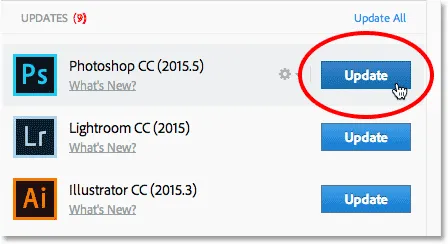 Кликнете върху бутона за актуализиране за Photoshop CC.
Кликнете върху бутона за актуализиране за Photoshop CC.
Стъпка 5: Отворете Photoshop
Веднага щом щракнете върху бутона Актуализиране, Photoshop ще се премести от секцията ОБНОВЛЕНИЯ в горната част на списъка до раздел ИНСТАЛИРАН по-надолу (може да се наложи да използвате лентата за превъртане вдясно от диалоговия прозорец, за да стигнете до нея). В зависимост от размера на актуализацията и скоростта на вашата интернет връзка, може да отнеме няколко минути. Лента за напредък ви позволява да следите как върви:
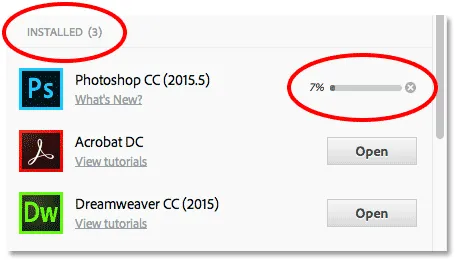 Актуализацията в ход.
Актуализацията в ход.
Когато актуализацията приключи, вместо голям син бутон за актуализиране, ще видите бутон Отваряне до името на Photoshop. Можете да щракнете върху бутона Отвори, за да стартирате Photoshop CC, уверени, че сега използвате най-новата версия на софтуера:
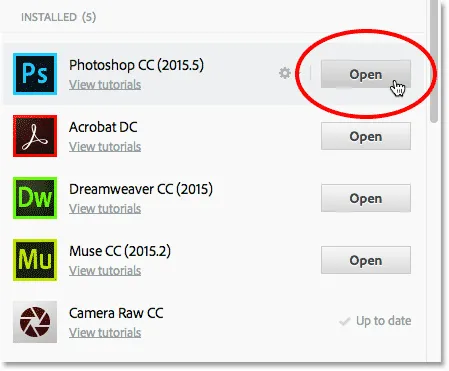 Актуализацията е завършена.
Актуализацията е завършена.
Къде да продължа …
И там го имаме! В следващия урок в тази глава ще научим как да инсталираме Adobe Bridge CC, мощният файлов браузър, който е включен във всеки абонамент за Creative Cloud!
Или вижте някой от другите уроци в тази глава:
- 03. Как да изтеглите снимки от вашия фотоапарат с Adobe Bridge
- 04. Как да управлявате и организирате вашите изображения с Adobe Bridge
- 05. Основни настройки за цвят на Photoshop
- 06. Синхронизирайте цветовите настройки на Photoshop с всички приложения на Creative Cloud
- 07. Основни предпочитания в Photoshop за начинаещи
- 08. Как да нулирате предпочитанията на Photoshop
За повече глави и за най-новите ни уроци, посетете нашата секция Основи на Photoshop!