Командата Free Transform на Photoshop е една от най-полезните и популярни функции - едно гише за преоразмеряване, прекрояване, въртене и преместване на изображения и селекции в рамките на документ. В този урок научаваме основните умения и преки пътища, за да извлечете максимума от тази мощна функция, включително как да преминете към други полезни режими на трансформация, без да оставяте Безплатна трансформация!
Този урок е за Photoshop CS5 и по-стари. Ако използвате Photoshop CS6 или Photoshop CC (Creative Cloud), ще искате да проверите нашия напълно актуализиран урок за безплатна трансформация на Photoshop.
Ето един прост модел, който имам отворен на екрана си:
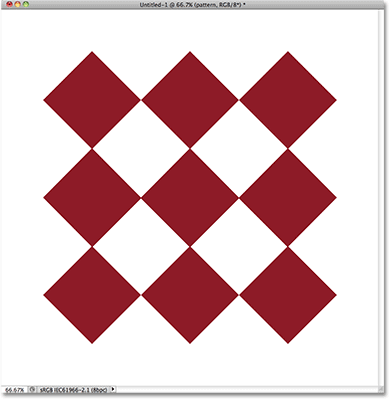
Диамантена шарка с любезност на персонализираните форми на Photoshop.
Преди да продължим по-нататък, трябва да отбележа, че моделът седи върху собствения слой над белия фон на панела Слоеве и че слоят е активен (подчертан в синьо). Това е важно, тъй като командата Free Transform не е инструмент за подбор и не би могла да избере шаблона самостоятелно, ако не беше на собствения си слой. Тя ще работи върху това, което се случва да бъде избрано, или върху каквото и да е на активния слой (в моя случай шаблонът), ако нищо не е избрано, но няма способността реално да прави избор:
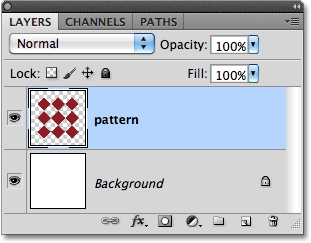
Моделът седи върху собствения си слой над фоновия слой.
След като каза това, нека видим всички неща, които Безплатната трансформация може да направи за нас.
Избор на безплатна трансформация
Официалният начин да изберете командата Безплатна трансформация е, като отидете до менюто Редактиране в лентата с менюта в горната част на екрана и изберете Безплатна трансформация от списъка:
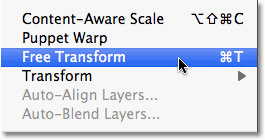
Безплатна трансформация се намира под менюто Редактиране.
Това е официалният начин, но нищо не казва "Здравей! Нов съм!" доста като официалния начин. По-лесен и по-бърз начин за избор на безплатна трансформация е с клавишната комбинация Ctrl + T (Win) / Command + T (Mac) (помислете „T“ за „Transform“). Дори и да не харесвате клавишните комбинации, това е един, който наистина трябва да отделите време за запомняне, защото има вероятност, ще използвате много безплатна трансформация и избирайки я от менюто Редактиране всеки път, само ви забавя.
Тъй като моят слой на шаблона е активният слой и не се избира нищо друго, веднага след като избера Безплатна трансформация, около шаблона се появява тънка рамка и ако погледнем отблизо, виждаме малък квадрат в горния център, долния център, ляв център и десен център, както и квадрат във всеки от четирите ъгъла. Тези малки квадратчета се наричат дръжки и можем да трансформираме всичко, което е вътре в ограничаващата кутия, просто като плъзнем тези дръжки наоколо, както ще видим след малко:

Малките дръжки се използват за трансформиране на каквото и да е вътре в ограничаващата кутия.
Прекрояване на избраната зона
Нека започнем с разглеждане на най-основните начини за прекрояване на избраната област с Безплатна трансформация. За да регулирате ширината на зоната, щракнете върху лявата или дясната дръжка и с натиснат бутон на мишката просто плъзнете дръжката наляво или надясно. За да регулирате височината, щракнете върху горната или долната дръжка и отново с натиснат бутон на мишката го плъзнете нагоре или надолу. Ето, влача дясната дръжка към дясната. Забележете, че диамантените форми се разтягат по-широко, докато влача:
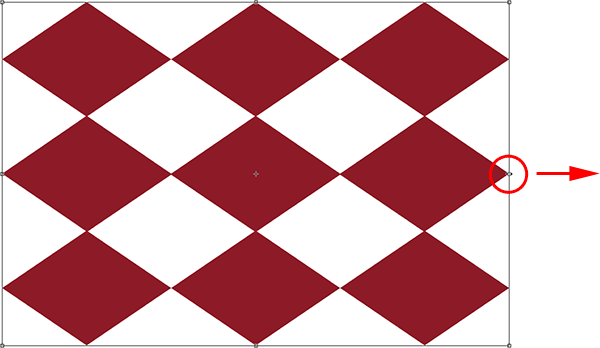
Плъзнете лявата, дясната, горната или долната дръжки, за да регулирате ширината или височината.
Плъзгането на една от тези странични дръжки само по себе си ще премести само страната, която влачите, но ако задържите клавиша Alt (Win) / Option (Mac), докато влачите дръжката, ще промените формата на областта от нейната център, карайки противоположната страна да се движи едновременно, но в обратна посока. Тук, с натиснат клавиш Alt / Option, докато влача дясната дръжка към дясната, лявата страна също се движи навън вляво. Същото би било вярно, ако дърпах горната или долната дръжка, докато задържах Alt / Option. Противоположната страна би се движила едновременно в обратна посока:
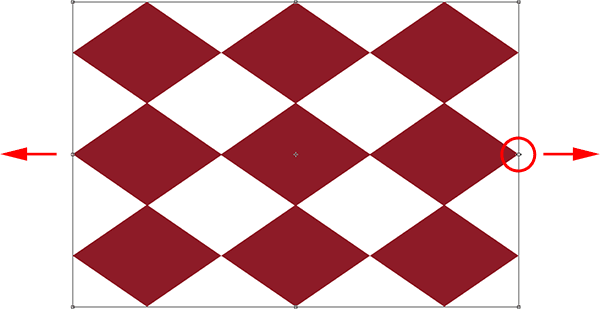
Задръжте натиснат Alt (Win) / Option (Mac), като плъзнете, за да промените формата на центъра от центъра му.
За да коригирате заедно ширината и височината, щракнете и плъзнете някоя от ъгловите дръжки. Още веднъж задържането на Alt (Win) / Option (Mac), докато плъзнете ъглова дръжка, ще прекрои областта от центъра й, като този път ще накара всичките четири страни да се движат наведнъж:
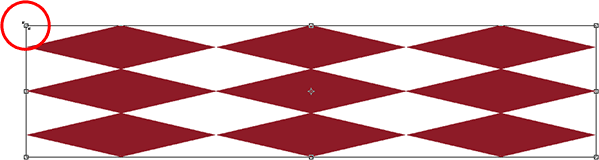
Плъзнете някоя от ъгловите дръжки, за да регулирате заедно ширината и височината.
преоразмеряване
Един потенциален проблем при прекрояване на нещата с безплатната трансформация е, че, добре, че сме ги преобразували. Те могат да бъдат по-широки, по-тънки, по-високи или по-къси, но те вече не изглеждат така, както първоначално. Понякога това е, което искаме, но по-често просто искаме да променим размера на нещо, правейки го по-малък или по-голям като цяло, но запазвайки първоначалната форма непокътната. Например може да се наложи да направите снимка по-малка, така че да се вписва по-добре в колаж или друго дизайнерско оформление. Не искате човекът на снимката внезапно да изглежда висок и кльощав или къс и дебел, защото сте преобразили изображението. Просто трябва снимката да е по-малка.
За да преоразмерите нещо с безплатната трансформация, задръжте клавиша Shift, който ще ограничи съотношението на страните и ще ви попречи да изкривите оригиналната форма, докато влачите някоя от ъгловите дръжки. Както вече видяхме няколко пъти, ако включите и клавиша Alt (Win) / Option (Mac), ще го промените с размер от центъра:
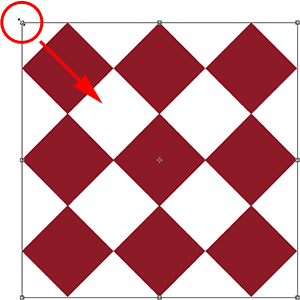
За да преоразмерите изображение или избор, задръжте Shift, след което плъзнете някоя от ъгловите дръжки.
Въртяща
Завъртането на изображение или избор с Free Transform е малко по-различно и не изисква от нас да влачим дръжки. Вместо това преместете курсора точно извън ограничаващото поле. Ще го видите да се превърне в извита линия с малка стрелка от двата края. След това просто кликнете и плъзнете с мишката, за да го завъртите. Ако задържите натиснат клавиша Shift, докато го плъзнете, ще го завъртите с стъпки от 15 ° (ще видите, че щракне на място, докато се върти):
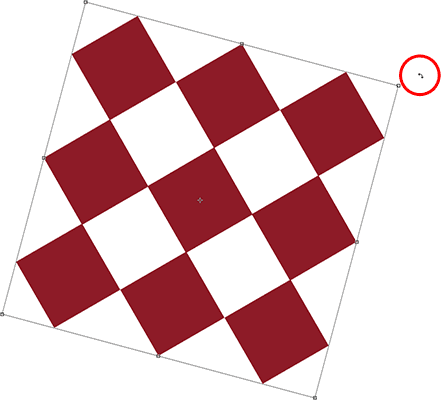
За да завъртите областта, преместете курсора извън ограничаващото поле, след това щракнете и плъзнете.
Може да е трудно да се види, но ако погледнете отблизо в центъра на ограничителното поле, има малък символ на целта . Този символ представлява центъра на трансформацията, поради което по подразбиране той е в центъра. Ето защо моят модел се завъртя около центъра му, тъй като всъщност се въртеше около този целеви символ. Можем да променим точката на въртене, просто като щракнем върху символа на целта и го плъзнем някъде другаде. Например, ако искам моят модел да се върти около долния му десен ъгъл, всичко, което трябва да направя, е да плъзнете символа на целта в този ъгъл (той ще щракне на място, когато се приближи достатъчно до ъгъла):
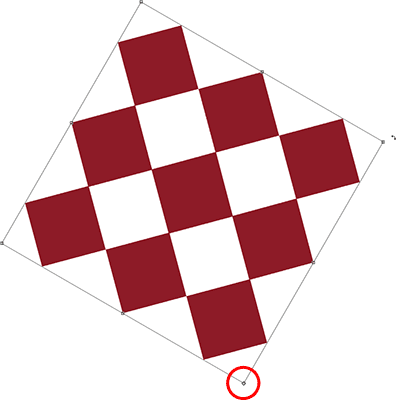
Преместването на целевия символ променя точката на въртене. Сега моделът се върти около долния десен ъгъл.
Движещ се
За да преместите изображението или избраната област във вътрешността на документа с активна безплатна трансформация, щракнете навсякъде в полето за ограничаване (тоест навсякъде с изключение на целевия символ) и го плъзнете наоколо с мишката.
Още опции за трансформация
Само по себе си, безплатната трансформация може да бъде малко ограничена в това, което може да направи. Ето защо Adobe включва допълнителни режими на трансформация, които разширяват възможностите на Photoshop. Ако отидете до менюто Редактиране и изберете Трансформация (не безплатна трансформация, просто Трансформиране), ще видите списък с тези допълнителни опции, като Skew, Distort и Perspective, както и някои опции за въртене и прелистване:
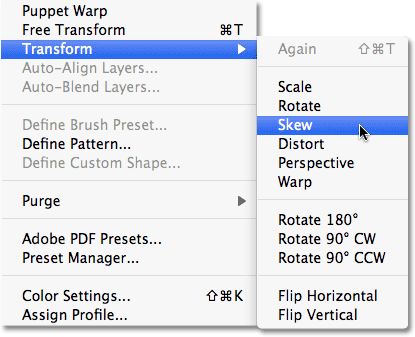
Повече начини за преобразуване на изображения и селекции се намират в Редактиране> Преобразуване.
Ако трябва да изберете една от тези допълнителни опции и вече имате активна безплатна трансформация, няма нужда да ги избирате от менюто Редактиране. Просто щракнете с десния бутон на мишката (Win) / Control-click (Mac) навсякъде в документа и същите опции ще се покажат в удобно подменю. Нека да разгледаме как работят някои от тях:
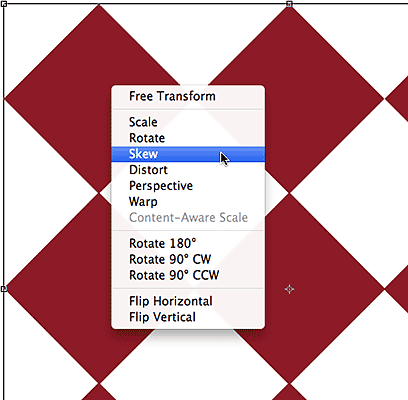
Щракнете с десния бутон (Win) / Control-щракнете (Mac), за да получите достъп до същите допълнителни опции за трансформация.
кос
При избран Skew, ако щракнете и плъзнете някоя от страничните дръжки, ще наклоните изображението, като същевременно държите страните паралелни. Задържането на Alt (Win) / Option (Mac), докато плъзнете странична дръжка, ще изкриви изображението от центъра му, като едновременно с това се движи отсрещната страна, но в обратна посока:
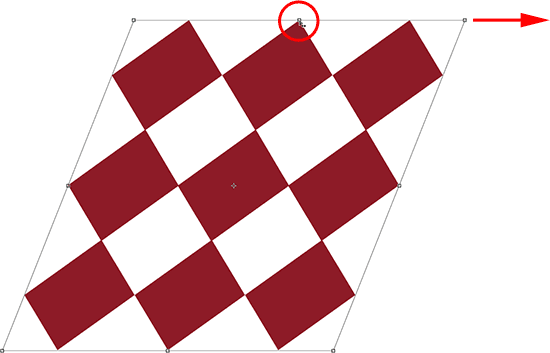
Плъзнете странична дръжка с избран Skew, за да наклоните изображението.
Плъзгане на ъглова дръжка с избран Skew ще мащабира двете страни, които се срещат в този ъгъл. Задържайки Alt (Win) / Option (Mac), едновременно ще преместите диагонално противоположния ъгъл в обратна посока:
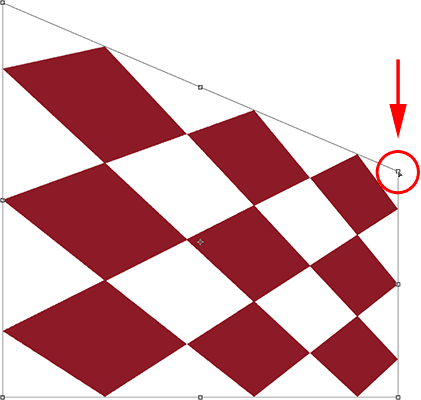
Плъзгането на ъглова дръжка засяга двете страни, които се съединяват в ъгъла.
Distort
При избран Distort кликнете върху ъглова дръжка и просто я плъзнете наоколо във всяка посока. Подобно е на Skew, но с пълна свобода на движение. Задържайки Alt (Win) / Option (Mac), докато плъзнете ъгъла, ще преместите едновременно диагонално противоположния ъгъл в обратна посока (ако вече не се досещате, че ще го кажа):
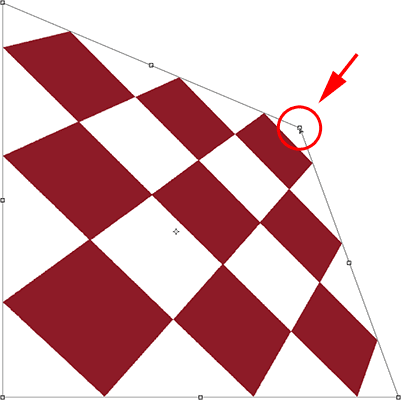
С Distort ъгловите дръжки могат да се придвижват независимо.
Плъзгането на странична дръжка в режим Distort също е подобно на Skew по това, че ще наклони изображението или селекцията, но отново ви се предоставя пълна свобода на движение, което ви позволява да наклонявате и мащабирате областта с едно влачене. И да, задържането на Alt (Win) / Option (Mac) ще премести обратната страна заедно с него:
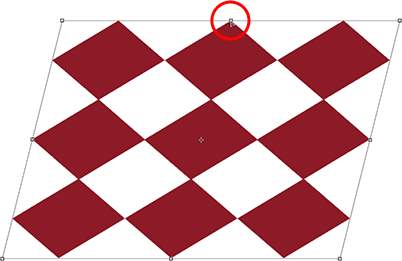
Плъзнете странична дръжка с Distort, избран за изкривяване и мащабиране на изображението.
перспектива
В режим на перспектива, влаченето на ъглова дръжка хоризонтално или вертикално води до движение на противоположния ъгъл в обратна посока, което може да създаде псевдо-3D ефект. Тук влача горния ляв ъгъл навътре хоризонтално. Докато плъзгам, горният десен ъгъл също се премества навътре:
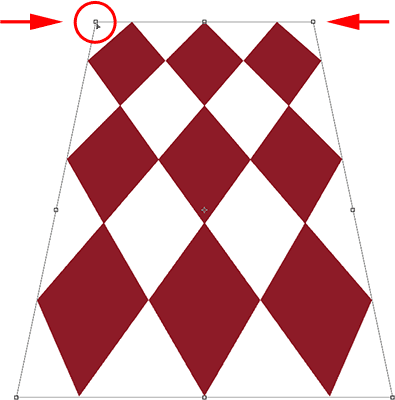
Дръжката на горния десен ъгъл се придвижва навътре, докато влача горната лява ъглова дръжка навътре.
След това, докато съм все още в режим на перспектива, ще преместя долния ляв ъгъл навън хоризонтално, който също премества долния десен ъгъл навън хоризонтално:
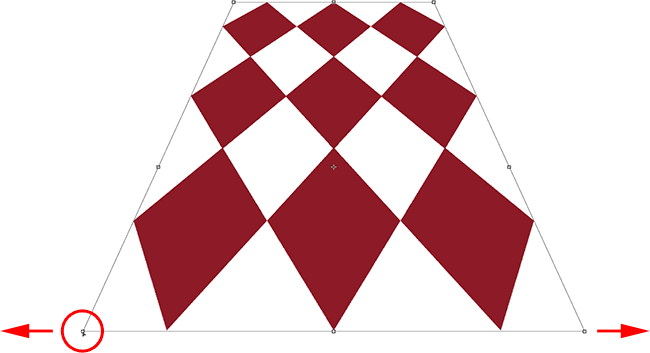
Перспективният режим може да създаде някои прости ефекти в 3D стил.
Избор на Skew, изкривяване и перспектива от клавиатурата
С активната безплатна трансформация можете временно да превключвате на режимите „Настройка“, „Изкривяване“ или „Перспектива“ директно от клавиатурата, без да е необходимо да ги избирате от което и да е меню. За да преминете към режим Skew или Distort, просто задръжте клавиша Ctrl (Win) / Command (Mac), докато влачите странична или ъглова дръжка. За да превключите в режим на перспектива, задръжте Shift + Ctrl + Alt (Win) / Shift + Command + Option (Mac), докато влачите ъглова дръжка. Освобождаването на клавишите ви връща към стандартния режим на безплатна трансформация.
Ангажирайте или отменете трансформацията
Когато приключите с преоразмеряването, преформулирането и / или преместването на изображението или селекцията, натиснете Enter (Win) / Return (Mac), за да приемете трансформацията и да излезете от режим на трансформация. За да отмените трансформацията, натиснете клавиша Esc . Или, ако предпочитате този „официален“ начин на правене на неща, за които говорихме по-рано, можете да щракнете върху отметката в лентата с опции, за да приемете, или символа Ghostbusters, за да отмените:

Иконите „Задължително“ (отметка) и „Отказ“ (кръг с наклонена черта през него).