
Шаблон на базата данни в Excel (Съдържание)
- Какво е шаблон за база данни?
- Как да създадете шаблон на база данни?
Какво е шаблон за база данни?
Първо ще разберем дефиницията на шаблона на базата данни, преди да се научим как да създадем такъв.
База данни : Базата данни може да бъде дефинирана като събиране на сурови данни, организирана по правилен начин за даване на необходимата информация. Например: База данни за продажби, база данни за служители и др.
Шаблон : Шаблон може да бъде определен като файл, който е подготвен в определен формат за поддържане на нашите данни или въвеждане на данните. Помага на потребителя да разбере какви полета за данни трябва да въведат в базата данни.
Как да създадете шаблон на база данни?
Ние покрихме какво е база данни и какво е шаблон сега, ще видим как да създадем шаблон на база данни в Excel. Нека разгледаме няколко илюстрации за създаване на шаблон на база данни в excel.
Можете да изтеглите този шаблон на база данни Excel тук - шаблон на база данни ExcelИлюстрация №1 - Клиентска база данни
Помислете, че подготвяме нашата клиентска база данни. За базата данни на клиентите ни е необходима информация като име на клиента, телефонен номер, адрес, тип клиент, условия на плащане на клиента и лице за контакт и т.н. По-долу е екрана например.
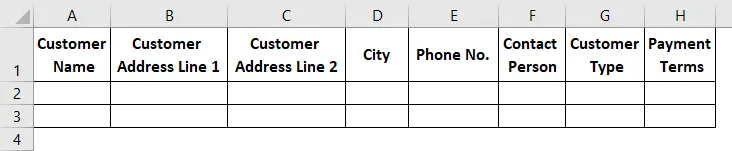
Ако усетите, че всички необходими колони са добавени, започнете да въвеждате данните на клиентите си под всяка колона на заглавието. Намерете екрана по-долу за справка, въведох няколко записа за ваша справка.

Опитайте се да не оставяте празни места в клетките. Можете да форматирате клетките в желания от вас формат, например, ако искате да покажете някоя от вашите клетки с данни в Bold, след това приложете Bold формат към клетките.
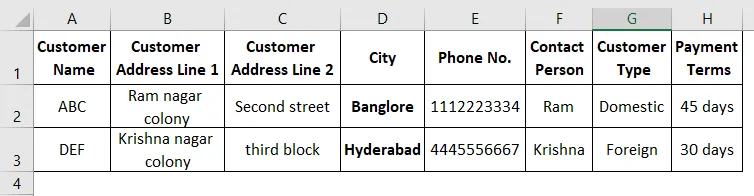
Ако във вашите данни има налична дата, приложете необходимия формат за вашата дата. След като приложите всички формати, запазете таблицата. Сега е време да конвертирате данните в таблицата на базата данни. Изберете цялата информация и щракнете върху бутона за вмъкване в горния ляв ъгъл.
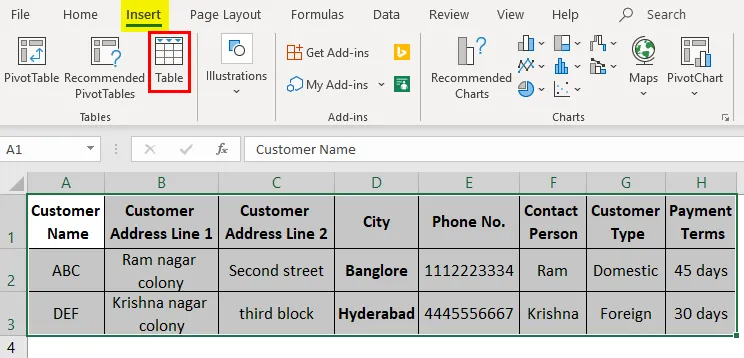
Кликнете върху опцията за маса в раздела от менюто „Вмъкване“.
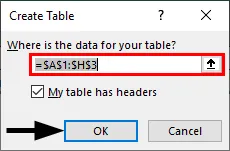
Ще се появи изскачащ прозорец с искане за адреса на таблицата, тъй като данните са вече избрани, той прие този диапазон. Премахнете отметката от опцията „Моята таблица има заглавки“, ако не изберете заглавките на вашите данни. Тук подбрахме заглавките и затова го оставям като проверен. Кликнете върху „Ок“.
Сега таблицата на вашата база данни изглежда по-долу.
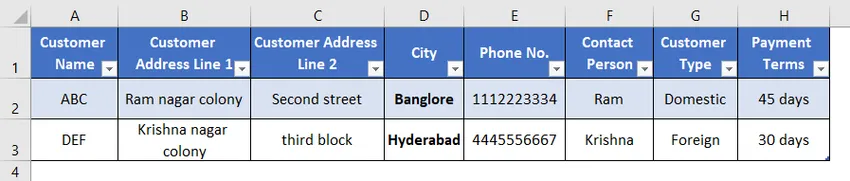
Илюстрация №2 - Промяна на формата на базата данни
Можете да промените дизайна на базата данни както щракнете върху опцията „Дизайн“, подчертана с червен цвят полето на екрана.

Не забравяйте, че опцията „Дизайн“ ще се активира само ако изберете някоя от клетките в базата данни. След като изберете опцията за дизайн, са налични следните опции за вашата база данни.

Ако искате да промените стила на вашата база данни, изберете необходимия формат за стил в секцията „Стил на таблицата“ отдясно.
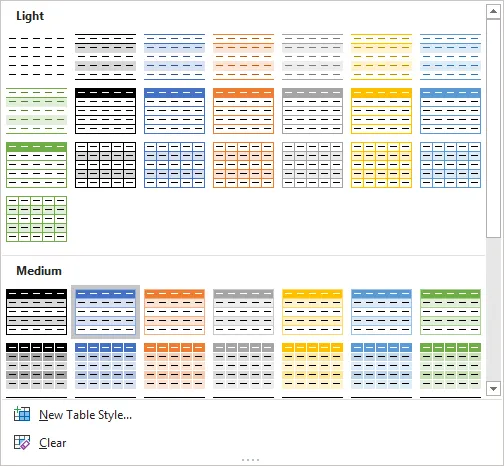
Можете да използвате по-долу опциите според вашето изискване. Опциите по-долу са съвсем разбираеми, ако поставите отметка и премахнете отметката от квадратчетата за отметки, за да намерите разликата в таблицата на вашата база данни.

Илюстрация № 3 - Даване на име на база данни
Можем да дадем името на базата данни с помощта на опцията „Име на таблицата“ в левия ъгъл в менюто за дизайн.

Давам името „База данни“, както е показано на снимката по-долу.

Може да помислите за използването на даването на името на базата данни. Отидете на всеки друг лист в работната си книга. Кликнете върху падащото меню на полето за име, то ще покаже името на нашата база данни. В момента, в който изберете името на базата данни, тя ще ни отведе в нашата база данни.
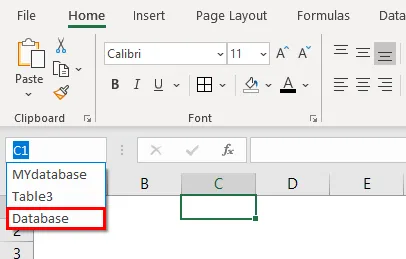
Илюстрация № 4 - Инструменти за база данни
Можете да конвертирате базата данни в нормални данни, като използвате опцията „Преобразуване в обхват“. Ако искате да премахнете дубликати в някоя от колоните, използвайте „Премахване на дубликати“.
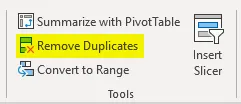
Можете да създадете въртяща се таблица също с помощта на „Обобщение с въртящи се“.
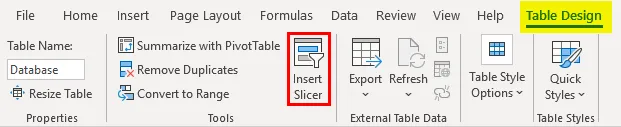
Можем да създадем резец също според изискванията. Slicer е като един вид филтър. Кликнете върху опцията за рязане, след което менюто за филийки ще се покаже както по-долу.
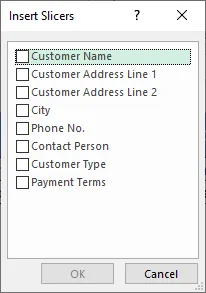
Поставете отметка в квадратчетата, за които искате филийките. Поставям отметки в квадратчетата Град и условия за плащане.
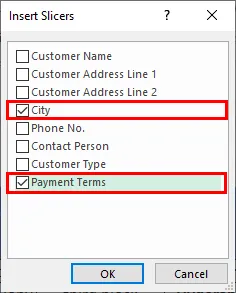
В нашата електронна таблица са налични два фиша.
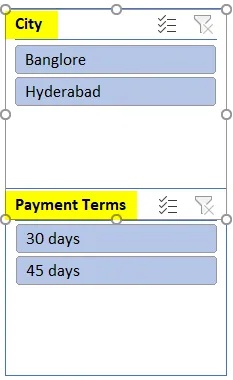
Ако кликнете върху „Banglore“, той ще филтрира данните, свързани с Banglore.
След като настроите всички тези настройки, можете да добавяте данните си всеки път, когато нов клиент се присъедини към бизнеса. Всеки път, когато нов ред за въвеждане на данни във вашата база данни, той ще добави този ред в таблицата на базата данни и ще прилага форматите, както в предишните ви формати на данни.
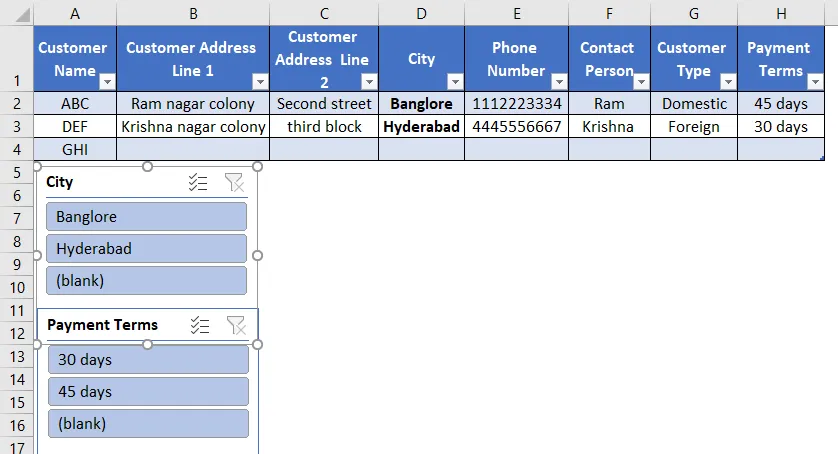
Таблицата на базата данни автоматично ще се увеличи, когато въведете новия ред. Надявам се това да ви помогне да разберете как да създадете шаблон на база данни в Excel.
Неща, които трябва да запомните за шаблона на базата данни на Excel
- Не оставяйте празен ред между линията с данни, защото, ако оставите ред празен и започнете въвеждането от другия ред, той няма да вземе предвид този ред във вашата база данни.
- След като въведете данните, дори изтриете данните, те също ще бъдат част от таблицата на вашата база данни. можете да наблюдавате ред номер 5 на горната снимка, няма данни, но все пак, тя е част от таблица на база данни. ако искате да премахнете този вид празни линии, кликнете върху опцията „Таблица за преоразмеряване“ в горния ляв ъгъл, подчертана с червен цвят. Същата точка ще бъде приложима, когато искаме да добавим и новата колона, тъй като може да се наложи добавяне на всякакъв допълнителен елемент на заглавието на данните към съществуващата база данни.
- Когато давате име на базата данни, винаги използвайте уникално име, тъй като системата няма да позволи дублиране.
- Не забравяйте, че менюто „Дизайн“ ще се активира само когато курсорът ви в базата данни, ако курсорът ви е извън базата данни, той няма да се види.
Препоръчителни статии
Това е ръководство за шаблона на базата данни на Excel. Тук обсъждаме как да създадем шаблон на базата данни на Excel заедно с практически примери и шаблон за Excel, който може да се изтегли Можете да разгледате и другите ни предложени статии -
- Excel OFFSET Формула
- Изчисления в Excel
- Excel Създаване на база данни
- Excel функция за обхват