В този урок за Photoshop ще научим как да съпоставим цвета на обект в една снимка с цвета на обект в отделна снимка, използвайки командата Match Color, която е налична във Photoshop от Photoshop CS (което означава, че „ Ще ви трябва поне Photoshop CS, ако искате да следвате заедно с този урок).
Тук имам изображение, взето от каталог, на модел, който очевидно е доста доволен от това колко добре цветът на новия й топ отговаря на външната настройка, в която се намира:

Оригиналното изображение.
Както при повечето дрехи, същият топ се предлага и в други цветове. Например, да кажем, че се предлага и в същия цвят като горната част, която моделът носи на тази снимка:

Модел с лилав връх.
Клиентът би искал да промените цвета на горната част на жената на първата снимка, така че да съвпада с цвета на горната част на втората снимка, така:

Цветът на горната част на жената в оригиналната снимка е съчетан с цвета на горната част от втората снимка.
Лично аз харесвам по-добре зеления цвят, но ей, каквото клиентът иска, нали?
Командата за съвпадение на Photoshop е създадена специално за този тип задачи, въпреки че има много други приложения, които ще разгледаме и в други уроци. Въпреки това, в зависимост от изображенията, които използвате, Match Color не винаги работи перфектно самостоятелно. Понякога го прави, друг път не. Понякога се нуждае от малко помощ и както ще видим след миг, това е един от тези времена. Да започваме!
Плъгини за къси кодове, действия и филтри: Грешка в краткия код (реклами-фоторетуш-средна)
Стъпка 1: Дублирайте фоновия слой в оригиналното изображение
Първото нещо, което винаги искаме да направим, когато работим върху изображение в Photoshop, е дублиране на фоновия слой. Фоновият слой съдържа нашата оригинална информация за изображението и не искаме да я загубим в случай, че трябва да се върнем върху нея. В момента палитрата ми „Слоеве“ показва, че фоновият ми слой е единственият слой, който имам:
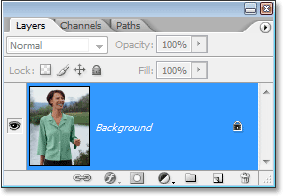
Палитрата на слоевете във Photoshop, показваща фоновия слой, който съдържа оригиналната информация за изображението.
За да дублираме фоновия слой, всичко, което трябва да направим, е да използваме удобната клавишна комбинация, Ctrl + J (Win) / Command + J (Mac). Ако погледнем отново в палитрата на слоевете, можем да видим, че сега имаме два слоя - оригиналният фонов слой на дъното и негово копие, което Photoshop автоматично е кръстил „Layer 1“, отгоре:
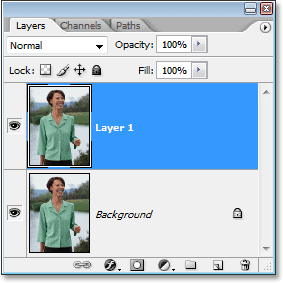
Палитрата на слоевете във Photoshop сега показва фоновия слой, както и копие на фоновия слой над него
Вече можем спокойно да работим върху изображението си, без да се притесняваме да повредим оригинала.
Стъпка 2: Изберете обекта, който се нуждае от промяна на цвета
Използвайки избрания от вас инструмент ( Lasso Tool, Pen Tool и т.н.), начертайте селекция около обекта, който се нуждае от промяна на цвета му. Тук можем да видим моите селекционни очертания около върха на жената:

Използвайте инструмента за избор по ваш избор, за да изберете около обекта, който се нуждае от промяна на цвета.
Стъпка 3: Изберете голяма площ вътре в обекта във второто изображение
Преминете към второто си изображение в този момент и отново използвайки любимия си инструмент за избор (инструментът Lasso ще работи добре за това), изберете голяма площ вътре в обекта, която съдържа нужния цвят. В моя случай ще избера голяма част от лилавия връх, който е облечена от жената. Не е необходимо да правите прецизна селекция около обекта, но това, което искате да направите, е да направите достатъчно голям избор, така че да вземете възможно най-много нюанси на цвета (светли и тъмни зони). Photoshop се нуждае от толкова нюанси на цвета, колкото можете да му дадете, за да може точно да приложи цвета към обекта в оригиналното изображение (бутоните на ризата му могат или не могат да причинят някои проблеми, затова задържах клавиша Shift и плъзнах наоколо с инструмента Lasso, за да ги извадя от моя избор, само за да съм сигурен):

Избор на голяма площ на ризата, която да включва възможно най-много нюанси на цвета.
Стъпка 4: Превключете обратно към оригиналното изображение
Сега, когато сме избрали обекта в първата снимка и сме избрали голяма площ от цвят вътре в обекта на втората снимка, можем да преминем към командата Match Color. Преди да направим обаче, трябва да се уверим, че оригиналната ни снимка е тази, която Photoshop разглежда в момента (техническият термин ще бъде да приведете оригиналната снимка във "фокус"), така че щракнете навсякъде в прозореца на документа на оригинала изображение, за да го изберете. Командата Match Match ще се отнася към това оригинално изображение като Destination Image, сякаш цветовете от второто изображение ще поемат към това, докато второто изображение (това, което съдържа нужния цвят) ще стане изходното изображение За сега просто се уверете, че оригиналното изображение е избраното в момента (на фокус).
Стъпка 5: Отворете командата за съвпадение на цвета
След като сте избрали оригиналното си изображение, отидете до менюто Изображение в горната част на екрана, изберете Настройки и след това изберете Съвпадение на цвета:
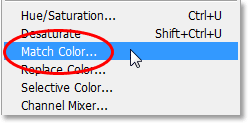
Отидете на Image> Adjustments> Color Color.
Това извежда доста големия диалогов прозорец за съвпадение на Photoshop. Сега обичам Photoshop. Мисля, че това е най-голямото нещо от пастели. Но съвсем честно казано, между вас и мен нещо не е точно в диалоговия прозорец Match Color. Това е объркващо и не трябва да бъде. Бих искал Adobe да го препроектира, но засега, както на Photoshop CS3, не са, така че просто ще трябва да преодолеем объркването, за да стигнем до простотата отдолу.
Диалоговият прозорец за съвпадение на цветовете е разделен на два основни секции - Изображение на дестинация отгоре и Статистика на изображението (кажете какво?) В долната част. Вижте, мислихте, че долният раздел ще се нарича „Източник на изображение“, нали? Искам да кажа, това би имало смисъл. Но не, нарича се „Статистика на изображенията“. Нека оставим само долната част за сега и да разгледаме горната секция „Изображение на дестинацията“.
Целевото изображение е изображението, съдържащо цветовете, които искате да промените. Няма начин действително да зададете изображението на местоназначението в диалоговия прозорец. Photoshop просто присвоява независимо от изображението, което сте избрали, когато сте избрали командата Match Color от менюто Image за вашето целево изображение, поради което аз ви накарах първо да изберете оригиналното си изображение. Първоначалното ми изображение е наречено „green.jpg.webp“, а в горната част на диалоговия прозорец можем да видим името му, посочено до думата „Насочване“:
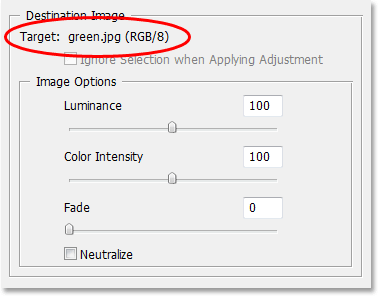
Диалоговият прозорец за съответствие на цвета, показващ снимката ми „green.jpg.webp“ като изображение на местоназначението.
Под името на целевото изображение е разделът Опции на изображението, съдържащ опции като осветеност, интензивност на цвета, избледняване и неутрализиране. Здравият разум може да ви накара да вярвате, че тъй като тези опции са ясно групирани в секцията „Destination Image“ в горната част, те имат нещо общо с изображението на местоназначението, но здравият разум би бил грешен. Те контролират изходното изображение в долната част, което определяте надолу в секцията Статистика на изображенията. Виж какво имам предвид? Този диалогов прозорец се нуждае от известна работа.
За щастие, въпреки че самият диалогов прозорец е объркващ, това, което се опитваме да направим с него, не е. Вече сме избрали нашето целево изображение, така че сега трябва да изберете нашето изходно изображение.
Стъпка 6: Изберете второто си изображение като източник
В долната част на секцията „Статистика на изображенията“ в долната част на диалоговия прозорец ще видите опция с име „Източник“ с падащо поле до нея. Кликнете върху малката стрелка вдясно от падащото поле и изберете второто си изображение от списъка, за да го зададете като свое изображение на източник:
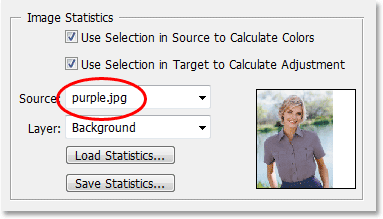
Изберете второто си изображение от падащия списък с опция „Източник“.
Ако изображението на Source съдържа няколко слоя, ще трябва да изберете подходящия слой от опцията Layer под опцията Source. В моя случай второто ми изображение съдържа само един слой, оригиналния фонов слой, така че автоматично се избира за мен.
Стъпка 7: Кажете на Photoshop да използва избраните от вас изображения в изображенията
Непосредствено над опцията Source са две опции с квадратчета до тях - Използвайте Selection в Source за изчисляване на цветовете и Use Selection в Target за изчисляване на корекция. Първата опция казва на Photoshop, че искаме да използва само цветовете вътре в селекцията ни в изходното изображение, когато съответства на цветовете с изображението на местоназначение. С други думи, в моя случай искам Photoshop да използва само лилавите цветове, които съм избрал в горната част на жената. Ако не направих това ясно на Photoshop, той ще пренебрегне моята селекция и ще използва цветове от цялата снимка, което не е това, което искаме, така че не забравяйте да щракнете вътре в квадратчето за тази опция, за да я изберете.
Втората опция казва, че искаме Photoshop да се занимава само с конкретния обект, който сме избрали в оригиналното ни изображение, когато измисля как да съответства на цветовете. В моя случай това означава, че казвам на Photoshop, че искам само той да гледа цветовете, които съставят зеления връх, който жената носи. Ако не уточних това, Photoshop ще вземе под внимание всички цветове от цялата снимка и резултатът няма да е толкова точен, така че уверете се, че тази опция също е избрана:
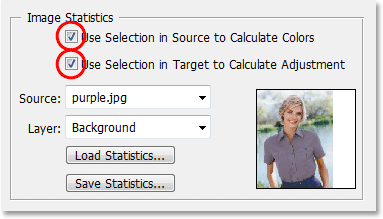
Изберете както опциите „Използване на селекцията в източника за изчисляване на цветовете“, така и „Използване на селекцията в целта за изчисляване на корекция“, за да кажете на Photoshop да използва само избраните области в изображенията, когато съвпадат цветовете.
Щракнете върху OK, когато сте готови да излезете от диалоговия прозорец и да накарате Photoshop да се опита да съпостави цветовете в изображението на местоназначение с тези от изображението на източника. В много случаи това работи прекрасно и не е необходима по-нататъшна работа. В зависимост от изображенията, които използвате обаче, това може да не е така. Понякога Photoshop не го разбира съвсем както трябва. За мен това е един от тези времена. Ето как изглежда оригиналното ми изображение сега (изборът все още е видим и активен):

Оригиналното изображение след прилагане на командата Match Color.
Photoshop успя да получи правилния основен цвят, но определено има нещо нередно в цялостния ефект. Проблемът е, че вече няма контраст в горната част на жената. Областите на тъмната сянка са много прекалено светли и всички фини светли зони са изчезнали. По принцип изглежда фалшиво. Това е един от онези моменти, когато Match Color се нуждае от малко помощ. Можех да опитам да коригирам яркостта, като плъзна плъзгача Luminance в секцията „Опции на изображението“ в диалоговия прозорец „Цвят на съвпадение“, но всичко, което би направил, е направено целия горен по-светъл или по-тъмен. Трябва да мога да коригирам акцентите и сенките независимо. За щастие е лесно да се направи, както ще видим по-нататък!
Стъпка 8: Добавете слой за регулиране на нивата
Ще използвам обикновен слой за регулиране на нивата, за да затъмня сенките и да озарим акцентите на горната й част. За целта кликнете върху иконата New Adjustment Layer в долната част на палитрата на слоевете:

Кликнете върху иконата "Нов слой за регулиране" в долната част на палитрата на слоевете.
След това изберете Нива от списъка с коригиращи слоеве, който се показва:
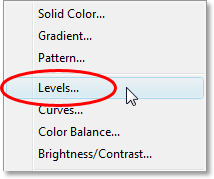
Изберете „Нива“ от списъка.
Стъпка 9: Плъзнете плъзгачите на черно-бялата точка в посока към центъра
Когато се появи диалоговият прозорец Нива, в средата на диалоговия прозорец ще видите голяма черна хистограма (изглежда като планина), заедно с три малки плъзгача под нея - черен плъзгач вляво, бял плъзгач на вдясно и в средата сив плъзгач. За да затъмните зоните на сенките, просто кликнете върху черния плъзгач и го плъзнете вдясно, докато не се намира в точката, където започва лявата страна на Хистограмата. Внимавайте за вашето изображение, докато плъзгате плъзгача, за да можете да видите какво се случва със сенките и да коригирате плъзгача според нуждите. След това, когато коригирате зоните на сенките, кликнете върху белия плъзгач вдясно и го плъзнете вляво, докато не стане на мястото, където започва дясната страна на Хистограмата. Отново, внимавайте върху изображението си, докато влачите плъзгача, за да видите какво се случва с вашите акценти. Photoshop може да е компютърна програма, но това не означава, че вие и аз трябва да мислим като един. Използвайте Хистограмата като ръководство, но се доверете на собствените си очи преди всичко:
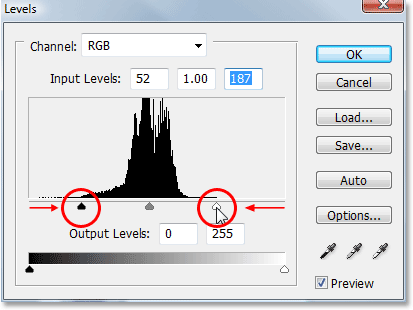
Плъзнете черно-белите плъзгачи в посока към хистограмата, за да подобрите сянката и да подчертаете областите във вашия избор.
Щракнете върху OK, когато сте готови, за да излезете от диалоговия прозорец Нива. Вашите сенки и акценти сега трябва да изглеждат много по-добре, но има вероятност току-що да сте създали различен проблем. В моя случай върхът на жената сега има много по-реалистично ниво на контраст с нея, но цялостният цвят е променен:

Контрастът в горната част на жената е подобрен, но цветът вече е различен.
Стъпка 10: Променете режима на смесване на нивата на слоя на режим на светимост
Причината за промяна в цвета е, че по подразбиране командата Levels прави промени не само в стойностите на яркостта (яркостта) на изображението, но и в цветовете. Трябва да кажем на Photoshop, че искаме нашият слой за регулиране на нивата да засегне само стойностите на осветеност на обекта и да оставим цветовете сами. Как да направим това? Лесно. Ние просто променяме режима на смесване на коригиращия слой. Отидете до опцията Blend Mode в горния ляв ъгъл на палитрата на слоевете. В момента той казва "Нормално", което е режим на смесване по подразбиране. Кликнете върху малката стрелка надолу вдясно от думата „Нормално“ и изберете Luminosity от пътя надолу в дъното на списъка:

Променете режима на смесване на слоя за регулиране на нивата от „Нормално“ на „Светимост“.
Стъпка 11: Отменете избора си
Натиснете Ctrl + D (Win) / Command + D (Mac) в този момент, за да премахнете избора си от обекта и сте готови! Ето, след промяна на режима на смесване на слоя за регулиране на нивата на „Светимост“, е моят краен резултат:

Крайният резултат.
И там го имаме! Ето как да съпоставите цветовете между отделни снимки, като използвате командата Match Color във Photoshop! Вижте нашия раздел за ретуширане на снимки за още уроци за редактиране на изображения в Photoshop!