Както научихме досега в предишните уроци, Adobe Camera Raw е плъгин за Photoshop, който първоначално е предназначен за обработка и редактиране на снимки, заснети във формат на суровия файл на вашата камера. С течение на времето Adobe добави и възможността Camera Raw да редактира JPEG.webp и TIFF изображения. В този урок ще научим как да отваряме и трите типа файлове в Camera Raw.
Както ще видим, отварянето на сурови файлове в Camera Raw е просто и лесно (както трябва да бъде), но въпреки това това важи най-вече за отваряне на JPEG.webp и TIFF файлове, нещата могат да станат малко объркващи, ако сте свикнали да отваряте изображения просто като щракнете двукратно върху тях. За целта ще трябва да разгледаме Предпочитанията на Camera Raw, за да сме сигурни, че нещата са настроени по най-добрия начин на вашия стил на работа.
Отваряне на сурови файлове в Camera Raw
Нека започнем с научаването как да отваряме сурови файлове в Camera Raw. Най-добрият начин да отворите всякакъв тип изображение в Camera Raw (или във Photoshop) е с Adobe Bridge, така че това ще използвам в този урок. Ето, на моя екран е отворен Adobe Bridge (CS6 в случая) и съм навигирал до папка на работния си плот, съдържаща три изображения. Изображението вляво е необработен файл, този в средата е JPEG.webp, а вдясно имаме изображение TIFF:
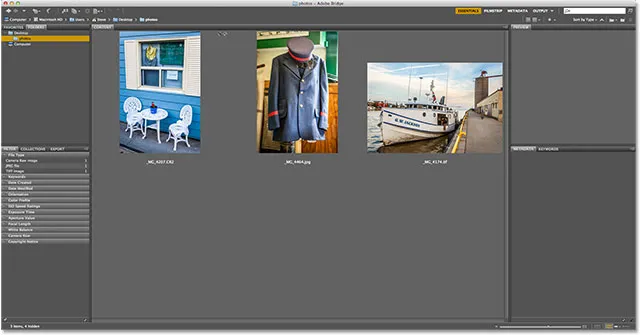
Adobe Bridge (CS6), показващ три миниатюри на изображения.
Има няколко различни начина за отваряне на сурови файлове в Camera Raw и повечето от тези методи могат да се използват и за отваряне на JPEG.webp и TIFF файлове. Първо, започнете с едно щракване върху миниатюрата на изображението, което искате да отворите. Ето, щракнах върху моя суров файл отляво:
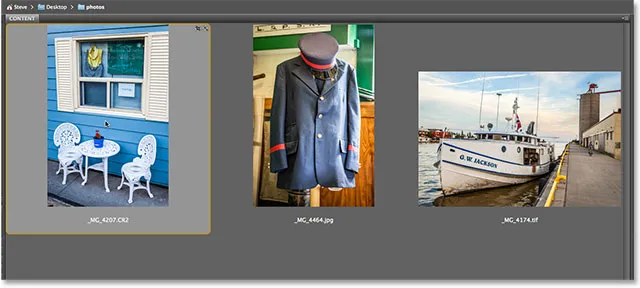
Щракнете веднъж върху суровия файл, за да го изберете.
С избраното изображение един от начините, по който можем да го отворим в Camera Raw, е като щракнем върху иконата Open in Camera Raw в горната част на интерфейса Bridge:
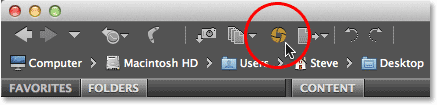
Метод №1: Щракнете върху иконата Open in Camera Raw.
Можем също да отидем до менюто File в лентата с менюта в горната част на екрана и да изберем Open в Camera Raw :
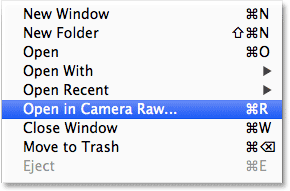
Метод №2: Отидете на Файл> Отваряне в Camera Raw.
Или ако плъзгането на курсора на мишката до върха на екрана изглежда като твърде много усилия, можете да щракнете с десния бутон на мишката (Win) / Control-click (Mac) директно върху миниатюрата на изображението и да изберете Open in Camera Raw от подменю, което се показва:
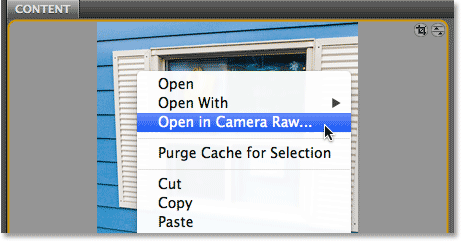
Метод №3: Щракнете с десния бутон на мишката (Win) / Control (щракнете върху Control) (Mac) върху миниатюрата на изображението и изберете "Open in Camera Raw".
И накрая, най-бързият и лесен начин за отваряне на необработен файл в Camera Raw е просто щракване два пъти върху неговата миниатюра:
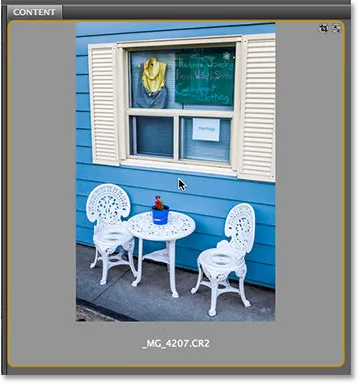
Метод №4: Кликнете два пъти директно върху миниатюрата на необработеното изображение.
Както научихме в ръководството за работа с Camera Raw In Adobe Bridge vs Photoshop, това ще отвори необработения файл в Camera Raw, а самият Camera Raw ще бъде хостван или във Photoshop, или в Adobe Bridge, в зависимост от това как разполагате с нещата, настроени в Предпочитания за мост:
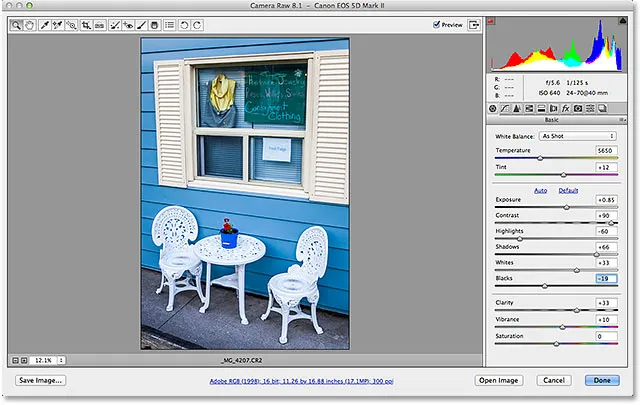
Суровият файл вече е отворен в диалоговия прозорец Camera Raw.
Отваряне на JPEG.webp и TIFF файлове
Повечето от изброените по-горе методи за отваряне на сурови файлове в Camera Raw също работят както с JPEG.webp, така и с TIFF файлове. След като щракнете върху миниатюрата на изображението JPEG.webp или TIFF, което искате да отворите, можете да кликнете върху иконата Open in Camera Raw в горната част на интерфейса Bridge, можете да отидете до менюто File и да изберете Open in Camera. Raw, или можете да щракнете с десния бутон на мишката (Win) / Control-щракнете върху (Mac) директно върху самата миниатюра на изображението и изберете Open в Camera Raw от подменюто:
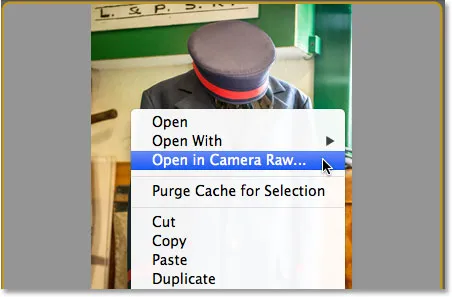
Щракнете с десния бутон на мишката (Win) / Щракнете върху Control (Mac) на JPEG.webp миниатюрата и изберете "Open in Camera Raw".
Където нещата могат да станат малко объркващи е, ако се опитате да отворите JPEG.webp или TIFF изображение в Camera Raw, като щракнете два пъти върху миниатюрата на изображението. Ето, щраквам двукратно върху файла JPEG.webp в средата:
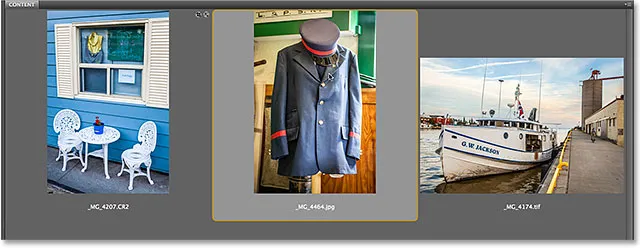
Кликнете два пъти върху миниатюрата на JPEG.webp изображението.
И ето къде идва проблемът. Въпреки че Camera Raw поддържа напълно JPEG.webp файлове, JPEG.webp изображението ми не се отваря в Camera Raw, когато щракнете двукратно върху него в Bridge. Вместо това се отваря директно във Photoshop:
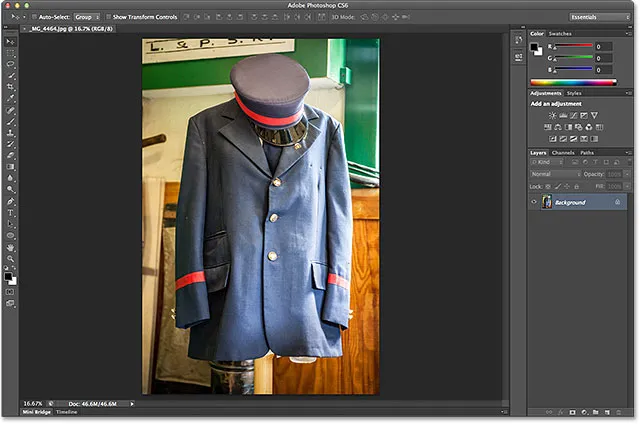
JPEG.webp се отвори във Photoshop, а не Camera Raw.
Ще опитам същото с моето TIFF изображение отдясно, като щракнете двукратно върху миниизображението му в Bridge, за да го отворите:
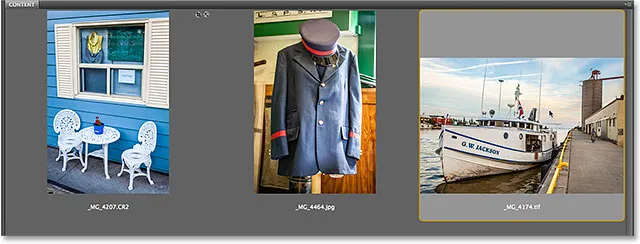
Кликнете два пъти върху миниатюрата на изображението на TIFF.
И отново виждаме същия проблем. Camera Raw напълно поддържа TIFF файлове, но вместо да се отваря в Camera Raw, той се отвори във Photoshop:
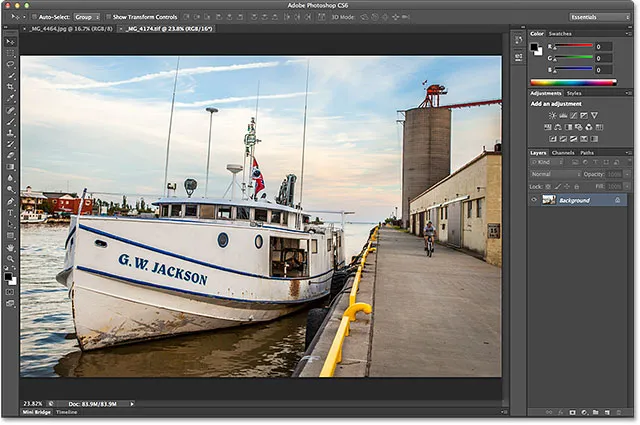
Изображението на TIFF също се отвори във Photoshop, а не в Camera Raw.
Плъгини за къси кодове, действия и филтри: Грешка в краткия код (реклами-фоторетуш-средна)
Опциите за работа с JPEG.webp и TIFF
И какво стана? Защо JPEG.webp и TIFF изображенията не се отвориха в Camera Raw, когато щракнах два пъти върху тях? За да намерим отговора, трябва да разгледаме накратко няколко варианта в предпочитанията за Camera Raw. За да стигнете до тях от Adobe Bridge, на компютър с Windows, отидете до менюто Редактиране в горната част на екрана и изберете Предпочитания . На Mac отидете в менюто на Adobe Bridge и изберете Предпочитания :
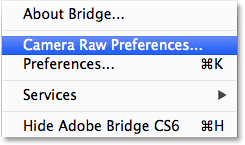
Отидете на Редактиране> Предпочитания (Win) / Adobe Bridge> Предпочитания (Mac).
Това ще отвори диалоговия прозорец Camera Raw Preferences и ако погледнем надолу в самата дъна на диалоговия прозорец, виждаме раздел, наречен JPEG.webp и TIFF Handling, с отделни опции за JPEG.webp и TIFF файлове. Тези опции контролират какво се случва с JPEG.webp и TIFF файловете, когато щракнем два пъти върху тях в Adobe Bridge (те нямат ефект върху нито един от другите начини, по които разгледахме за отваряне на файлове в Camera Raw):
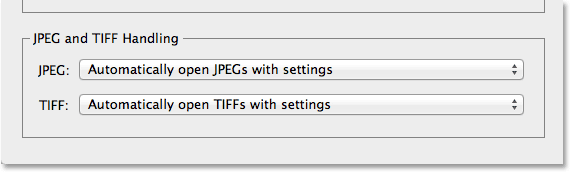
Опциите за работа с JPEG.webp и TIFF в Camera Raw Preferences.
По подразбиране опцията JPEG.webp е настроена на Автоматично отваряне на JPEG.webp с настройки, а опцията TIFF е настроена на подобни автоматични отваряне на TIFF с настройки . Това означава, че JPEG.webp или TIFF файл ще се отваря само в Camera Raw (когато щракнем два пъти върху него в Bridge), ако преди това сме го отворили и сме направили промени в Camera Raw. С други думи, ако JPEG.webp или TIFF файлът вече има приложени настройки за Camera Raw, Bridge ще приеме, че искате да го отворите отново в Camera Raw за по-нататъшно редактиране. Ако не бъдат намерени предишни настройки на Camera Raw, Bridge ще пропусне Camera Raw и ще отвори изображението във Photoshop.
Ако кликнете върху опцията JPEG.webp, ще видите, че имаме няколко други поведения, от които можем да избираме. Деактивирането на поддръжката на JPEG.webp напълно ще деактивира поддръжката на Camera Raw за JPEG.webp файлове (защо не искате да го направите, не знам), докато автоматично отваряне на всички поддържани JPEG.webp ще отвори всички JPEG.webp в Camera Raw, когато щракнем два пъти върху тях в Преминете дали сме работили по тях преди в Camera Raw или не. Ще намерите подобен избор за опцията TIFF. Според мен е най-добре да оставите опциите JPEG.webp и TIFF да бъдат зададени по подразбиране, тъй като не винаги ще има нужда да отваряте тези типове файлове в Camera Raw. По този начин, ако искате да отворите нов JPEG.webp или TIFF файл в Camera Raw (под „нов“, имам предвид файл с никакви настройки за Camera Raw, свързани с него), лесно можете да го направите, като използвате някой от другите методи разгледано по-рано и ако искате да го отворите директно във Photoshop, можете просто да щракнете двукратно върху него. Щракнете върху OK, когато сте готови да излезете от диалоговия прозорец Предпочитания:
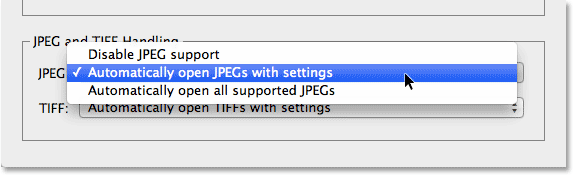
Настройката по подразбиране за работа с JPEG.webp и TIFF файлове обикновено е най-добрият избор.
И така, как да разберем дали JPEG.webp или TIFF изображение вече има свързани с него настройки на Camera Raw? За да отговоря на този въпрос, ще избера моя JPEG.webp файл в Bridge, като щракнете веднъж върху неговата миниатюра, след което ще щракнете върху иконата Open in Camera Raw в горната част на интерфейса Bridge (точно както видяхме по-рано). Това отваря моята JPEG.webp снимка в диалоговия прозорец Camera Raw:

JPEG.webp снимката се отваря в Camera Raw.
В момента JPEG.webp изображението ми няма никакви настройки на Camera Raw, запазени с него. Това е първият път, когато се отваря и редактира в Camera Raw. Бързо ще преобразувам изображението в сиви скали, само за примерни цели, като премина от панела Basic вдясно на диалоговия прозорец към панела HSL / Сиви скали (4-ти панел отляво - щракнете върху раздели по горната част, за да превключвате между панели). С отворен панел HSL / оттенки в сивото, ще избера опцията Преобразуване в сиви скали в горната част и след това щракнете върху опцията Автоматично, за да оставя Camera Raw най-добре да гадае каква е черно-бялата (сива скала) версия на снимката трябва да изглежда така:
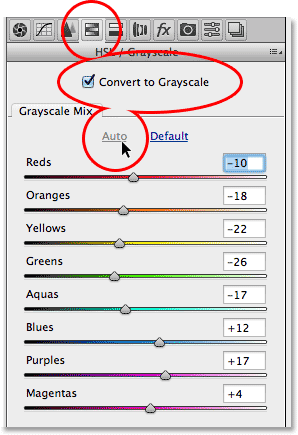
Използване на панела HSL / Сиви скали за преобразуване на цветната снимка в черно и бяло.
Можем да видим резултатите в областта за визуализация. Бих могъл да оправям изображението допълнително сам, но това е достатъчно добро за момента:
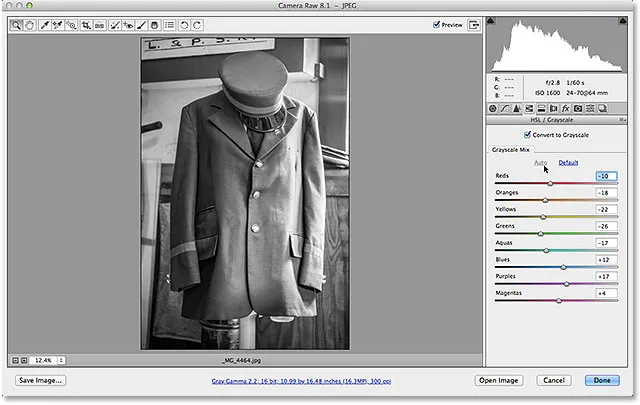
Областта за визуализация показва резултатите от преобразуването в сиви скали.
Ще щракнете върху бутона Готово в долния десен ъгъл на диалоговия прозорец, за да приложа моите настройки на Camera Raw към изображението и да го затворя:
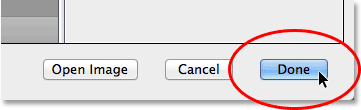
Щракване върху бутона Готово.
Вижте също: Урок за сурови интерфейси на камерата
И сега, ако погледнем назад в Бридж, виждаме, че са се случили две неща. Първо, миниатюрата на изображението е актуализирана, за да покаже промените, които направих в Camera Raw. Второ и по-важно за нашата дискусия тук, ако погледнем в горния десен ъгъл на областта с миниатюри, сега виждаме малка икона на плъзгача . Тази икона ни казва, че JPEG.webp изображението вече има свързани с него настройки на Camera Raw:
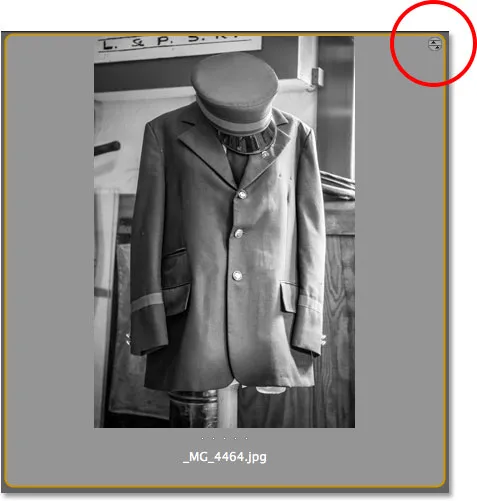
Иконата на кръглия плъзгач ни позволява да знаем, че JPEG.webp изображението е приложено настройките на Camera Raw.
Тъй като JPEG.webp вече има приложени настройки на Camera Raw, ако щракнете двукратно върху него в този момент в Bridge, за да го отворя, вместо да отворя във Photoshop, той се отваря отново в Camera Raw:
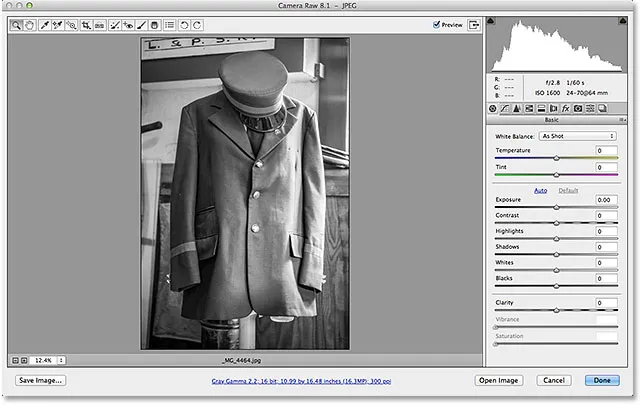
JPEG.webp изображението автоматично се отваря за мен в Camera Raw.
И там го имаме! Ето как да отворите и трите поддържани типа файлове - сурови файлове, JPEG.webp и TIFF - в Adobe Camera Raw! Вижте нашия раздел за ретуширане на снимки за още уроци за редактиране на изображения в Photoshop!