
Въведение в Tableau Drill Down
Drill Down се използва за добавяне на стойност към стълбовете (колони и редове). Можем да влезем в подробности за всяка мярка, като добавим йерархия за измерване. Йерархията е лесно да се види дълбочината на стойността. Когато създаваме йерархия, ние добавяме повече от една стойност към нея, може да види тази стойност върху стълбовете, като плъзнете йерархията към стълбовете. Това спестява време и преглежда множество данни с едно щракване. Можем да добавим колкото се може повече стойности към стълбовете.
Как да използвате Tableau?
- Ще започнем с източника на данни.
- Свържете вашата база данни с таблицата.
- Отворете Tableau Desktop или Public-> Кликнете върху File-> Open (файл, с който искате да работите, може да бъде xlx, pdf, txt и т.н.).
- Отворихме базата данни Sample-Superstore, от която е изтеглена таблицата с поръчки.
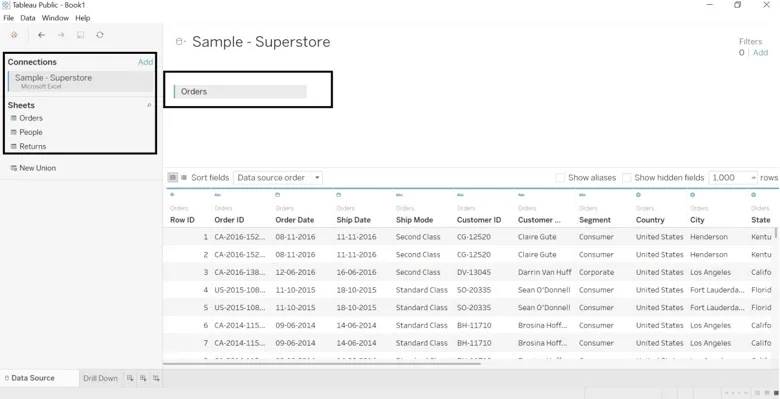
- Отидете на работния лист, където ще видите данни, разделени на измерения и мерки. Назовете работен лист, както искате (ние го нарекохме Drill-Down).
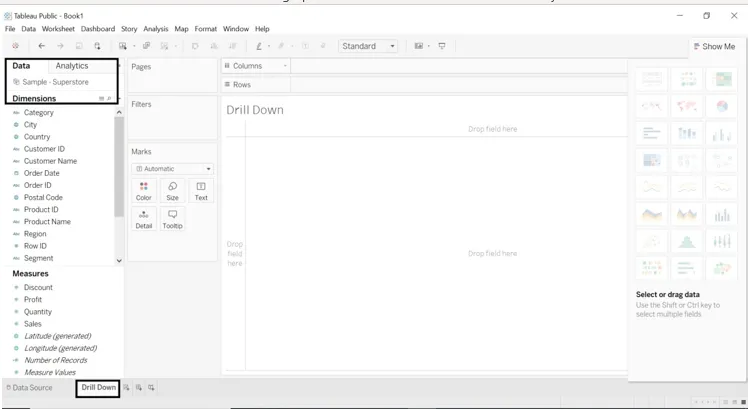
- Плъзнете измерение и измерете към редове и колони.
- Плъзнете измерението Категория и подкатегория в редове.
- Плъзнете Продажби в колони.
- Ще получим продажби по категория и подкатегория.
- За форматиране на влачене на категория в картата с цветни марки.
- Погледнете раздела Категория, даден от дясната страна на листа.

Ще разгледаме как се представи всеки регион.
- Плъзнете измерението за регион във филтри и колони.
- Можем да изберем или цял регион, или един или два.
- Избрахме всички региони.
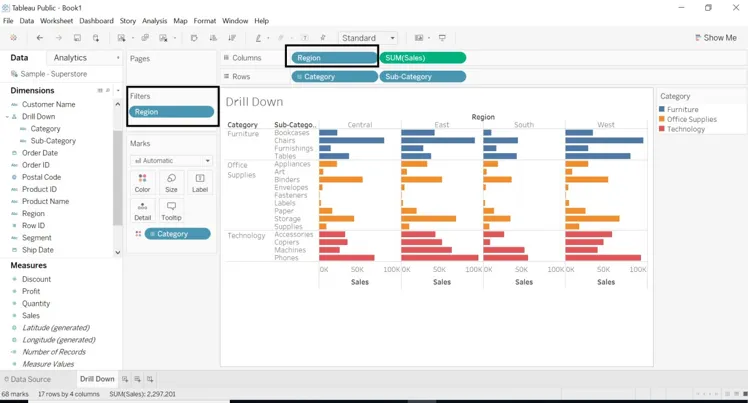
Ще търсим повече за форматирането на работния лист.
- Плъзнете подкатегория в категория нов прозорец ще се появи йерархия на имената. Дайте име, което искате. Дадохме име като Drill Down.
- Плъзнете измерението на региона в редове и изберете само 1 или 2 региона.
- Размерът Категория ще получи подробно проучване с подкатегория.
- Погледнете знака + на иконата на категорията.
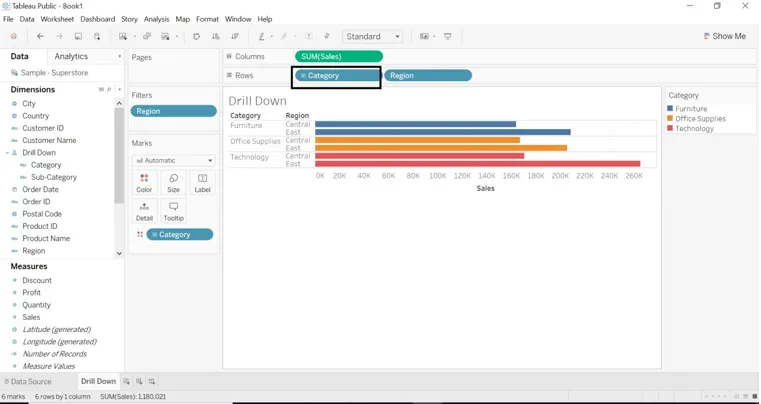
- Ако искаме данни с подкатегория, щракнете върху + знак върху измерението на категорията. + знакът се е променил на -
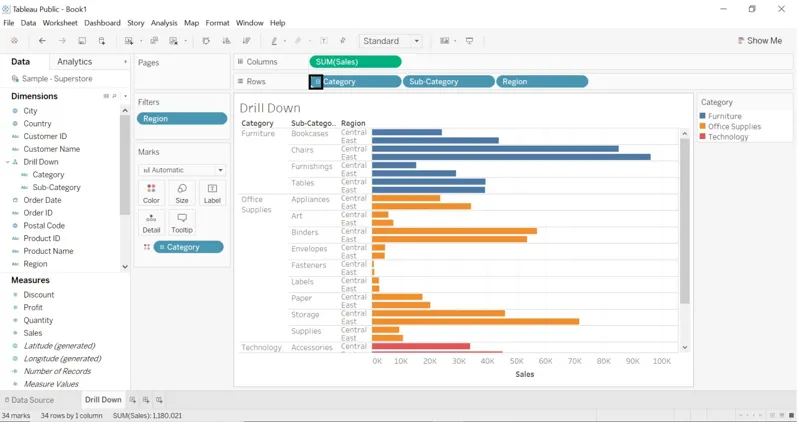
- Плъзнете измерението на града във филтри (карта с марки).
- Изберете града, който искате.
- Плъзнете категория във филтри (карта с марки) Изберете категорията, която искате.
- Можем да променим цвета на всякакви филтри.
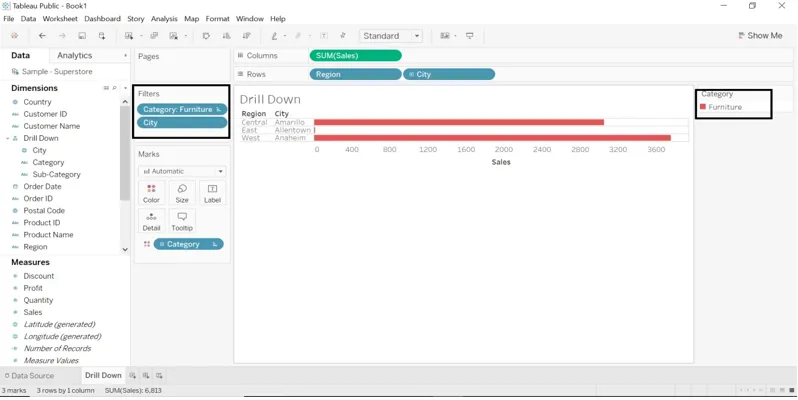
- Плъзнете измерението Дата на поръчка в колони.
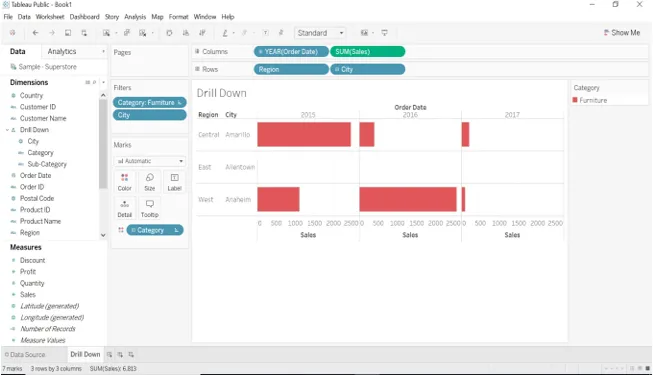
- Размерът Дата на поръчка има знак +, кликнете върху падащото меню, за да можем да изберем годината, деня, тримесечието и месеца.
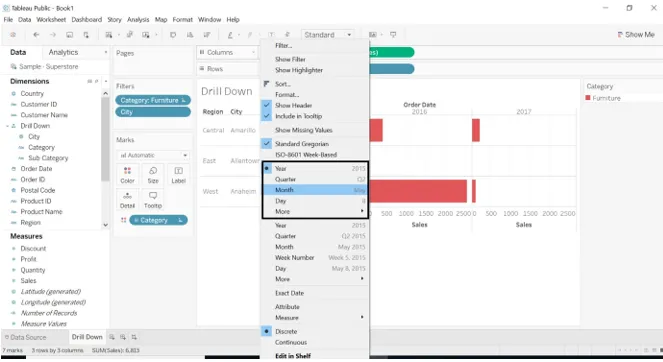
- Ако изберете Month , резултатът ще бъде променен.
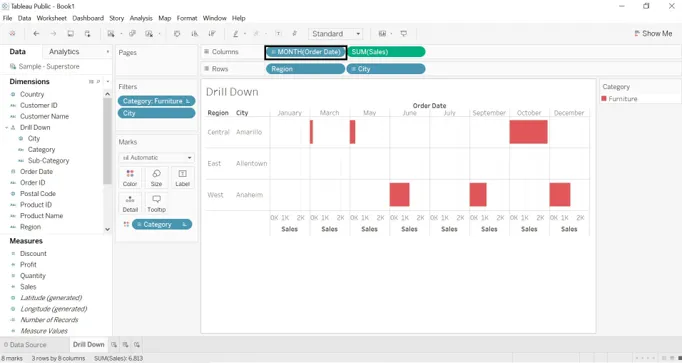
- Ако плъзнем измерението Дата на поръчка в редове.

- Можем да разменяме стойностите между колони и редове. Дадена е икона за размяна.
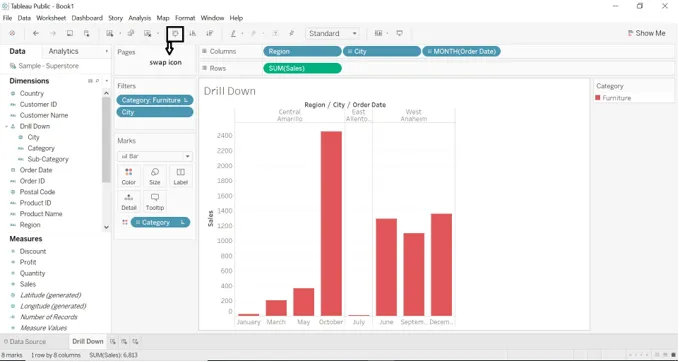
- Плъзнете сумата (продажби) в цвят (маркировки), нов прозорец ще се генерира от дясната страна на работния лист.
- Кликнете върху Сума (продажби) -> изберете падащо меню -> щракнете върху Редактиране на цветове, изберете цвета, който искате.
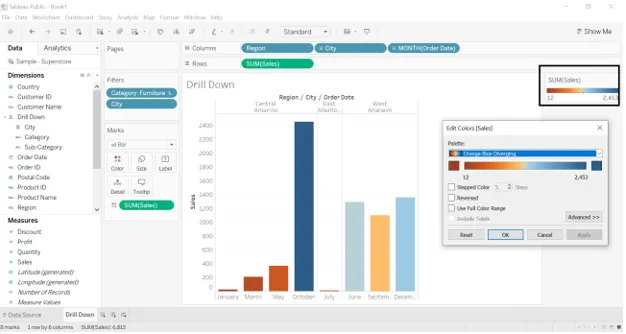
- Можем да променим цвета на продажбите с повече предварителни функции за формиране на цветовете. Отваряне на редактиране на цветни прозорци. Щракнете върху стъпков цвят, можем да променим редица стъпки и цветовата палитра ще покаже диапазон от цветове според стъпките, които сме избрали.
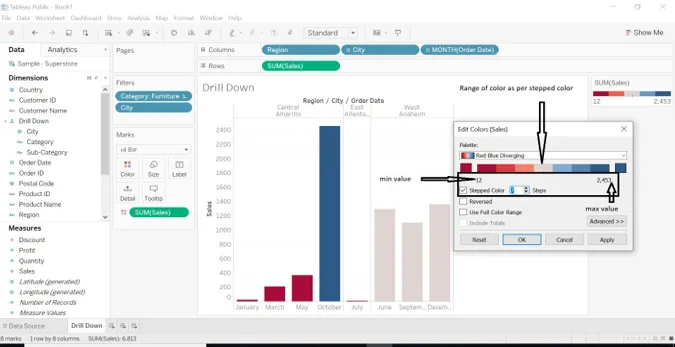
- Можем да променим SUM (Продажби) до средна, средна, брой, минимална, максимална и т.н. мярка.
- Кликнете върху падащия бутон на SUM (Продажби) -> изберете Мярка (SUM) -> изберете мярка, която искате.

- Преметнахме измерение на категория и подкатегория в колони. Избрали сме категорията Мебели и избрахме всички подкатегории.
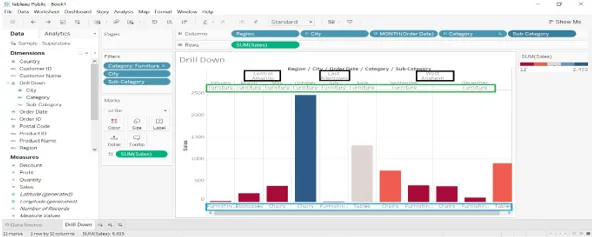
- Изберете измерение-> щракнете върху стрелката на падащото меню-> изберете показване на филтър-> нов прозорец ще се отвори в дясната страна на работния лист.
- Можем да изберем всякакви данни, създадени от дясната страна и да покажем резултата, който искаме.
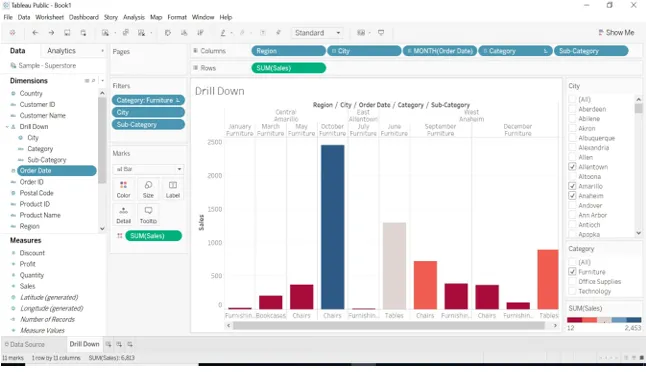
- Изтеглете измерението на държавата в етикета, то ще покаже състоянието на данните.
- Избрахме датата на годината - 2015 и 2017 г., данните ще бъдат показани само за тези две години.
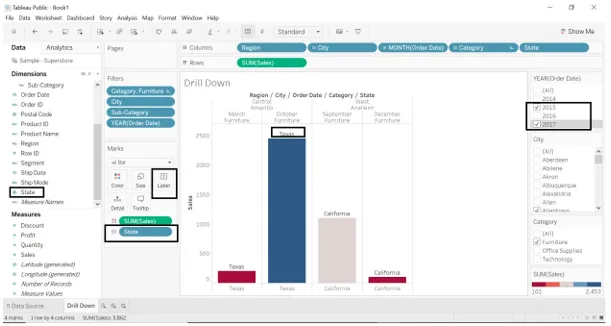
- Видяхме някои от продажбите за всеки регион, категория, държава.
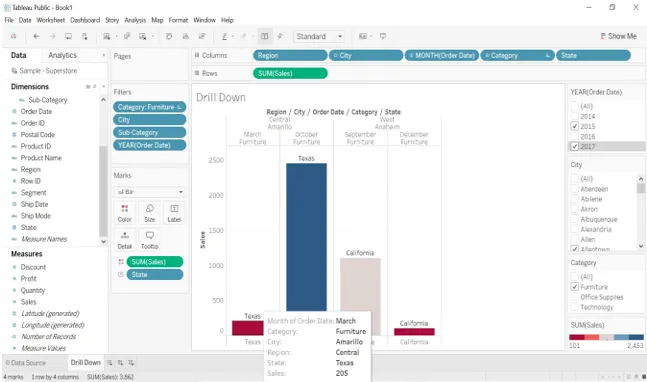
Създаване на изглед на карта
- Като първа стъпка създайте йерархия с измерение Пощенски код, държава и държава.
- Отидете в Страна-> щракнете върху лентата за падащи меню-> изберете Йерархия-> Създаване на йерархия-> дайте име на йерархия (посочихме име като карта).
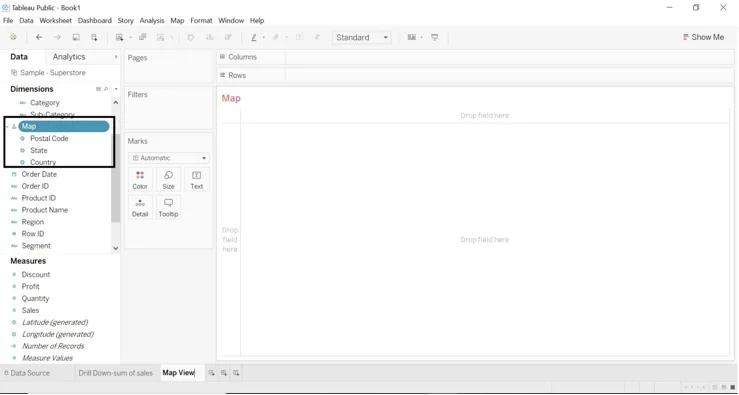
- Кликнете два пъти върху измерението на състоянието или плъзнете измерението на състоянието, за да маркирате, Картата ще се създаде.
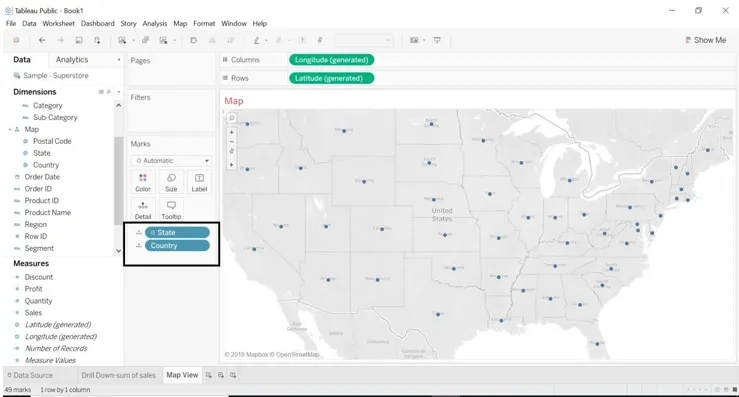
- Tableau автоматично създаде карта, защото tableau знае, че състоянието е географски данни.
- Размерът на County се добавя по подразбиране, тъй като в примерна държава база данни е частта от йерархията.
- Всяко ниво на йерархията се добавя към детайлите.
- Всяко местоположение е необходимо за изглед на карта, за да се добавят причините за дължината и географската ширина.
- Изтеглете мярката за печалба, за да оцветите, можем да видим част от печалбата за всяка държава.
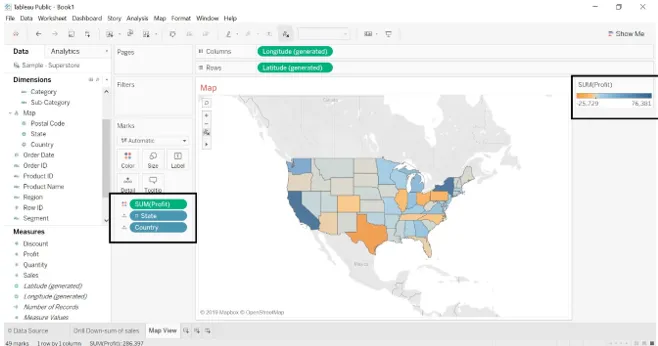
- Цветът се добавя автоматично за всяко състояние въз основа на печалбата. Вижте автоматично актуализирана запълнена карта.
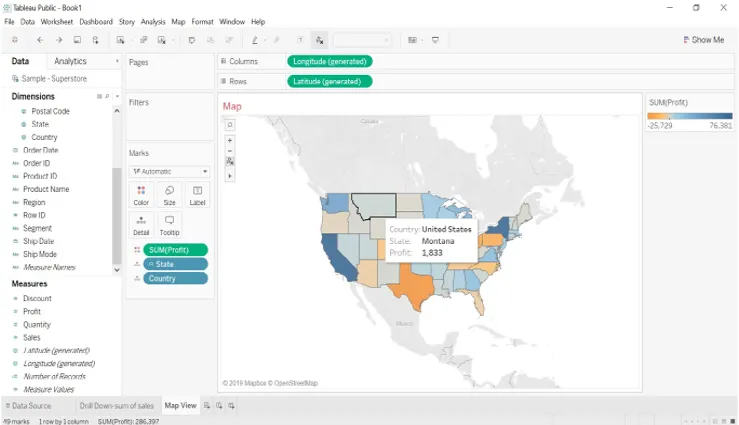
- Ще плъзнем измерението на региона във филтри. Можем да видим печалба по региони.

- Можем да променим цвета на печалбата, можем да видим каква печалба получава всяка държава.
- Отидете на Цвят-> Редактиране на цвят-> Изберете стъпков цвят-> изберете цвят (от цветна палата).
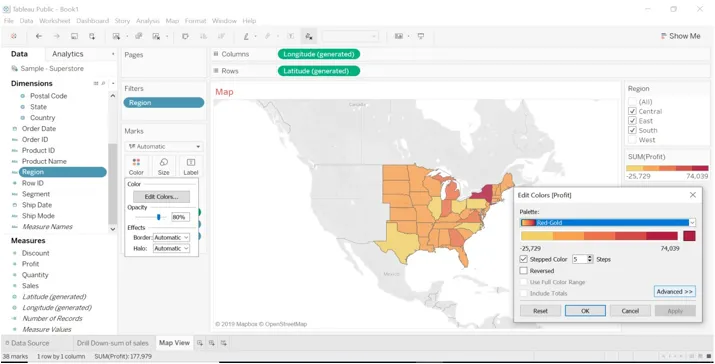
- Изтеглете мярката за продажби и измерението на региона към етикета, ще видим продажба за всяка държава и регион.
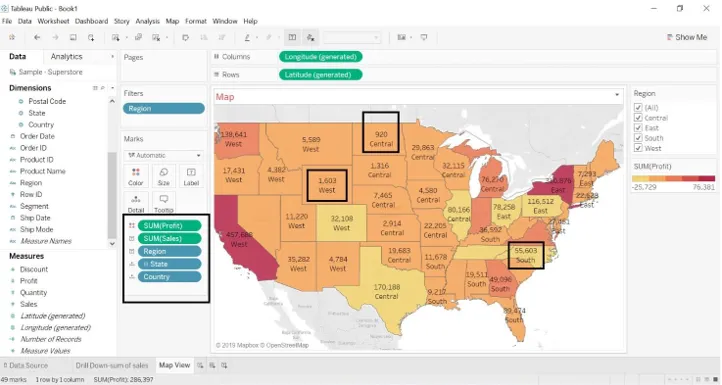
- По-долу можем да видим продажби на изображения печалба за държавата с регион и държава.
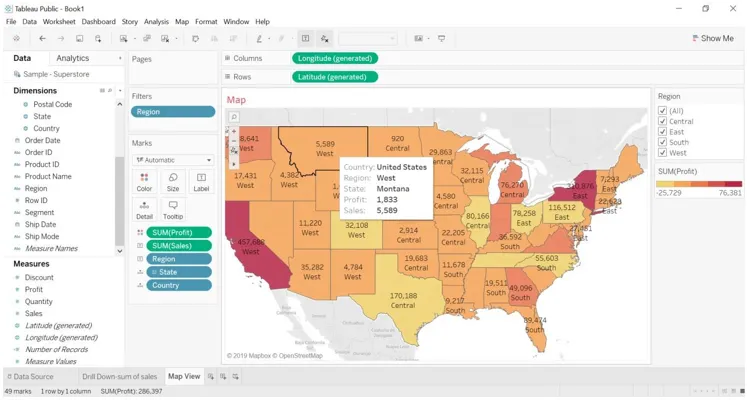
Пробийте с карта
- Ще видим печалбата за всеки регион с подробен подход.
- Копиране на работния лист с изглед на карта. Кликнете върху работен лист-> щракнете върху дубликат.
- Ще бъдат създадени дублиращи се листове.
- Отидете да ми покажете -> изберете лента.
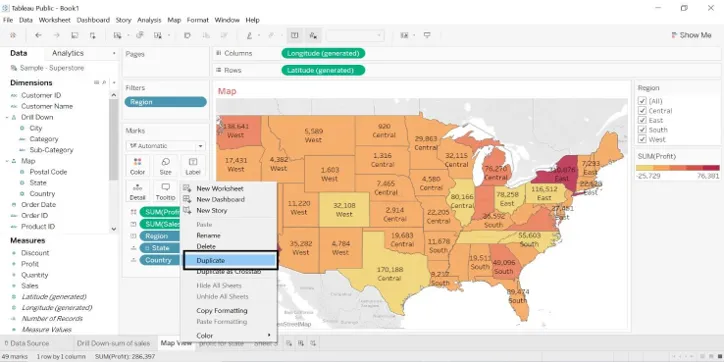
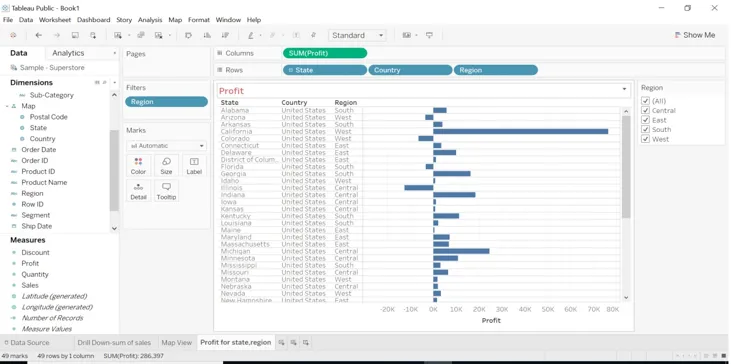
- Изберете областта на печалба и маркирайте само запазване.
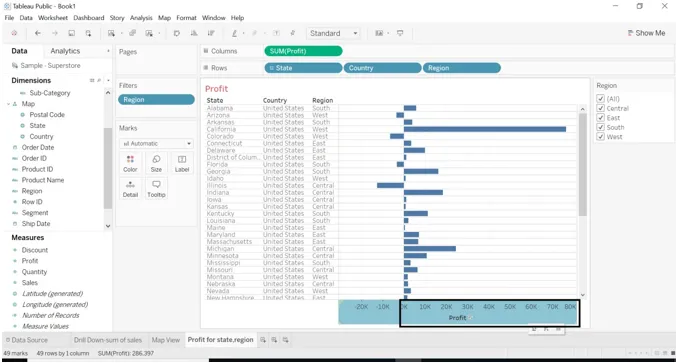
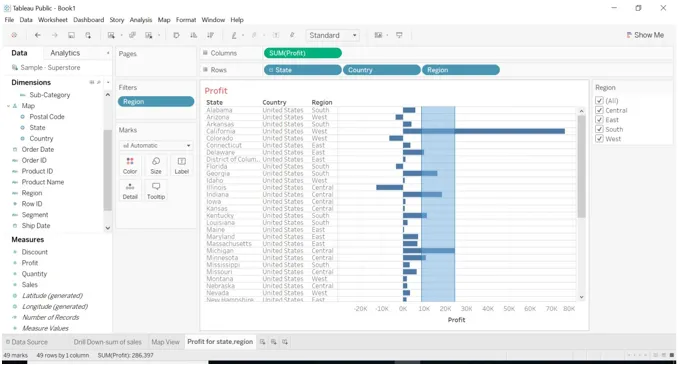
- Когато изберем Keep Only, изображението по-долу ще се появи.
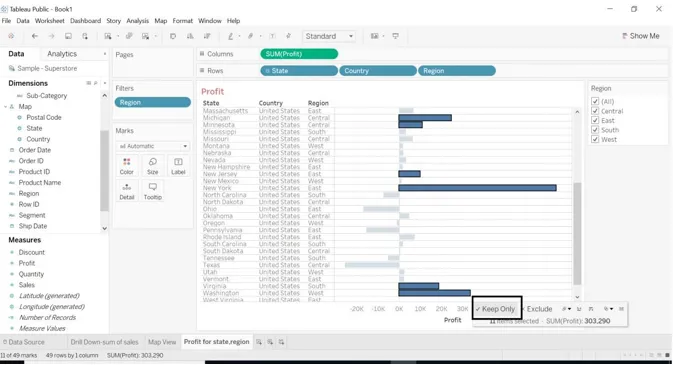
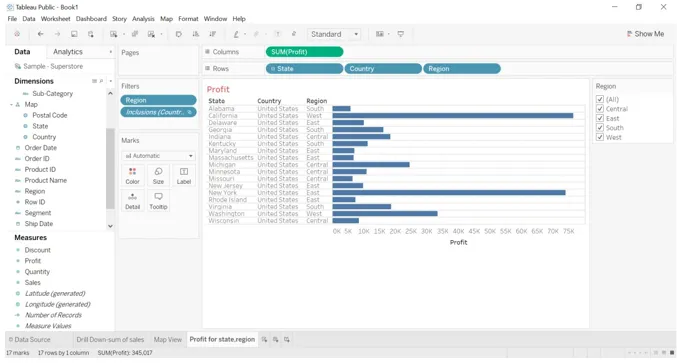
- Когато щракнем върху държавната мярка, страната ще попадне в състояние, защото сме направили йерархия на нея. - се дава знак с държавата. Когато кликнем върху - страната на знака ще изчезне, ще се редуват.
- Когато - подпишете с държавата.

- Когато + подпишете с държавата.
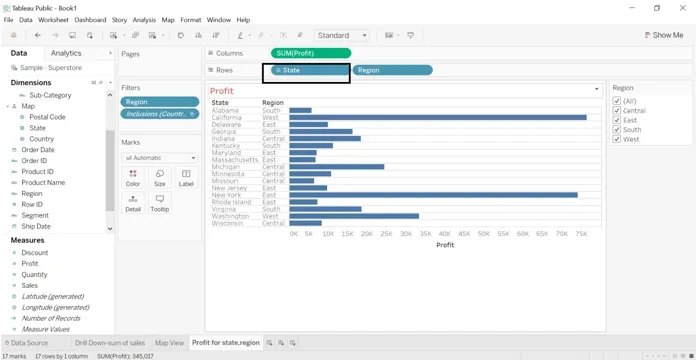
- Ако щракнем върху знак + върху състоянието, ще бъде показана дата за страната.
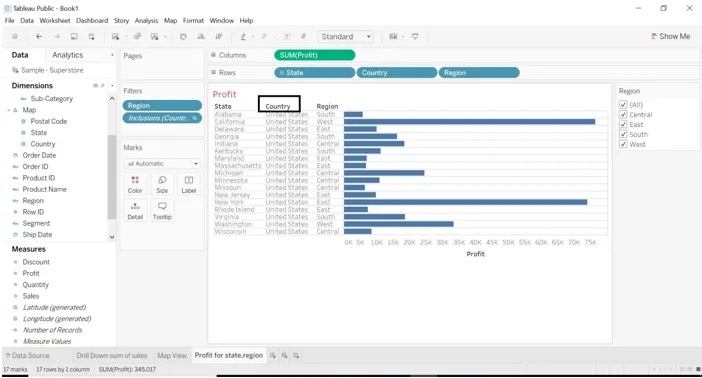
Заключение - Таблото пробиване надолу
Drill Down е една от най-полезните функции, предлагани от масата. Визуализацията улеснява гледането с него. Когато има голям източник на данни, можем да прегледаме всяка информация, като използваме пробива надолу. Tableau е лесен за използване инструмент, лесен за разбиране на всяка функция, която предоставя.
Препоръчителни статии
Това е ръководство за разпробиването на Tableau. Тук сме обсъдили Въвеждането заедно със Създаване на изглед на карта и пробиване на картата. Можете също да прегледате и другите ни предложени статии, за да научите повече -
- Състезатели на Tableau
- Какво е Tableau?
- Линейна диаграма в Tableau
- Какво представлява сървърът на Tableau?
- Функция за класиране в Tableau
- Въртене в Tableau
- Контекстният филтър на Tableau
- Bullet Chart
- Как се използва лентовата графика в Matlab (Примери)