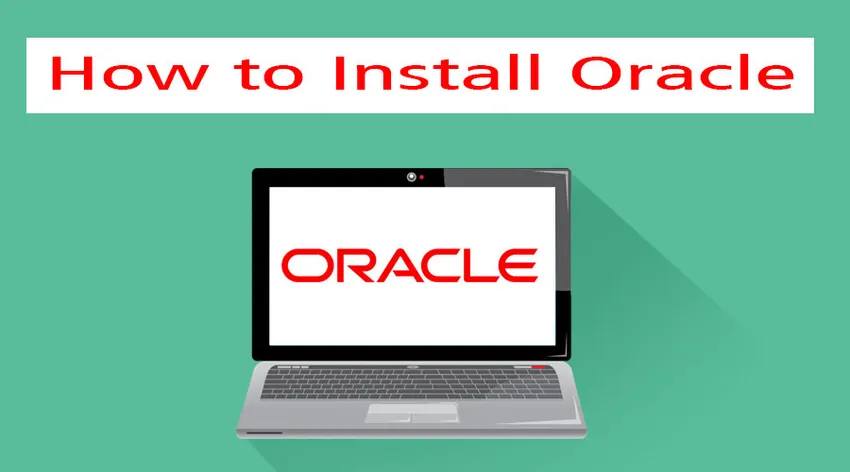
Как да инсталирате Oracle?
Базата данни на Oracle е съвкупност от данни, която се третира като единица. Той е създаден от Oracle Corporation. Това беше първата база данни, която беше предназначена за компютърни мрежови изчисления. Той действа гъвкаво и ефективно по отношение на разходите и ефективността. Той също така управлява цялата информация и приложения заедно. Цялата тази система е изградена около рамка на релационна база данни. Данните, съхранявани тук, могат да бъдат оценени от различни потребители чрез структуриран език за заявки (SQL). Той е напълно мащабируем и се използва от много глобални предприятия, които управляват и обработват данните.
Стъпки за инсталиране на Oracle:
Нека обсъдим стъпките, необходими за инсталиране на Oracle, са следните:
-
Инсталиране на Linux
Стъпка 1: Създайте група dba и групи операционни системи и потребител.
# groupadd –g 700 dba
Стъпка 2: Копирайте софтуера Oracle 11g в сценичната зона и променете собствеността му.
Стъпка 3: Изпълнете задачите за предварително инсталиране и проверете за наличния размер на RAM паметта.
Стъпка 4: Проверете съвместимостта с Linux и други софтуерни изисквания.
Стъпка 5: След като направите това, конфигурирайте параметрите на ядрото и добавете следните параметри към /etc/sysctl.conf.
Fs.file-max = 76800
Kernel.shmall = 2097152
Kernel.shmmax = 2147483648(half of the ram size)
Kernel.shmmni = 4096
Kernel.sem = 250 32000 100 128
Net.ipv4.ip_local_port_range = 1024 65000
Net.core.rmem_default = 4194304
Net.core.rmem_max = 4194304
Net.core.wmem_default = 262144
Net.core.wmem_max = 262144
Стъпка 6: Сега променете текущите стойности на параметрите на ядрото като # / sbin / sysctl –p
Стъпка 7: След всички тези задачи рестартирайте сървъра и рестартирайте и след това влезте отново като root потребител и изпълнете тази команда, за да активирате графичния режим: xhost +.
Стъпка 8: След като това е направено, влезте като потребител на oracle и добавете следните променливи на околната среда във .bash_profile файл
$vi .bash_profile
Export oracle_base=/opt /oracle
Export oracle_home=/opt/oracle/product/11.1.0
Export oracle_sid=orcl
Export path=$oracle_home/bin:$path:.
:wq (save & quit)
Стъпка 9: Стартирайте .bash_profile, като използвате: .bash_profile и след това извлечете zracle файла oracle11g.
$ cd /opt
$ ls –lrt
$ unzip oracle11g.zip
$ ls –lrt
Стъпка 10: Сега стартирайте инсталатора, след като преместите директорията и изпълнете.
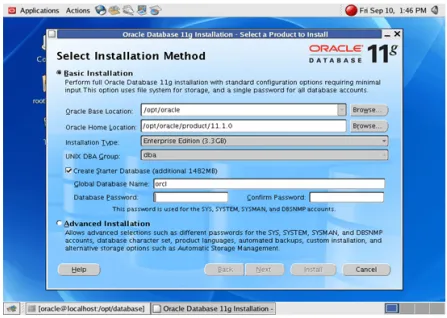
Стъпка 11: Задайте пътя, където искате да инсталирате Oracle.
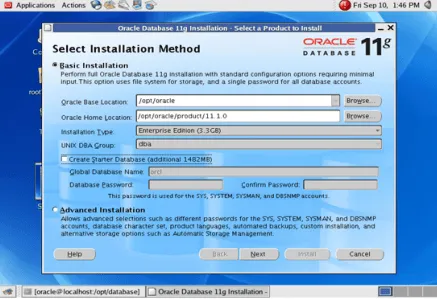
Стъпка 12: Деактивирайте базата за създаване на начинаещи.
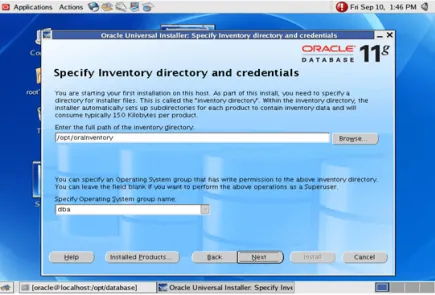
Стъпка 13: Сега посочете директорията с инвентара и идентификационните данни.
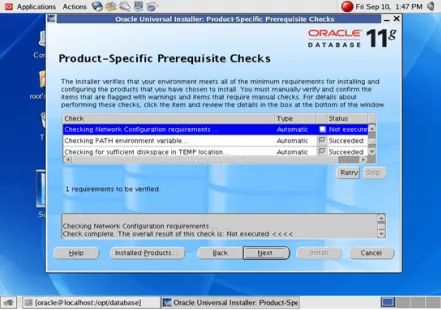
Стъпка 14: Посочете необходимите предварителни проверки и спецификации, които искате.

Стъпка 15: След като направите това, ще получите опцията Install.
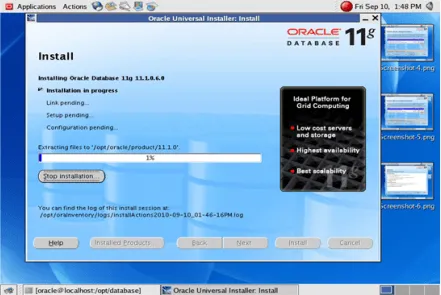
Инсталирането започва след като щракнете върху Инсталиране. След като това стане, отворете нов терминал
Стъпка 16: Влезте като root потребител и изпълнете следните два скрипта.
#/opt/orainventory/orainstroot.sh (press enter)
#/opt/oracle/product/11.1.0/root.sh (press enter)
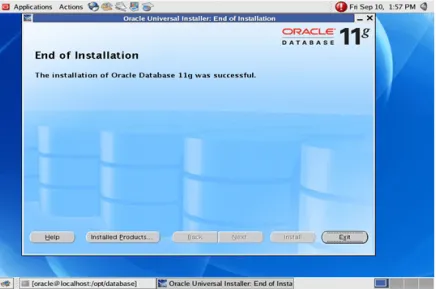
Инсталацията вече е завършена
-
Инсталирайте Oracle на Windows
Стъпка 1: За да инсталирате Oracle на вашия Windows, първо изтеглете софтуера от уебсайта на Oracle според вашите системни изисквания.
Стъпка 2: След като изтеглянето приключи, разархивирайте изтегления файл и стартирайте файла setup.exe. Кликнете с десния бутон върху този файл и „Изпълнете като администратор“. Ще се появи прозорец за инсталиране, както е показано по-долу.
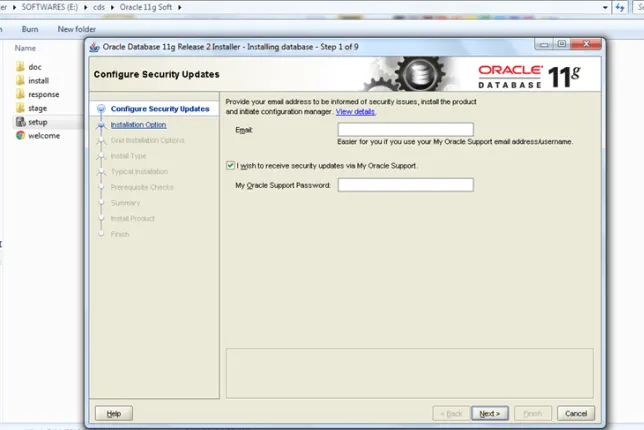
Стъпка 3: Пропуснете опцията „Конфигуриране на актуализациите за сигурност“ и кликнете върху „Напред“.
Стъпка 4: След като направите това, изберете системен клас по ваш избор. За предпочитане изберете клас на работния плот за начинаещи и натиснете Next.

Стъпка 5: Изберете пътя, където искате да инсталирате Oracle на вашата система. Ако искате да смените устройството от C: \ на D: \, можете да го изберете и всички опции трябва да се оставят същите, както обикновено. Изберете стандартна парола и наименувайте глобалната база данни като „orcl“.

Стъпка 6: След като направите това, Oracle ще провери за софтуерните изисквания и ще ви предостави обобщение за инсталацията. Ако обобщението е добро, инсталацията продължава по-нататък.
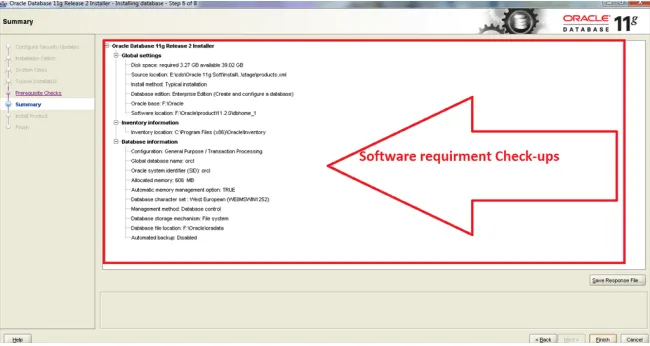
Стъпка 7: Сега Oracle ще започне да инсталира следните продукти във вашата система. Те ще включват инсталационни файлове и конфигурация на базата данни, асистент.
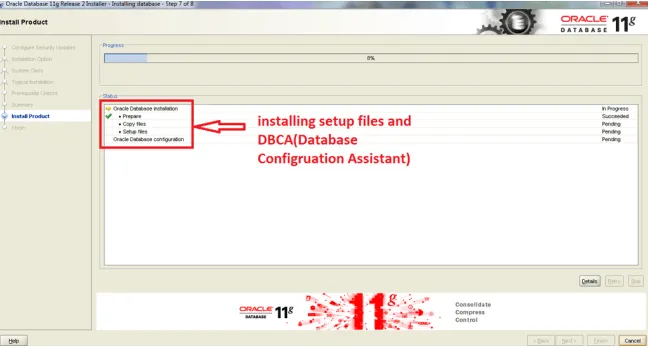
Стъпка 8: Разрешете защитните стени, когато се появи в системата ви.
Стъпка 9: След като това е направено, можете да видите DBCA, която конфигурирането на база данни е Инсталиране
DBCA е инструмент, който помага за създаване и управление на бази данни на Oracle с помощта на графичния потребителски интерфейс.
Стъпка 10: Когато тази инсталация на DBCA приключи, тогава ще се отвори изскачащ прозорец. Задайте паролата за конкретните акаунти в базата данни, като използвате помощния инструмент за управление на парола.
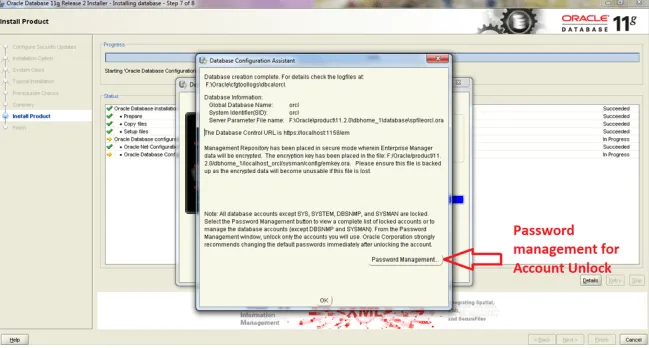
Стъпка 11: След това трябва да можете да видите прозореца за съобщения с успешна инсталация. Можете да затворите този прозорец.
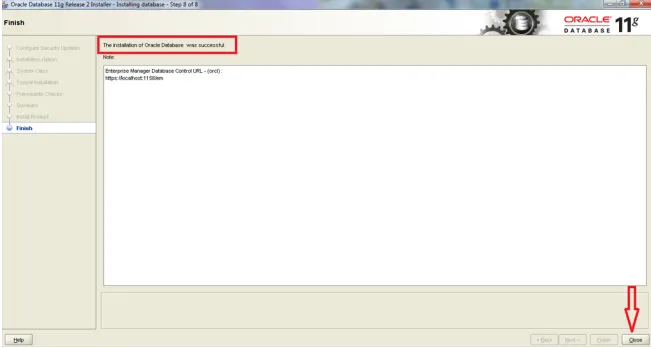
Стъпка 12: След завършване на инсталацията, можете да продължите напред и да проверите дали инсталацията е била правилна или не. За да направите това, отворете cmd подкана като администратор.
Можете да стартирате под команди
set oracle_sid=orcl
Sqlplus / as sysdba
След като изпълните тези команди, ще забележите, че Oracle Database 11g Enterprise вече е свързан. Вече можете да започнете да работите и използвате Oracle Database 11g Enterprise.
-
Инсталирайте Oracle на MAC
За да инсталирате Oracle на MAC, трябва да намерите постоянния ресурс онлайн. Възможно е дори да имате компилиран бинарен файл и прехвърляне на пакети. Следвайте стъпките по-долу, за да инсталирате Oracle на MAC.
Стъпка 1: Настройка на VirtualBox
Това е един от най-простите начини за инсталиране на Oracle на MAC. Можете да изтеглите версията x86.
Стъпка 2: Извличане на VM файла
Яйцевият VM файл е голям и е по-добре да започнете с. Можете да го изтеглите в браузър и след това да го интегрирате с Firefox. Този VM първоначално е създаден за разработчици и получава чести актуализации с най-новите клиенти на Oracle и други инструменти.
Стъпка 3: Стартиране на VM
Стартирайте VM и поставете oracle / oracle, когато потребителят бъде подканен да въведе потребителско име / парола. След като ботушите на VM са готови да тръгнат.
Стъпка 4: Осигуряване на видимост на Oracle DB - Интернет свързаност и защитна стена
В горната дясна част на VM трябва да виждате икона за интернет свързаност. По подразбиране за това е деактивирано и можете да се свържете с него, стига вашата Host OS да има интернет връзка. По подразбиране защитната стена вече е активирана в VM.
Стъпка 5: Можете да започнете да използвате IntelliJ и той успешно се свързва с Oracle.
Заключение - Инсталирайте Oracle
Следователно Oracle може да бъде инсталиран на всички основни операционни системи. Той предоставя възможности за управление на база данни, които помагат за доброто управление на данните. Използването на Oracle управление, промяна и създаване на данни е много лесно. Следователно той се използва на видно място от всички организации. Той е напълно мащабируем и се използва от много глобални предприятия, които управляват и обработват данните. Тъй като е мащабируем с всички операционни системи, той е известен сред своите потребители.
Препоръчителни статии
Това е ръководство за това как да инсталирате Oracle. Тук сме обсъдили различни стъпки за инсталиране на Oracle на други системи като Linux, Windows, MAC. Можете също да разгледате следните статии, за да научите повече -
- Кариера в администратор на база данни на Oracle
- Въпроси за интервю за Oracle RAC
- Oracle vs SQL Server
- Въпроси за интервю за Oracle Forms
- Какво е запитване и типове Oracle заявки