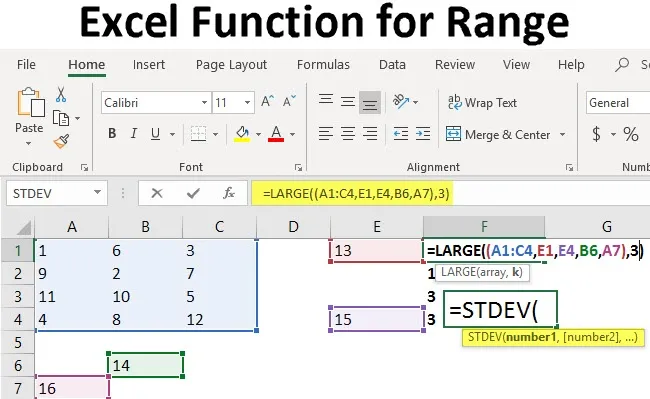
Функция Excel за обхват (Съдържание)
- Excel функция за обхват
- Примери за обхвата на функция в Excel
Функция на обхвата в Excel
В математиката диапазонът се определя като стойности между определен минимум и максимум. Excel използва тази концепция за определяне на диапазони в електронна таблица. Ние използваме диапазони в много от ежедневната си работа, като например за изчисляване на формули, за създаване на таблици и т.н. Диапазоните в excel обикновено се определят от горната лява клетка като минимална, а долната лява клетка като максимална. Има два вида диапазони, използвани широко в excel, които са илюстрирани по-долу:
Симетричен диапазон : Обхват, който се състои от всички клетки в съседни позиции една до друга. Такъв диапазон обикновено се показва като квадрат или правоъгълник в електронна таблица, когато е подчертан. Диапазонът, показан на изображението, ще бъде (A1: C4)
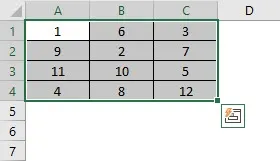
Неправилен диапазон : Обхват, който се състои от клетки, които не са съседни и може да нямат правилни геометрични форми, когато са подчертани. Диапазонът, подчертан на изображението, ще бъде (A1: C4, E1, E4, B6, A7)
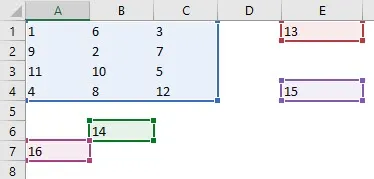
Примери за обхвата на функция в Excel
Сега диапазонът сам по себе си не би бил полезен, тъй като трябва да извлечем представа от данните, които диапазонът предоставя. Така формулите се използват с диапазони от клетки, които добавят операцията, която искаме да извършим в данните от диапазона. Например, ако искаме да намерим сумата от числата в клетки от A1 до C4, .we би използвал = SUM (A1: C4)
Можете да изтеглите тази Excel функция за шаблон за диапазон тук - Excel функция за диапазон шаблон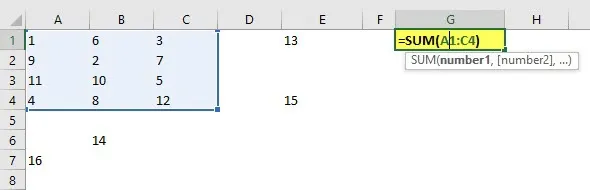
Пример №1 - Намиране на максимум и минимум
1) Намиране на максимални и минимални стойности в клетъчен диапазон: Ние използваме следните функции, когато търсим минимални и максимални стойности в клетъчен диапазон. Моля, обърнете внимание, че това би ни дало математическия резултат, а не максималният и минималният, както е определен от номера на клетката.
- За максимум: Ще използваме = MAX (Cell Range) функция, както е показано по-долу.
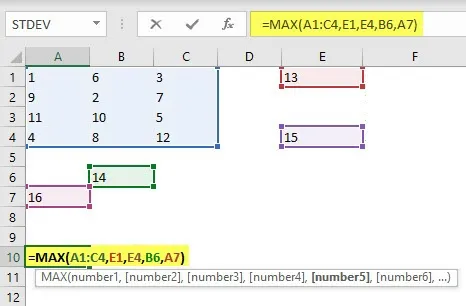
- За минимум: Ние бихме използвали = MIN (Cell Range) функция, както е показано по-долу.
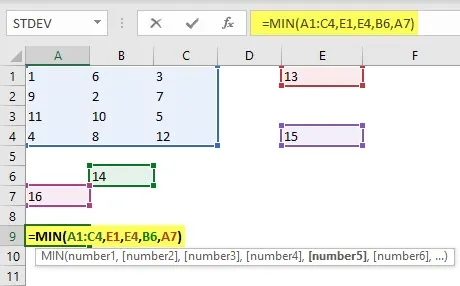
2) Да предположим, че не се интересуваме само от минималното и максималното в маркирания диапазон, но и от горните и долните k числа в диапазона. Можем да използваме следните функции, за да ги изчислим.
- За топ k число, да кажем k = 3, което означава третото по големина число в диапазона, бихме използвали функцията = ВЕЛИКО (Cell Array, k) за симетрични диапазони или = LARGE ((Cell Range), k) за неправилни диапазони, както е показано по-долу.
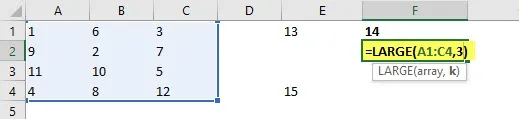
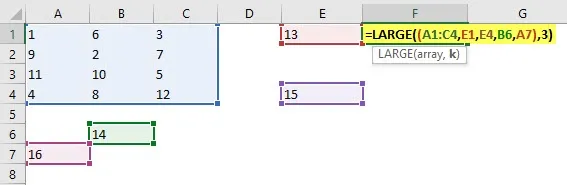
- Много подобна функция за намиране на kth най-малкото число в диапазон би било използването = SMALL (клетъчен масив, k) за симетричен диапазон или = SMALL ((обхват на клетките), k) за неправилен диапазон.
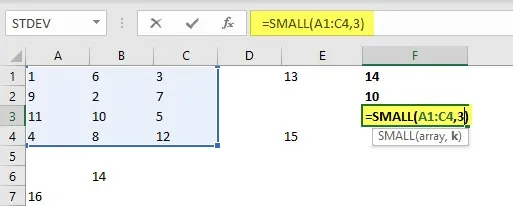

Пример №2 - Как да дефинираме и използваме диапазони в Excel?
Сега ще разгледаме как да дефинираме и използваме диапазони в excel. Първо, трябва да имаме данни, с които да работим. Това може да бъде всичко в електронна таблица, вариращо от букви до цифри или комбинация от двете. За илюстрациите, придружаващи тази дискусия, използвам извадка от производствена база данни, която съхранява данни за броя на частите, произведени за една година.
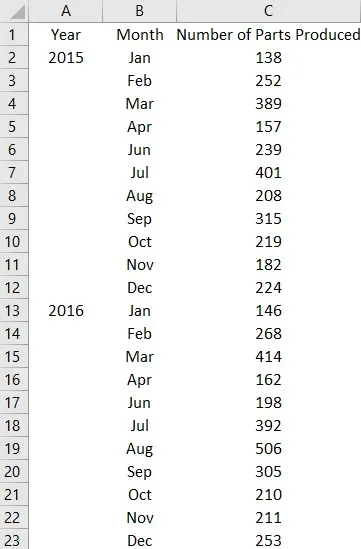
Нека да кажем, че искаме да знаем обхвата на производствените номера, които са въведени през двете години. Правим това, като изваждаме минимума от максималната стойност. За това не е необходимо да намираме всяка стойност поотделно, а трябва да разбием стъпките за изчисление и да напишем формулата, както следва:
MAX (клетъчен диапазон) -MIN (обхват на клетките)
Моля, обърнете внимание, че диапазонът на клетките трябва да бъде един и същ в аргументите, в противен случай формулата няма да върне правилния резултат.

Откриваме, че гамата на производство е 368 части. Сега, ако искаме да открием появата на определена стойност в диапазона или диапазон от стойности в диапазона, използваме друга функция, наречена COUNTIF. Тази функция има следния синтаксис:
COUNTIF (обхват, стойност)
Да предположим, че искаме да намерим какъв е бил месецът, в който удряхме над 300 части. Формулата ще бъде = COUNTIF (C2: C23, ”> 300 ″)
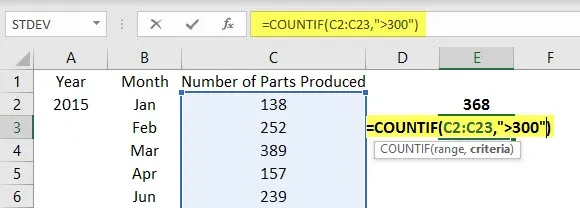
Откриваме, че за 7 месеца производството е било повече от 300 части. Можем също да разберем дали сме имали някой месец, който е под определен брой, да предположим, че 100. Ще използваме вложена формула COUNTIF в изявление IF, за да получим отговор Да или Не като този:
= АКО (COUNTIF (диапазон, „стойност“), „Да“, „Не“)
Това ще изглежда така:
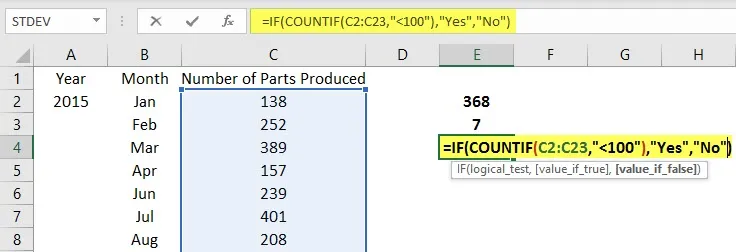
Резултатът би бил No, тъй като никой от производствените номера в диапазона не е под 100. Вариант на това може да бъде използван, за да се установи дали имаме някакъв производствен номер в определена стойност. Това ще бъде следното:
COUNTIF (диапазон, "*" & стойност & "*") или COUNTIF (обхват, стойност)
Първият вариант е полезен, ако искаме да съпоставим две различни бази данни, а вторият, когато искаме да разберем дали определена стойност се появява или не, и ако има, след това колко пъти тя се появява отново.
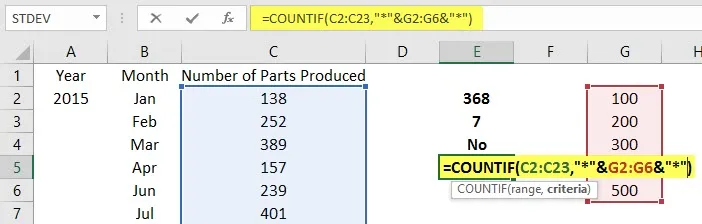
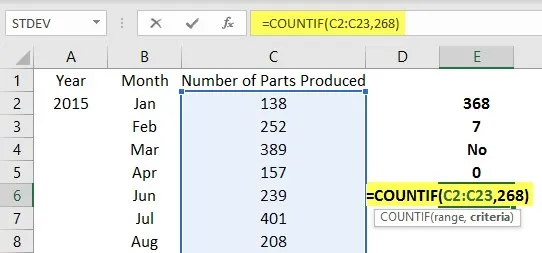
Можем да използваме функцията MATCH вместо COUNTIF, в случай че искаме да намерим броя стойности по-голям или по-малък от дадена стойност.
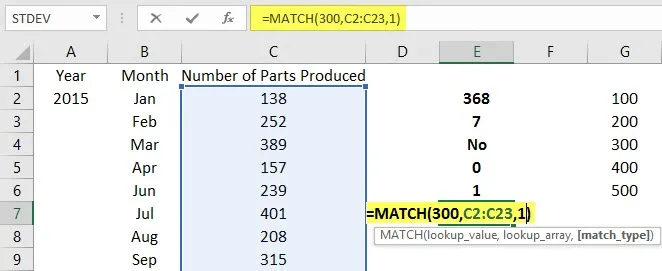
В горния пример използваме функцията MATCH, за да намерим броя месеци, в които са произведени по-малко от 300 части.
Неща, които трябва да запомните
- Когато използваме диапазони, трябва да сортираме данните във възходящ или низходящ ред, където е възможно, за да опростим операциите.
- Кавичките (“”) и звездичката (*) се използват във формули винаги, когато търсим подстраници или специфични диапазони от текстове в диапазон.
- Нерегулярните диапазони са най-често срещаните диапазони, използвани в бизнеса. Като такива, когато е възможно, трябва да използваме таблици, за да класифицираме данните, преди да извършим каквито и да било операции върху тях.
- Трябва да се отбележи, че диапазоните могат да бъдат маркирани ръчно и Excel показва броя на клетките в него като брой в долната част, но можем да открием броя на редовете или колоните в диапазон, използвайки следните функции:
Редове (обхват)
Колони (обхват)
Обикновено тези две функции не се изискват, но са полезни за големи таблици и множество бази данни, както и за запис на макроси.
заключение
Познаването на обхвата в excel е важна предпоставка за манипулиране на данни. Диапазонът се използва и при запис на макроси и VBA кодиране и следователно задълбоченото разбиране на обхвата е задължително за всеки, който използва excel.
Препоръчителни статии
Това е ръководство за Excel функция за обхват. Тук сме обсъдили Примери за обхват на функция в Excel, заедно със стъпки и изтеглящ шаблон на excel. Можете също да разгледате следните статии, за да научите повече -
- Как да намерите P-стойност в Excel?
- Excel COLUMN на номер
- СЕДМИЦА Формула в Excel
- Как да приложите Lean Analytics?