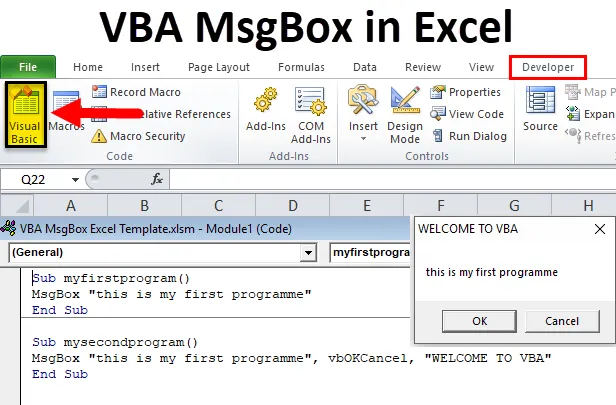
Excel VBA MsgBox (Съдържание)
- VBA MsgBox в Excel
- Как да създадете VBA MSGBox в Excel?
VBA MsgBox в Excel
VBA MsgBox е диалогов прозорец в изскачащ стил на прозореца ви в Excel, който показва конкретно съобщение. За да направят кода по-интерактивен, повечето VBA програмисти го използват в своите макро кодове
VBA съобщение поле (VBA MsgBox) е вграден прозорец на диалогов прозорец, който показва или показва поле за предупреждение за съобщение, съдържащо незадължителен набор от настройки на бутони, икони и други аргументи
Различни части от полето за съобщения VBA
- Заглавие на полето за съобщение: Обикновено се използва за показване за какво става въпрос за полето за съобщения VBA. Ако не посочите нищо, то в този случай се показва името на приложението, което е „Microsoft Excel“ .
- Текст на съобщение или текст: Това е текстовото съобщение или низ, който искате да предадете през полето за съобщение на потребителя. т.е. съобщение, което искате да покажете.
- Бутон (и): ОК е бутонът по подразбиране, където можете да го персонализирате, за да показва два или повече бутона, като Да / Не, Повтори / Игнорирай, Да / Не / Отказ
- Икона за затваряне: Използва се за затваряне на полето за съобщения VBA, като щракнете върху символа X, т.е.
Синтаксис за VBA MsgBox функция
MsgBox подкана, (бутони), (заглавие), (помощен файл), (контекст)
Или
= MSGBOX (Text_String, (бутони), (заглавие), (помощен файл, контекст))
Където,
- Подкани или Text_String - Това е задължителен параметър или аргумент. Показва съобщението, което виждате в MsgBox. В нашия пример текстът „Това е първата ми програма“ е „подкана“. Винаги трябва да затворите текстовия низ в двойни кавички и ограничението е 1, 024 знака. Това пространство може да се използва за писане на един или няколко реда текст или дори можете да показвате таблици / данни.
- (бутони) - Това е незадължителен аргумент, който показва броя и вида на бутоните, които искате да покажете във VBA MsgBox. Например, ако въведете „0“ като число или интегрална стойност (константа на параметъра на бутон) или използвате vbOkOnly, той ще показва бутона OK само в MsgBox
- (заглавие) - Това е незадължителен аргумент, това се показва най-отгоре в заглавната лента на VBA MsgBox. Ако не въведете никакъв параметър или не оставите празно в аргумента за заглавие, по подразбиране той ще покаже име на приложението, т.е. „Microsoft Excel“
- (helpfile) - Това е незадължителен аргумент, това е израз на низ, кой път да помогне. Ако използвате аргумент на помощния файл в синтаксиса на VBA MsgBox, тогава трябва да въведете контекстния аргумент и обратно
- (контекст) - Това е незадължителен аргумент, това е числов израз, т.е. номер на контекста на помощ, присвоен на съответната тема за помощ.
Забележка: Аргументите, споменати в квадратните скоби, не са задължителни. Само първият параметър, т.е. аргументът „бърз“, е задължителен и можете да пренебрегнете аргументите (helpfile) и (контекст), които рядко се използват
Константи за VBA MsgBox
Бутоните и иконите са комбинация от аргумента на Buttons, който е уникална стойност, която задвижва изхода на потребителите да проверяват комбинациите от бутони:
VBA MsgBox стилове
20 Константи на параметър на бутон
Използва се въз основа на изискването и да направи полето за VBA съобщения интерактивно
| постоянен | стойност | описание |
| vbOKOnly | 0 | За да се покаже само бутона OK. |
| vbOKCancel | 1 | За да се покажат бутоните ОК и Отказ. |
| vbAbortRetryIgnore | 2 | За да се покажат бутони „Прекратяване“, „Повторен опит“ и „Игнориране“ |
| vbYesNoCancel | 3 | За да се покажат бутоните Да, Не и Отказ. |
| vbYesNo | 4 | За да се покажат бутоните Да и Не. |
| vbRetryCancel | 5 | За показване на бутони за повторно и отмяна. |
| vbCritical | 16 | За показване на иконата на критично съобщение |
| vbQuestion | 32 | За показване на иконата за предупредително запитване. |
| vbExclamation | 48 | За показване на иконата на предупредителното съобщение |
| vbInformation | 64 | За показване на иконата на съобщението за информация |
| vbDefaultButton1 | 0 | Първият бутон е по подразбиране. |
| vbDefaultButton2 | 256 | Вторият бутон е по подразбиране. |
| vbDefaultButton3 | 512 | Третият бутон е по подразбиране. |
| vbDefaultButton4 | 768 | Четвъртият бутон е по подразбиране. |
| vbApplicationModal | 0 | В този сценарий потребителят трябва или трябва да отговори на полето за съобщения, преди да продължи работата в текущото приложение. |
| vbSystemModal | 4096 | В този сценарий всички приложения са спрени, докато потребителят не отговори на полето за съобщение. |
| vbMsgBoxHelpButton | 16384 | Той добавя бутон за помощ към полето за съобщения. |
| VbMsgBoxSetForeground | 65536 | Той посочва или Указва прозореца на полето за съобщения като прозорец на преден план. |
| vbMsgBoxRight | 524288 | Той се основава на Подравняване, Тук текстът е правилно подравнен. |
| vbMsgBoxRtlReading | 1048576 | Той посочва или уточнява текстът да се показва като четене отдясно на ляво на иврит и арабски системи. |
Следното се отнася за функцията VBA MsgBox, когато потребителят натисне бутон, който връща уникална стойност.
|
постоянен |
стойност |
описание |
| vbOK | 1 | Добре |
| vbCancel | 2 | Отказ |
| vbAbort | 3 | Прекратяване |
| vbRetry | 4 | Повторен опит |
| vbIgnore | 5 | игнорирам |
| vbYes | 6 | да |
| vbNo | 7 | Не |
Как да създадете VBA MSGBox в Excel?
Нека сега да видим как да създадете VBA MsgBox в Excel с помощта на пример.
Можете да изтеглите този шаблон на VBA MsgBox Excel тук - VBA MsgBox Excel шаблонЗа да създадете vbOKOnly (по подразбиране) VBA съобщение поле, следвайте стъпките по-долу
- Отворете прозорец на VBA редактор
Изберете или кликнете върху Visual Basic в групата на кода в раздела Developer или можете директно да кликнете върху клавиша за бърз достъп Alt + F11
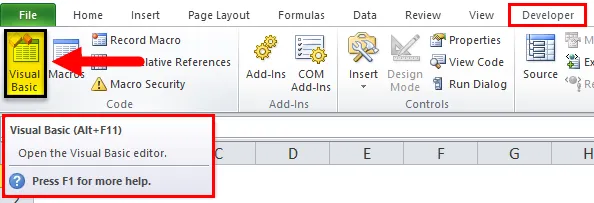
Сега можете да видите прозореца на VBA Editor, под прозореца на проекта, в проекта VBA, можете да видите изброени работни файлове (т.е. Sheet1 (пример на VBA MsgBox))
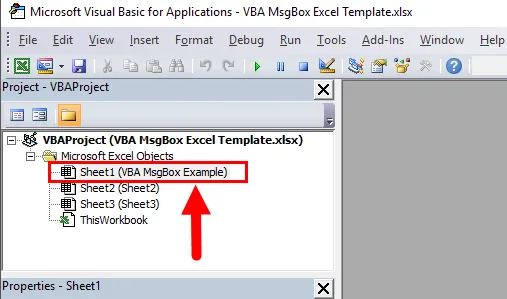
- Създайте модул
За да създадете празен модул, щракнете с десния бутон върху обектите на Microsoft Excel, в което щракнете върху Вмъкване и под секцията с менюто изберете Модул, където се създава празният модул
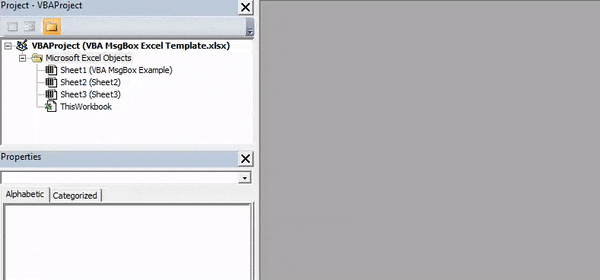
- Създаване на кутия за съобщения VBA
Сега празният модул е създаден, той също се нарича кодов прозорец, където трябва да напишете Sub myfirstprogram () като първо съобщение, без да има кавички около него. Сега можете да наблюдавате, Excel автоматично добавя реда End Sub под първия ред на съобщението, когато натиснете Enter.
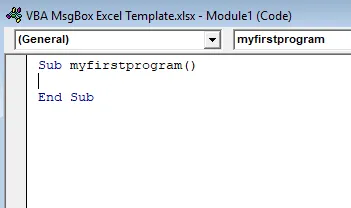
Сега всички кодове, които въвеждате, трябва да са между тези два реда, сега можете да започнете да пишете MsgBox функция или синтаксис.
След като започнете да пишете msgbox и оставите място, автоматично се появява помощна функция за синтаксис
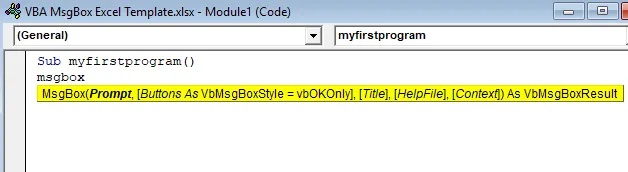
Сега въвеждам само аргумента на подканата, т.е. „това е първата ми програма“, оставащ синтаксис или аргумент, задавам го по подразбиране
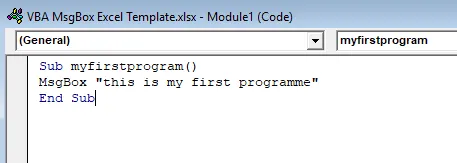
Сега кодът е готов,
Sub myfirstprogram()
MsgBox "this is my first programme"
End Sub
можете да стартирате макроса, като щракнете върху бутона Run Sub (т.е. зелен бутон за игра) или натиснете F5 .
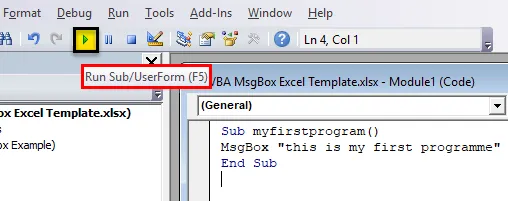
Появява се изскачащ прозорец на полето за съобщения VBA
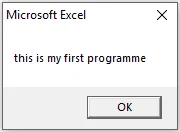
По подобен начин можете да създавате различни видове полета за съобщения, налични в Excel VBA, т.е. можете да добавите заглавие, да изберете различен аргумент на бутон по ваш избор и няколко реда текст
Макро код на VBA съобщение с аргумент за заглавие и бутон
Sub mysecondprogram()
MsgBox "this is my first programme", vbOKCancel, "WELCOME TO VBA"
End Sub
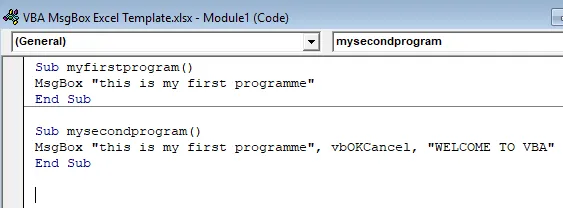
Стартирайте кода, като натиснете F5. Появява се полето за съобщения VBA с изскачащ прозорец със заглавие и бутон
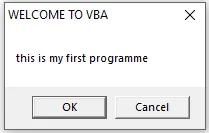
Запазване на макро код
Запазете вашата работна книга като „Работна книга с активирана макрос на Excel“. Натиснете Crl + S, след това се появява изскачащ прозорец, в който изберете или кликнете върху бутона „Не“
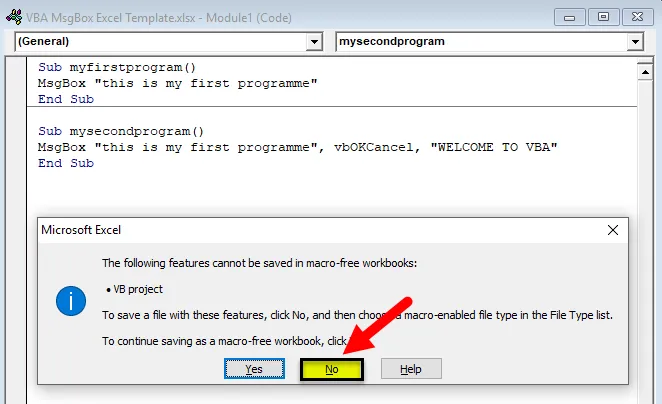
Появява се изскачащ прозорец „Запазване като“, сега можете да запишете този файл като работна книга с активиран макрос Excel
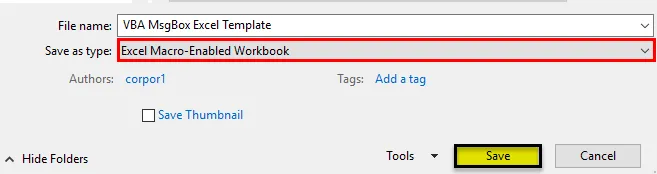
Ако отворите файл отново, можете да щракнете върху клавиша за бърз достъп, т.е. ALT + F8, появява се диалогов прозорец „Макрос“, където можете да стартирате запазен макро код по ваш избор
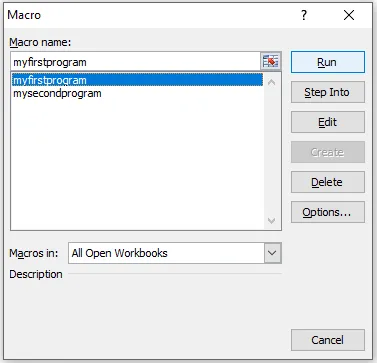
Неща, които трябва да запомните за VBA MsgBox в Excel
- Полето за съобщения VBA е изключително полезно, когато отстранявате грешки
- Имате възможност да поставите VBA MsgBox навсякъде в кода си
- VBA MsgBox ще ви помогне, когато искате да зададете заявка на потребителя.
Препоръчителни статии
Това е ръководство за Excel VBA MsgBox. Тук обсъждаме как да създадете VBA MsgBox в Excel, заедно с практически примери и изтеглящ се шаблон на excel. Можете да разгледате и другите ни предложени статии -
- Excel VBA VLOOKUP функция
- Как да създадете Sparklines в Excel?
- VBA функция в Excel
- Проследяване на промените в Excel