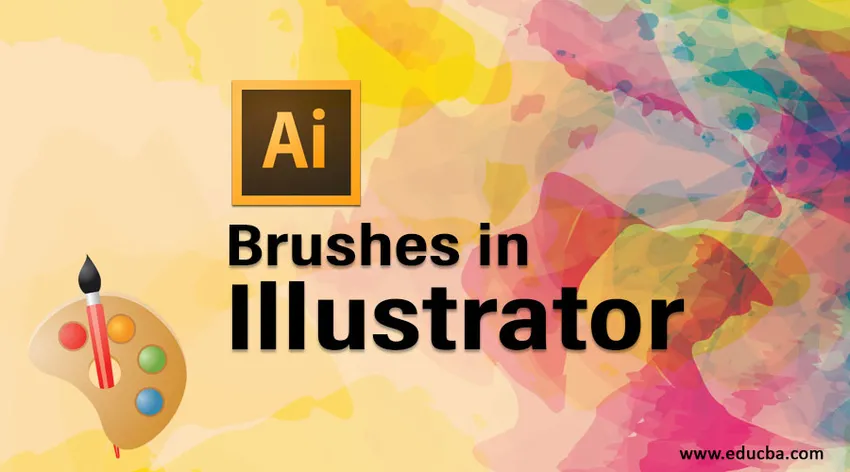
Какво представлява четките в Illustrator?
Четките в Illustrator са обекти, които оцветявате или регистрирате в други обекти като щрихи. Например, да предположим, че създавате овален предмет, можете да го запазите като нов стил на четката към панела с четки. След това можете да използвате инструмента за четка, който искате да оцветите с овала. Четките са изключително произведение на изкуството, което ако е регистрирано за удари, изглежда като традиционните удари с четка. Те също така се използват за регистриране на произведения на изкуството при копиране или разпръснати дизайни по пътека. Можете да използвате инструмента за четка за рисуване, за да скицирате с четки. Всеки път, който създавате с помощта на инструмента за четка, автоматично придобива удар с четка по цялата му дължина. Четките са полезни, тъй като не се ограничават до пътеките, произведени с помощта на инструмента за четка. Реалността е, че можете да регистрирате четка по всеки избран път.
Видове четки в Illustrator
Illustrator има пет вида четки. Изборът на правилния изисква малък опит и грешка. По-долу са петте вида четки:
- Четки за разсейване: Четката за разсейване придобива вече присъстващото векторно изкуство и го разпръсква по пътя. Четките като тези произвеждат естествени текстури като четки за гранж или гъба.
- Калиграфски четки: Калиграфската четка беше планирана да имитира външния вид на четките и химикалките. Този вид четка е най-добрата за работа, която е ръчна буквичка в Illustrator.
- Четки на шаблона: Pattern Brush ви позволява да управлявате работата на всеки ъгъл, който включва ъглите на ъглите и дясната и лявата крайна точка.
- Художествени четки: Художествените четки придобиват вектор и го разширяват по линия. Това работи наистина добре за акварелни четки, четки за молив, четки за писалки и др. Ако те са удължени или сплескани твърде много, можете да получите нестабилни резултати.
- Четки за четка: Четките за четка имитират вида на действителните четки. Когато използвате тези четки, ще наблюдавате разликата в това, как изглеждат четините на четката и как тя се изпълнява с различни ъгли и налягания.
Приложение и скициране с четки
Илюстраторните четки могат да се използват по два начина. Можете да ги скицирате с помощта на инструмента за рисуване с рисуване (B) или да ги регистрирате към вече съществуващ път.
1. Инструмент за четка
За да скицирате с помощта на четка с инструмента Paintbrush Tool (B), изберете Paintbrush Tool (B), изберете четка от панела за четка и започнете да скицирате.
Регистрирайте се към вече съществуващия Път: Изберете пътя и след това изберете четка от панела за четка. Панелът с четки е мястото, където можете да разгледате четирите вида четки, споменати по-рано. Scatter и Calligraphic четките ще бъдат изложени в малка кутия с миниатюри, докато четките Pattern и Art са показани в паралелен правоъгълник, доколкото е избрана перспективата на миниатюрата от падащия вариант на панела Brush. Ако вашият панел за четки е затворен, щракнете върху Window и четки, за да го отключите.
2. Опции за четка на панела
- Падащо меню с четка: Това меню ви помага да превключите изгледа на четките, да изберете четки, които не се използват, да отключите допълнителни библиотеки с четки и други.
- Бутон за меню на четките библиотеки: Щракването върху този бутон отваря падащо меню, за да отключите допълнителни библиотеки с четки във вашата система или да запазите колекция от четки.
- Премахване на бутон за щрих : Чрез натискане на този бутон елиминира хода, когато е избран път с четка.
- Алтернативи за щрих : Натискането на този бутон отключва бутона Опции за щрих за специално избран ход на четката.
- Нова четка: Натискането на този бутон създава нова четка от бутона Нова четка.
- Изтриване на четка: Натискането на този бутон изтрива четка от панела за четка.
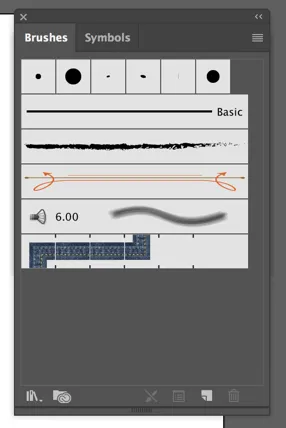
Как да създадете художествена четка?
Създаването на Art Brush е много по-лесно, отколкото сте очаквали. Следващите стъпки ще ви насочат към създаването на Art Brush.
Стъпка 1: Изгответе някои скици за Art Brush. Ефектите и градиентите не са приложими при създаването на Art Brush.
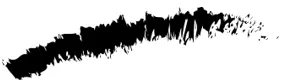
Стъпка 2: Изберете цялата произведена скица и я плъзнете в панела с четки. Когато се появи диалоговият прозорец за нова художествена четка, изберете New Art Brush от алтернативите, за да получите опциите Art Brush.
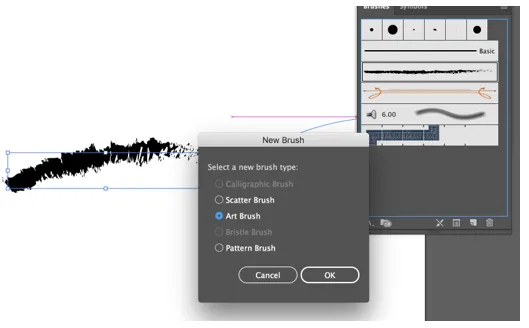
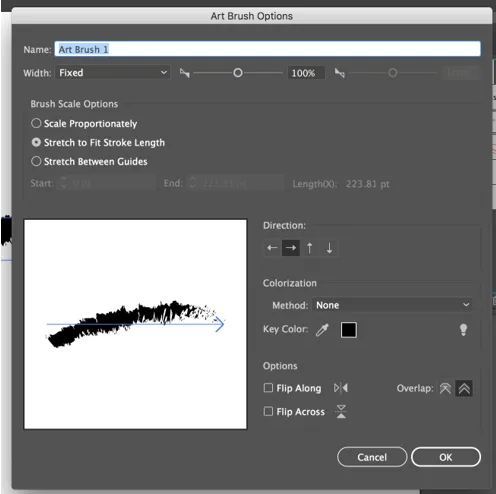
Стъпка 3:
Посока: Настройката за посока урежда наклона на изкуството във връзка с пътя, по който е регистрирана четката. Изберете някоя от четирите стрелки, за да промените тази алтернатива. Синята стрелка, която се появява в района на визуализация, ви позволява да наблюдавате как изкуството ще бъде скицирано на път.
Стъпка 4:
Ширина: Променете тази стойност, за да опишете как огромното изкуство ще се проявява във връзка с пътя, към който е регистрирана четката. По-голямата част от частта искате да разгледате полето Пропорционално, за да оставите съотношението височина към ширина да не се променя, докато мащабирате обекта, за който е регистрирана четката.
Стъпка 5:
- Прелитайки през и прелитайки: Тези квадратчета ви позволяват да преобърнете изкуството над вертикалната и хоризонталната ос.
- Оцветяване: Алтернативата за оцветяване е подобна на алтернативите на разпръскващата четка.
Стъпка 6: Щракнете върху OK, за да резервирате вашата New Art Brush.
Как да създадете калиграфска четка?
По-долу са стъпките за създаване на калиграфска четка:
Стъпка 1: Натиснете новата четка от панела на четката и изберете New Calligraphic Brush от новия диалогов прозорец на четката. Това ще отключи алтернативите на калиграфската четка.
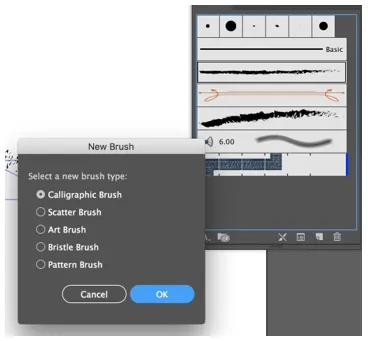
Стъпка 2: Можете да направите промени в ъгъла, закръглеността и размера в зависимост от вашите изисквания.
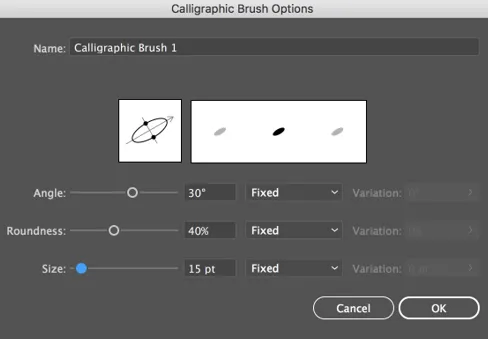
Стъпка 3: Щракнете върху OK, за да създадете калиграфската четка.
Как да създадете модел четка?
Четки за рисунки предлага отличен начин за лесно добавяне на завършващ щрих към вашите дизайни. По-долу са стъпките за създаване на четка за модел.
Стъпка 1: Изработете някои скици за четката за шаблона. Ефектите и градиентите не са приложими при създаването на Art Brush.
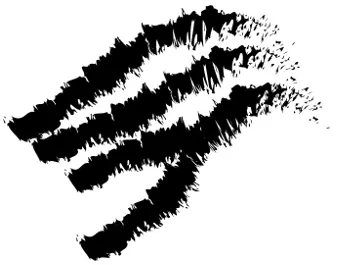
Стъпка 2: Изберете всички произведени произведения на изкуството и ги поставете в панела с четки.

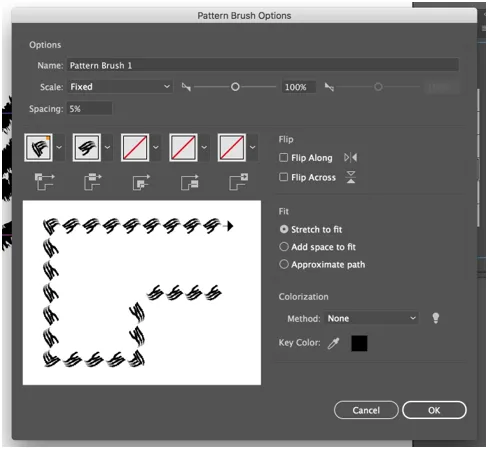
Когато диалоговият прозорец на новата художествена четка отключи предпочитаната нова четка за модел от алтернативите, ще се използват алтернативите за четка за модел.
- Мащаб: Везната решава колко малко или голямо е изобразено изкуството по пътя, сравнително с размерите на изкуството.
- Разстояние: Разстоянието определя размера на разстоянието между изкуството. Щракнете върху OK, за да създадете четката за шаблона.
Заключение - Четки в Illustrator
Четките идват с много предимства. Създаването на вашите персонализирани четки ви помага в много проекти, тъй като е уникален и креативен. Така че създаването на вашите собствени четки за Adobe Illustrator е много важно. По-долу са причините:
- Създаването на четките ви помага да запазите много време.
- Персонализираните четки предоставят на вашето векторно изкуство стил на запазена марка и знанието как да създавате четки ще ви помогне да използвате четките, които вече присъстват по-продуктивно.
Препоръчителни статии
Това е ръководство за Четки в Illustrator. Тук обсъждаме видовете четки и как да създадем нашата персонализирана четка. Можете също да прегледате и другите ни свързани статии, за да научите повече -
- Различни ефекти на замъгляване в Illustrator
- Ръководство за Width Tool в Illustrator
- Панел с четки за акварел в Illustrator
- Стъпки за използване на инструмента за формиране на форми в Illustrator