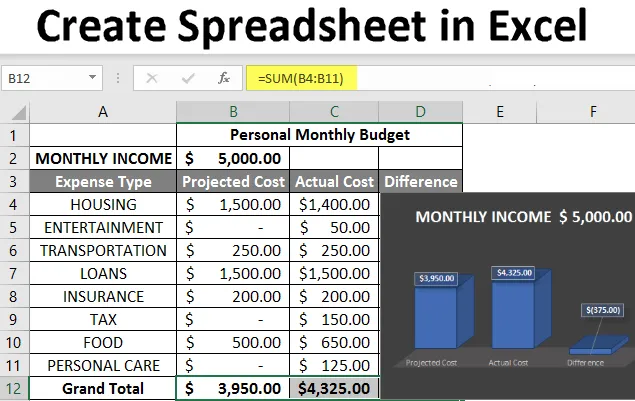
Създаване на електронна таблица в Excel (Съдържание)
- Въведение в създаването на електронна таблица в Excel
- Как да създадете електронна таблица в Excel?
Въведение в създаването на електронна таблица в Excel
Електронната таблица е базирани на мрежата файлове, предназначени да управляват или извършват всякакъв вид изчисления на личните или бизнес данните. Предлага се в MS Office, както и в Office 365, откъдето потребителят може да създаде електронна таблица. Тук MS Office е локално приложение, където Office 365 се базира на облака. Има 400+ функции и много функции като въртене, оцветяване, графика, диаграма и условно форматиране и много други. Което го прави най-добрият избор за потребителите.
Работната книга е езика на Excel за „електронна таблица“. MS Excel използва този термин, за да подчертае, че една работна книга може да съдържа множество работни листове. Където всеки може да има своя собствена мрежа от данни, диаграма или графика.
Как да създадете електронна таблица в Excel?
Ето няколко примера за създаване на различни видове електронни таблици в отличие с основните характеристики на създадените електронни таблици.
Можете да изтеглите този шаблон за създаване на таблица в Excel тук - Създайте шаблон за таблица в ExcelПример №1 - Как да създадете електронна таблица в Excel?
Стъпка 1: Отворете MS Excel.
Стъпка 2: Отидете на Меню и изберете New >> кликнете върху празната работна книга, за да създадете обикновен работен лист.
ИЛИ - Просто натиснете Ctrl + N: За да създадете нова електронна таблица.

Стъпка 3: По подразбиране Sheet1 ще бъде създаден като работен лист в електронната таблица, а името на електронната таблица ще бъде дадено като Book1, ако се отваряте за първи път.
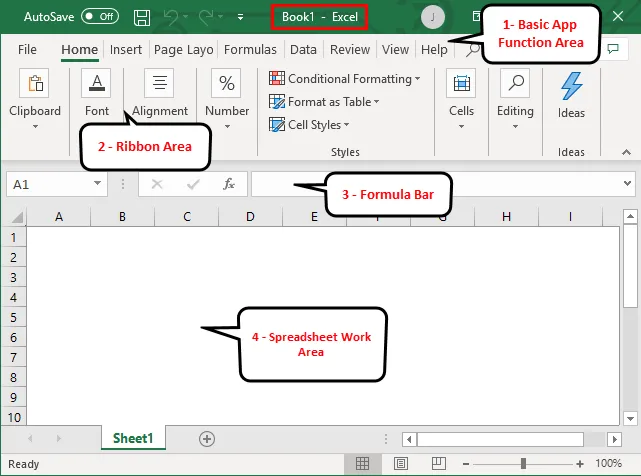
Основни характеристики на създадената електронна таблица:
- Основна зона за приложения на приложения: Има зелен банер, който съдържа всички видове действия за изпълнение на работния лист като запазване на файла, движение назад или предно стъпало, ново, отмяна, повторение и много други.
- Район на лентата: Има сива зона точно под основната област на функциите на приложението, която се нарича лента. Той съдържа манипулиране на данни, лента с инструменти за визуализиране на данни, инструменти за оформление на страници и много други.
- Работна зона на електронната таблица: По подразбиране е мрежа, която съдържа азбучна колона A, B, C, …, Z, ZA…, ZZ, ZZA… и редове като числа 1, 2, 3, …. 100, 101, … така нататък. Това е клетка, в която потребителят може да извърши изчислението си за лични или бизнес данни. Всяка кутия с правоъгълник в електронната таблица се нарича подобна на клетка, избрана на горния екран е клетка А1.
- Формулярна лента: Ще покаже данните в избраната клетка, ако съдържа някаква формула, тогава ще се покаже тук. Подобно на горната зона, има лента за търсене, която е налична в горния десен ъгъл и раздела на листа, който е долен от долната страна на работния лист. Потребителят може да промени името на името на листа.
Пример №2 - Как да създадете проста бюджетна таблица в Excel?
Да предположим, че има потребител, който иска да създаде електронна таблица за изчисляване на някакъв бюджет. Той има някакъв продукт и всяка продажба на продукти във всяко тримесечие за 2018 г. Сега той иска да покаже този бюджет на своя клиент.
Нека да видим как можем да направим това с помощта на електронната таблица.
Стъпка 1: Отворете MS Excel.
Стъпка 2: Отидете на Меню и изберете New >> кликнете върху празната работна книга, за да създадете обикновен работен лист.
ИЛИ - Просто натиснете Ctrl + N: За да създадете нова електронна таблица.
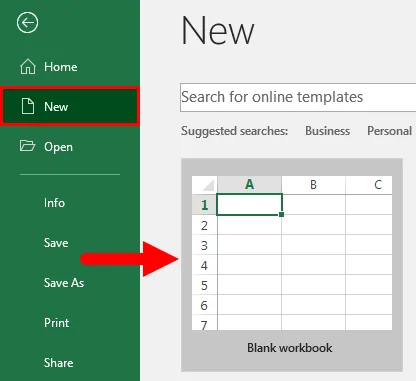
Стъпка 3: Отидете в работната област на електронната таблица. Което е лист1.
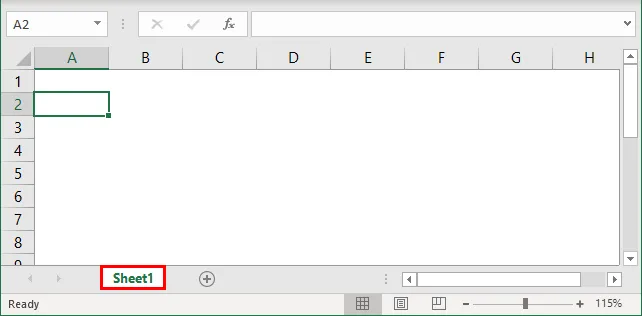
Стъпка 4: Сега създайте заглавки за продажби във всяко тримесечие на първия ред, като обединявате клетки от B1 в E1, а в ред 2 посочвайте името на продукта и всяко име на четвъртинки.
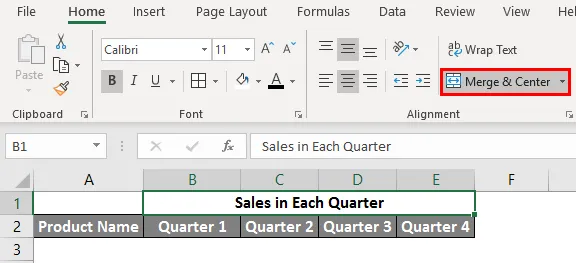
Стъпка 5: Сега запишете цялото име на продукта в колона A.
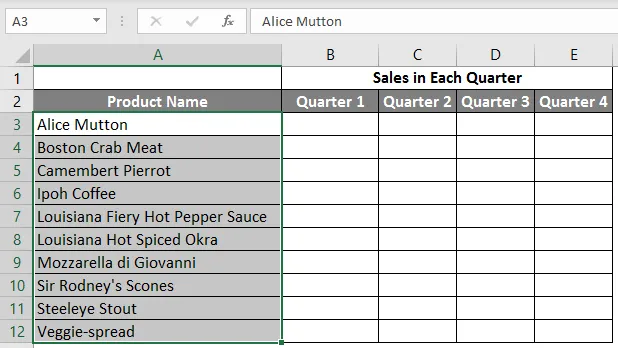
Стъпка 6: Сега предоставете данни за продажбите за всяко тримесечие пред всеки продукт.
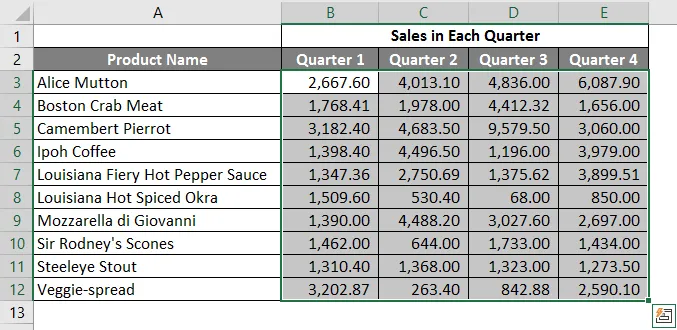
Стъпка 7: Сега в следващия ред поставете едно заглавие за Grand Total и изчислете всяко тримесечие на общите продажби.
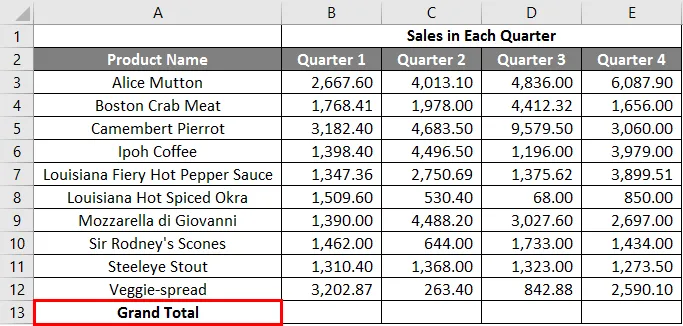
Стъпка 8: Сега изчислете общата сума за всяко тримесечие чрез сумиране >>, приложите в други клетки в B13 до E13.
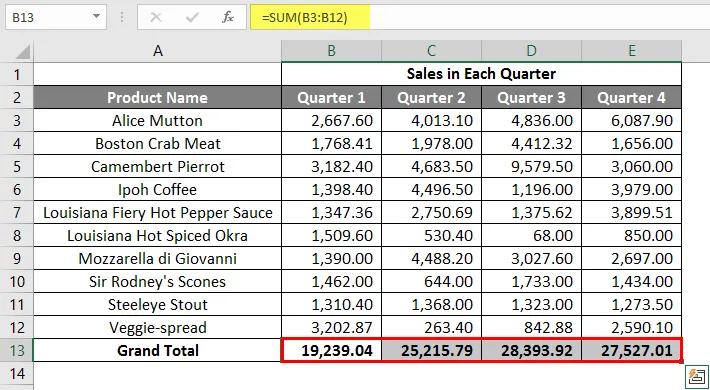
Стъпка 9: Така че нека да преобразуваме стойността на продажбите в символа ($) валута.
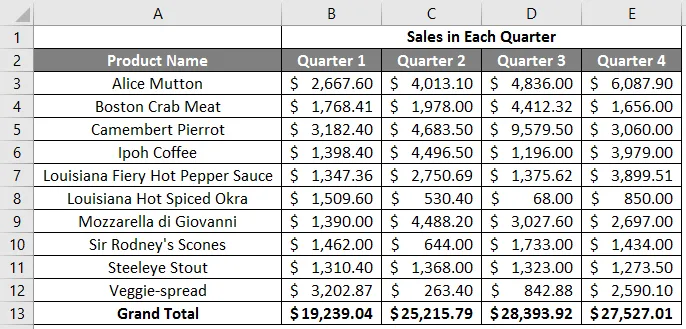
Стъпка 10: Сега създайте таблица с резултати, в която общите продажби имат всяка четвърт.
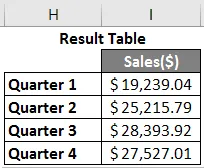
Стъпка 11: Сега начертайте диаграмата на пай, за да представите данните на клиента по професионален начин, който изглежда привлекателен. Потребителят може да промени външния вид на графиката, като просто кликне върху нея и тяхната опция ще се появи и той може да избере такъв, който да му хареса.
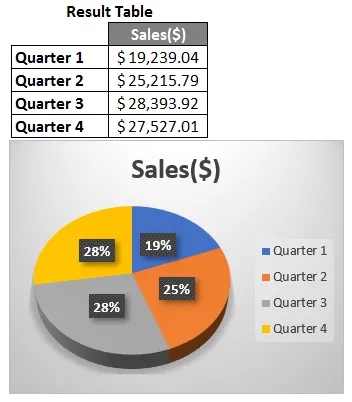
Обобщение на пример 2: Тъй като потребителят иска да създаде електронна таблица, която да представя данни за продажбите на клиента, тук това се прави.
Пример №3 - Как да създадете лична месечна електронна таблица в Excel?
Да предположим, че има потребител, който иска да създаде електронна таблица за изчисляване на личен месечен бюджет. Той е предвидил разходи и реални разходи за 2019 г. Сега той иска да покаже този бюджет на семейството си.
Нека да видим как можем да направим това с помощта на електронната таблица.
Стъпка 1: Отворете MS Excel.
Стъпка 2: Отидете на Меню и изберете New >> кликнете върху празната работна книга, за да създадете обикновен работен лист.
ИЛИ - Просто натиснете Ctrl + N: За да създадете нова електронна таблица.
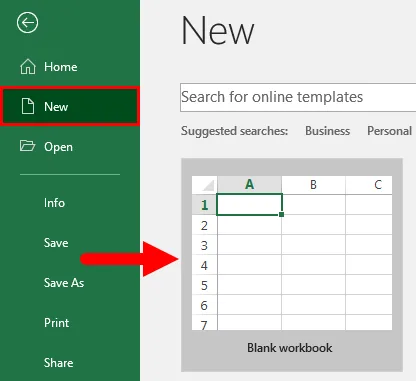
Стъпка 3: Отидете в работната област на електронната таблица. който е Sheet2.
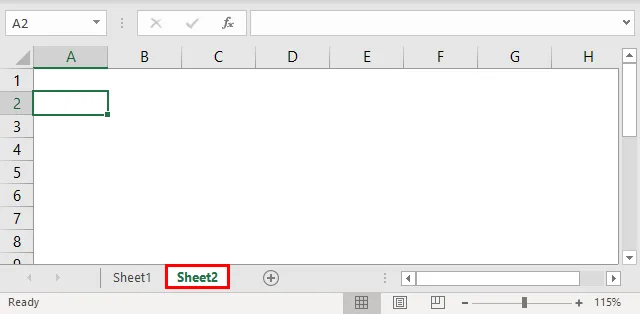
Стъпка 4: Сега създайте заглавки за личен месечен бюджет в първия ред, като обединявате клетки от B1 към D1, а в ред 2 давате МЕСЕЧЕН ДОХОД, а в ред 3 давате тип Разходи, Прогнозирана цена, Действителна цена и Разлика.
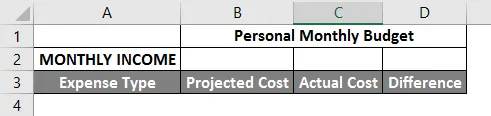
Стъпка 5: Сега запишете всички разходи в колона А.
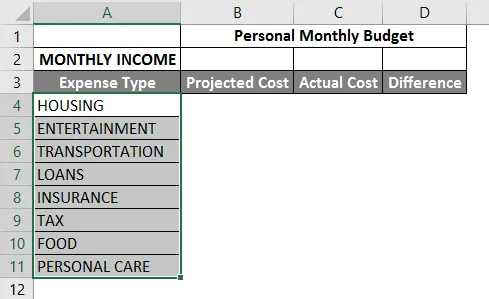
Стъпка 6: Сега предоставете данни за месечния доход, прогнозните разходи и действителните разходи за всеки тип разходи.
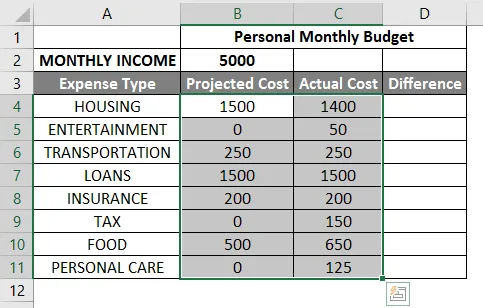
Стъпка 7: Сега в следващия ред поставете една заглавка за Grand Total и изчислете общата и разликата, както и от прогнозираната до реалната цена.
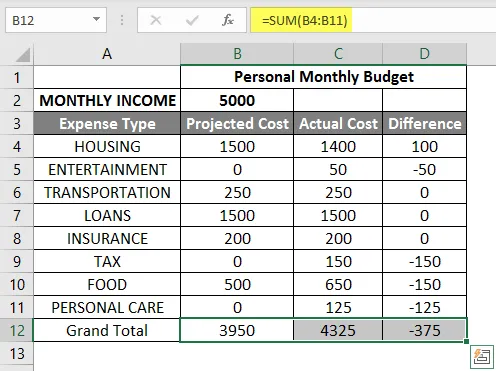
Стъпка 8: Сега маркирайте заглавката и добавете граници, като използвате графика на лентата с инструменти. >> стойността на разходите и доходите в $, така че го направете по символ на валутата.
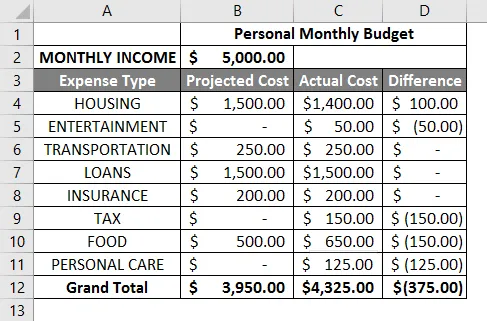
Стъпка 9: Сега създайте таблица с резултати, в която има общо продажби на всяко тримесечие.
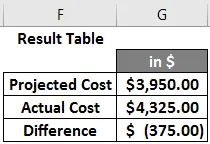
Стъпка 10: Сега начертайте диаграмата на пай, за да представите данните на семейството. Потребителят може да избере такъв, който да му хареса.
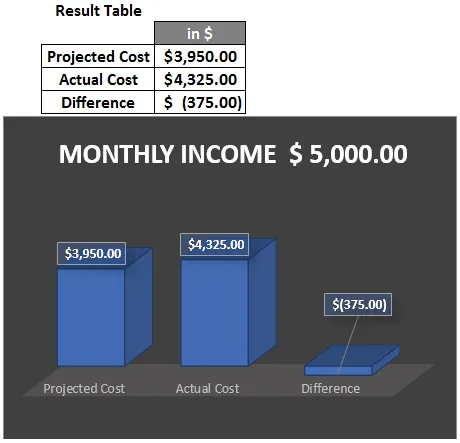
Обобщение на пример 3: Тъй като потребителят иска да създаде електронна таблица, която да представя месечните данни за бюджета на семейството, това се прави. Близката скоба, показваща в данните за отрицателната стойност.
Неща, които трябва да запомните
- Електронна таблица е базирани на мрежата файлове, предназначени за управление или извършване на всякакъв вид изчисления на личните или бизнес данните.
- Предлага се в MS Office, както и в Office 365, откъдето потребителят може да създаде електронна таблица.
- Работната книга е езика на Excel за „електронна таблица“. MS Excel използва този термин, за да подчертае, че една работна книга може да съдържа множество работни листове.
Препоръчителни статии
Това е ръководство за създаване на електронна таблица в Excel. Тук обсъждаме Как да създадете електронна таблица в Excel, заедно с примери и шаблон за Excel за изтегляне. Можете също да разгледате следните статии, за да научите повече -
- Формули за електронни таблици в Excel
- Въртяща се маса с множество листове
- Групиране на работни листове в Excel
- COLUMNS формула в Excel