
Функция Excel MAX (Съдържание)
- MAX в Excel
- MAX формула в Excel
- Как да използвате MAX функция в Excel?
MAX в Excel
- MAX функцията в Excel е вградена или предварително изградена функция в excel, която е категоризирана под статистически функции. Използва се като работен лист и VBA функция в excel.
- Да се намери най-голям брой в диапазон от клетки е много трудно, Сортирането на стойности от високи до ниски, за да разберете, че най-високите продажби не е възможно, ако има огромен брой набори от данни. В този сценарий функцията Max в Excel ще ви помогне бързо да намерите най-високата числова стойност в група от избрани клетки или диапазон.
- Най-често се използва в статистически и финансов анализ, където той помага да се изчисли максималният или най-високият резултат в академичните среди, най-бързото време в състезанието, най-скъпият продукт, максималните поръчки за дадена компания, най-високата цена на акциите на конкретна компания, записана температура на конкретно място и най-добре представящ се изпълнителен директор и т.н.
- Функцията MAX в excel е гъвкава, лесна за използване и много проста функция с малко аргументи.
- MAX Функцията в excel също се използва или интегрира с други функции excel (Например MAX заедно с IF функция с единични или множество критерии), за да получите желания резултат.
дефиниция
Функцията MAX в Excel връща най-голямото или максималното число в даден списък от аргументи.
MAX формула в Excel
По-долу е формулата MAX в Excel:
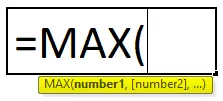
Формулата MAX в Excel има параметъра, както е показано по-долу:
- number1, (number2): Аргументите за номер или референция на клетка или диапазон могат да бъдат една или повече числови стойности, от които искате да намерите максималната стойност в Excel.
число1 е задължителен параметър или аргумент, докато останалите следващи числа са незадължителен аргумент. От excel 2007 и по-нова версия може да отнеме до 255 аргумента. Формулата за функцията 'MAX' е точно подобна или същата като тази за функцията 'MIN'. Можем да смесваме буквални стойности заедно с препратки към клетки, за да разберем максималната стойност.
напр. = MAX (D8: D19, 100) тук буквалната стойност във функцията е 100.
Как да използвате MAX функция в Excel?
Функцията MAX в Excel е много проста и лесна за използване. Нека разберем как работи MAX функцията в Excel чрез някои MAX формули в пример Excel.
Можете да изтеглите този шаблон на MAX Function Excel тук - MAX функция Excel шаблонФункцията MAX може да се използва като функция на работен лист и като функция VBA.
Пример №1 - За да разберете най-високите продажби в Супермаркет
В по-долу споменатата таблица тя съдържа категория артикул в колона C (C8 до C19) и продажната стойност в колона D (D8 до D19). Трябва да разбера коя категория има максимални продажби в супермаркета. Функцията MAX в Excel се използва в диапазона от стойности, представящи продажбите по категории, за да се извлече най-високата стойност.
Нека приложим Max Function в клетка „D20“. Изберете клетката „D20“, където трябва да се приложи Max Function.
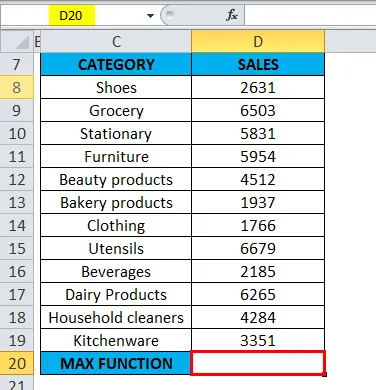
Щракнете върху функционалния бутон за вмъкване (fx) под лентата с инструменти на формулата, ще се появи диалогов прозорец, Въведете ключовата дума „MAX“ в полето за търсене на функция, MAX функцията ще се появи в избора на функционално поле Щракнете два пъти върху MAX функция.
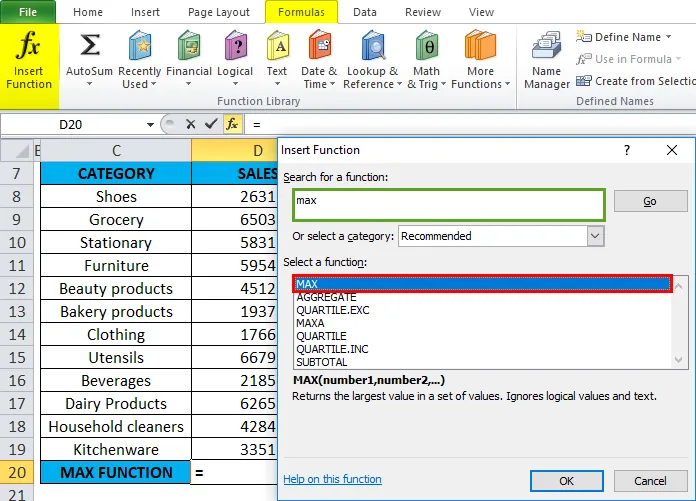
Появява се диалогов прозорец, където аргументите за функция MAX трябва да бъдат попълнени или въведени, т.е. = MAX (число1, (номер2), …)
= MAX (D8: D19) Тук данните за продажбите присъстват в диапазона (D8: D19). За да въведете аргумент номер 1 , щракнете вътре в клетка D8 и ще видите избраната клетка, след което изберете клетките до D19. Така че диапазонът на колоните ще бъде избран, т.е. D8: D19. Щракнете ОК, след като въведете аргумента число1.
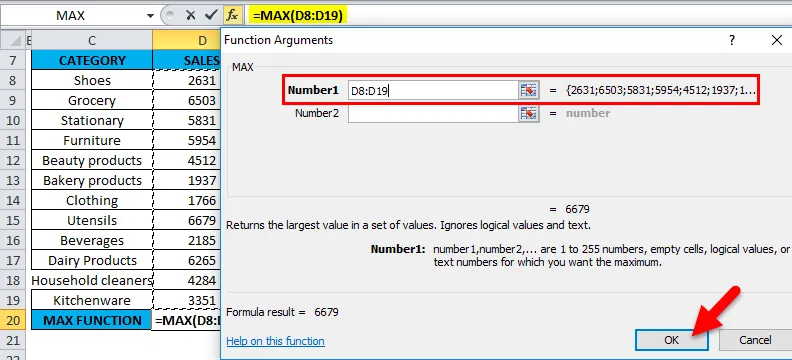
= MAX (D8: D19), т.е. връща максималната стойност на продажбите 6679 като резултат.
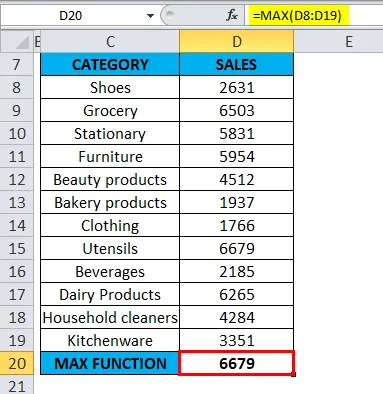
Функцията MAX върна максималната налична стойност на продажбите в определен диапазон, т.е. 6679 под категорията на прибора.
Пример №2 - За да разберете най-високия резултат
За изчисляване на максималния или най-високия резултат в учените за конкретен предмет (Математика).
В посочената по-долу таблица тя съдържа Името на студента в колона H (H2 до H18) и оценка на всеки ученик (I2 до I18). Трябва да разбера кой ученик е вкарал максимален или най-висок резултат по предмета по математика. Тук MAX функцията в Excel се използва в диапазона от стойности, представляващи резултат за извличане на най-високата стойност.
Нека приложим Max Function в клетка „I19“. Изберете клетката „I19“, където трябва да се приложи Max Function.
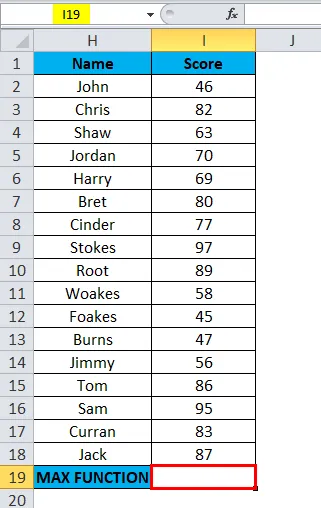
Щракнете върху функционалния бутон за вмъкване (fx) под лентата с инструменти на формулата, ще се появи диалогов прозорец, Въведете ключовата дума „MAX“ в полето за търсене на функция, MAX Function ще се появи в избора на функционално поле. Кликнете два пъти върху MAX функция.
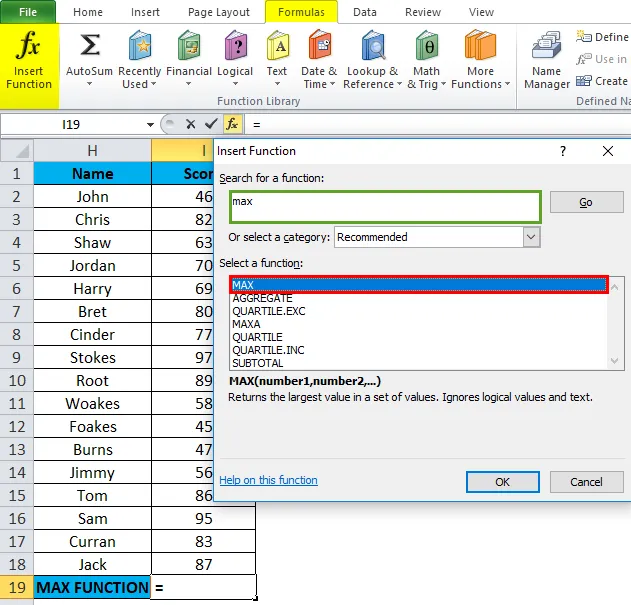
Появява се диалогов прозорец, където аргументите за функция MAX трябва да бъдат попълнени или въведени, т.е. = MAX (число1, (номер2), …)
= MAX (I2: I18) Тук данните за резултата присъстват в диапазона (I2: I18). За да въведете аргумент номер 1 , щракнете вътре в клетка I2 и ще видите избраната клетка, след което изберете клетките до I18. Така че диапазонът на колоните ще бъде избран т.е. I2: I18. Щракнете ОК, след като въведете аргумента число1.
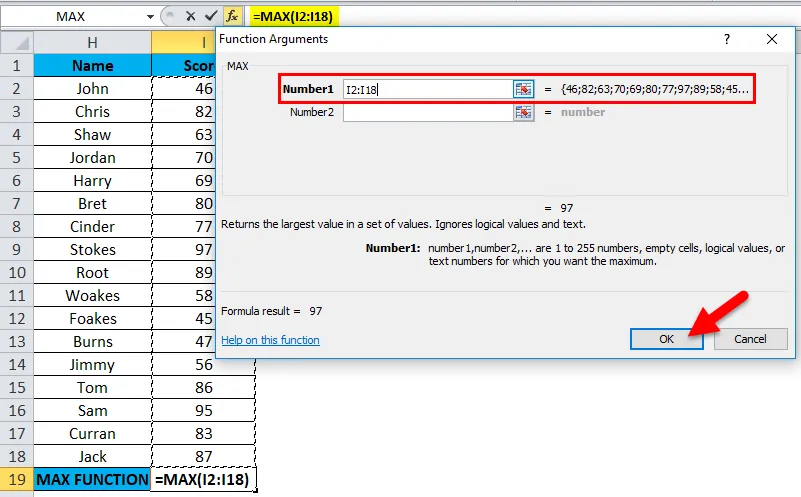
= MAX (I2: I18), т.е. връща максималната стойност на резултата 97 като резултат.
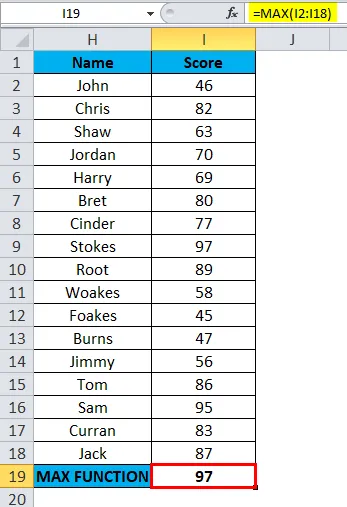
Тук MAX Function върна максималната стойност на резултата в определен диапазон, т.е. 97 под категорията за оценка.
Пример №3 - За да намерите най-високата заплата за служителя
За изчисляване на максималната или най-високата заплата за служител във фирмата.
В посочената по-долу таблица тя съдържа Име на служителя в колона C (C27 до C43) и заплата на служител (D27 до D43). Трябва да разбера кой служител получава най-високата или максимална заплата във фирмата. Тук MAX функцията в Excel се използва в диапазона от стойности, представляващи заплатата на служителя за извличане на най-високата или максималната стойност.
Нека приложим Max Function в клетка „D44“. Изберете клетката „D44“, където трябва да се приложи Max Function.

Щракнете върху функционалния бутон за вмъкване (fx) под лентата с инструменти на формулата, ще се появи диалогов прозорец, Въведете ключовата дума „MAX“ в полето за търсене на функция, MAX Function ще се появи в избора на функционално поле. Кликнете два пъти върху MAX функция.
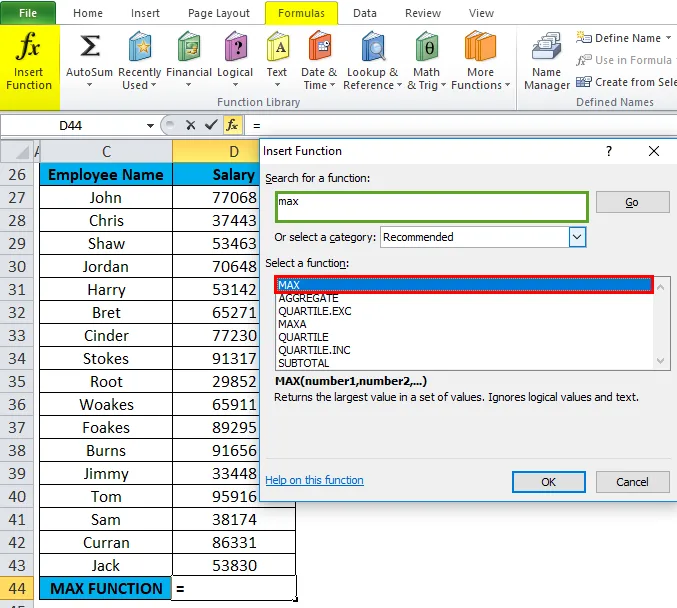
Появява се диалогов прозорец, където аргументите за функция MAX трябва да бъдат попълнени или въведени, т.е. = MAX (число1, (номер2), …)
= MAX (D27: D43) Тук данните за заплатите присъстват в диапазона (D27: D43). За да въведете аргумент номер 1 , щракнете вътре в клетка D27 и ще видите избраната клетка, след което изберете клетките до D43. Така че диапазонът на колоните ще бъде избран, т.е. D27: D43. Щракнете ОК, след като въведете аргумента число1.
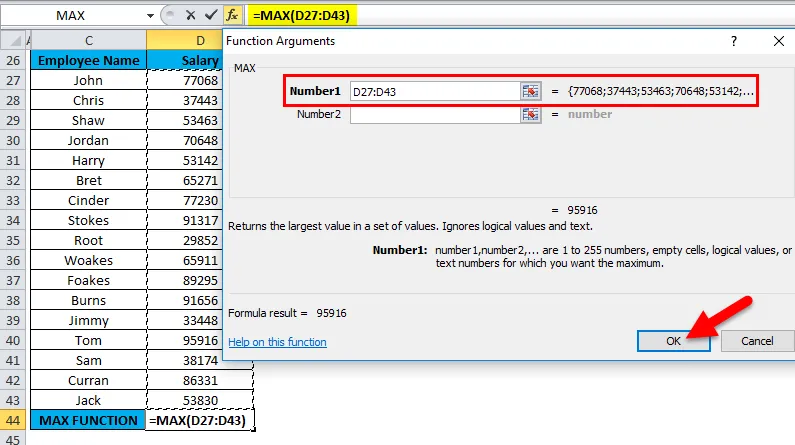
= MAX (D27: D43), т.е. връща максималната заплата на служителя, т.е. 95 916 като резултат.
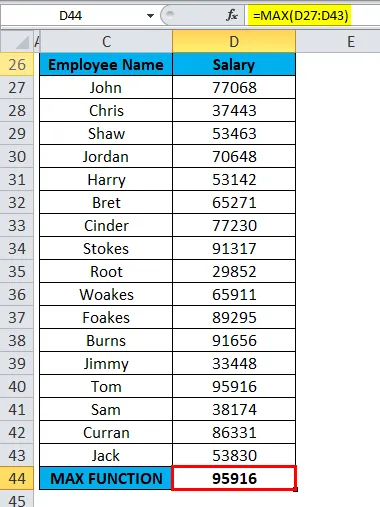
Тук MAX Function върна максималната или най-високата заплата на служител в определен диапазон, т.е. 95 916.
Неща, които трябва да запомните за функцията MAX в Excel
- Типът на аргумента може да бъде препратка към клетка, референтен диапазон, референтен ред на колоната, номера, множество колони / редове и имена на клетки и диапазони.
- Макс Функцията в Excel игнорира числата, въведени като текстови стойности, празни клетки и логическите стойности TRUE и FALSE и не трябва да има стойност за грешка (# N / A, VALUE, DIV).
- Ако няма числа в определен диапазон или аргументи, ще върне 0.
- Ако има стойност на грешка в аргумента или текста, тя ще върне # N / A.
- Функцията MAX в Excel е същата като ГОЛЯМА функция, и двете връщат най-голямото число.
- #VALUE! грешка: Възниква, ако има някакви нечислени стойности, които се подават директно към функцията Max.
Препоръчителни статии
Това е ръководство за MAX в Excel. Тук обсъждаме формулата на MAX в Excel и как да използваме MAX функцията в Excel, заедно с практически примери и изтеглящ шаблон на excel. Можете да разгледате и другите ни предложени статии -
- Най-добри примери за ИСТИНСКА функция в Excel
- Използване на IRR функция в Excel
- Как да използвате функцията LOG в Excel?
- MS Excel: Функция LEN