Научете как бързо да нулирате лентата с инструменти на Photoshop (панел „Инструменти“) обратно към стандартното й оформление на инструментите и как да върнете инструментите на Photoshop до настройките им по подразбиране в лентата с опции, като използвате подобрената команда Reset All Tools в Photoshop CC.
Командата за нулиране на всички инструменти на Photoshop съществува отдавна. В предишните версии на Photoshop избирането на нулиране на всички инструменти ще възстанови всички настройки на инструмента ви в лентата с опции обратно към техните настройки по подразбиране. Това премахна всички предишни, персонализирани настройки, които бяха използвани. Това, което Reset All Tools обаче не би направило, е нулирането на самата лента с инструменти обратно към стандартното й оформление. Ако искате да възстановите всички инструменти по подразбиране, трябва да преминете през всяко място в лентата с инструменти един по един и ръчно да изберете инструмента по подразбиране.
В Photoshop CC вече не е необходимо да правим това. Командата Reset All Tools все още възстановява инструментите обратно към техните настройки по подразбиране в лентата с опции. Но сега също така нулира всяко петно в лентата с инструменти обратно към основния си инструмент по подразбиране.
Подобрената команда Reset All Tools бе добавена за първи път в Photoshop CC 2014. Но тъй като не получи много внимание, много потребители на Photoshop не знаят за това. За да го използвате и да следвате заедно с този урок, ще трябва да стартирате Photoshop CC (Creative Cloud). Също така ще искате да се уверите, че вашето копие на Photoshop CC е актуално.
Това е урок 3 от 10 в нашата серия Интерфейс за обучение. Да започваме!
Лентата с инструменти на Photoshop
В предишния урок от тази поредица научихме всичко за лентата с инструменти във Photoshop. Лентата с инструменти е мястото, където Photoshop съхранява всички свои различни инструменти, от инструменти за подбор до инструменти за редактиране, инструменти за форматиране, инструменти за фигуриране, инструменти за навигация и други. Всъщност има толкова много инструменти, че не всички могат да бъдат показани в лентата с инструменти наведнъж. Много от инструментите на Photoshop са скрити зад други инструменти.
Инструменти по подразбиране
Например, Photoshop включва четири основни инструмента за геометричен подбор - инструмента за правоъгълна маркировка, инструмента за елиптична маркировка, инструмента за един ред на ред и инструмента за маркиране с една колона . За да спестите място, четирите от тези инструменти са вложени заедно на едно и също място в лентата с инструменти. По подразбиране инструментът за правоъгълна маркировка е този, който се вижда. Това е инструментът по подразбиране за групата:
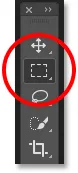 Лентата с инструменти, показваща инструмента за правоъгълна маркировка по подразбиране.
Лентата с инструменти, показваща инструмента за правоъгълна маркировка по подразбиране.
Скритите инструменти
Повечето инструменти по подразбиране в лентата с инструменти имат други инструменти, скрити зад тях, вложени в същото място. За да видите другите инструменти, или щракнете и задръжте, или щракнете с десния бутон (Win) / Control-щракнете (Mac), върху иконата на инструмента по подразбиране. Ще се появи меню за полети, в което са изброени останалите инструменти, които се крият зад него. Кликнете върху името на инструмент, за да го изберете. Ще избера инструмента Elliptical Marquee, само за да избера нещо различно:
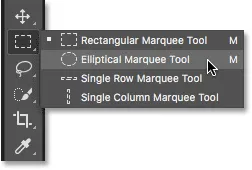 Използвайте менюто за излитане, за да изберете някой от скритите инструменти.
Използвайте менюто за излитане, за да изберете някой от скритите инструменти.
Инструментът по подразбиране не се показва по-дълго
Забележете обаче, че след като изберете друг инструмент (в случая инструмент Elliptical Marquee), лентата с инструменти вече не показва инструмента по подразбиране на това място. Вместо това показва новия инструмент, който избрах. Това е така, защото Photoshop винаги показва последния избран инструмент, което означава, че не винаги ще видите инструмента по подразбиране. За да изберете инструмента по подразбиране (инструмента за правоъгълна маркировка) в този момент, ще трябва да щракнете и задръжте или щракнете с десния бутон (Win) / Control-щракнете (Mac) на Elliptical Marquee Tool и след това изберете инструмента за правоъгълна маркировка от менюто за полети:
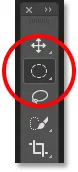 Инструментът Elliptical Marquee замени инструмента за правоъгълна маркировка като видимия инструмент в групата.
Инструментът Elliptical Marquee замени инструмента за правоъгълна маркировка като видимия инструмент в групата.
Същото важи и за инструментите за избор на свободна форма на Photoshop (Инструмент Ласо, Полигонален инструмент Ласо и Магнитен инструмент Ласо). Инструментът Lasso е инструментът по подразбиране за групата, така че това е инструментът, който виждаме първоначално. За да изберете един от другите инструменти в групата, трябва да щракнете и задръжте или щракнете с десния бутон (Win) / Control-щракнете (Mac), на Lasso Tool и след това да изберете друг инструмент от менюто за прелитане. Ще избирам многоъгълния инструмент Ласо:
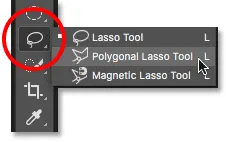 По подразбиране полигоналните и магнитните инструменти Ласо се крият зад инструмента Ласо.
По подразбиране полигоналните и магнитните инструменти Ласо се крият зад инструмента Ласо.
След избора на новия инструмент виждаме, че многоъгълният инструмент Lasso е заместил стандартния инструмент Lasso като видимия инструмент на това място. Отново, защото Photoshop винаги показва последния избран инструмент. Всъщност вече имаме две петна в лентата с инструменти, където сега се вижда инструмент, различен от основния, основен инструмент:
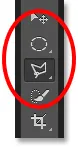 Полигоналният инструмент Lasso замени стандартния инструмент Lasso в лентата с инструменти.
Полигоналният инструмент Lasso замени стандартния инструмент Lasso в лентата с инструменти.
Избор на още инструменти
Няма да преминем през всяко място в лентата с инструменти, но бързо ще променя още няколко от тях. Ще щракнете с десния бутон на мишката (Win) / Control-щракнете (Mac) в инструмента за бързо избиране и ще избера инструмента Magic Wand от менюто за полети:
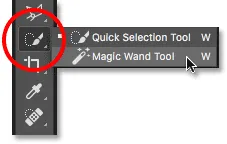 Избор на инструмента за магическа пръчица зад инструмента за бърз избор.
Избор на инструмента за магическа пръчица зад инструмента за бърз избор.
Тогава ще щракнете с десния бутон на мишката (Win) / Control-щракнете (Mac) на инструмента за изрязване и ще избера перспективния инструмент за изрязване, който се крие зад него:
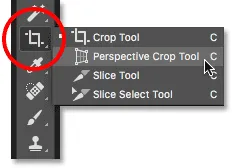 Избор на перспективния инструмент за изрязване зад стандартния инструмент за изрязване.
Избор на перспективния инструмент за изрязване зад стандартния инструмент за изрязване.
И накрая, ще щракнете с десния бутон на мишката (Win) / Control-щракнете (Mac) на инструмента Eyedropper и ще избирам Photoshop's Ruler Tool от полетното меню:
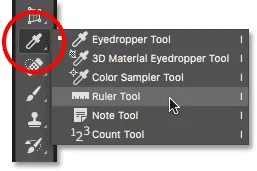 Избор на инструмента за линийка зад инструмента за пипета.
Избор на инструмента за линийка зад инструмента за пипета.
След като изберете тези други инструменти, виждаме, че лентата ми с инструменти се претрупва с други инструменти, различни от настройките по подразбиране. Това не е огромен проблем, но може да направи нещата объркващи, докато изучавате Photoshop (особено ако се опитвате да следвате заедно с уроци, които ви помолят да изберете инструменти по подразбиране). Това също може да ви създаде неудобство, когато работите:
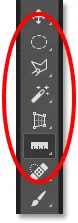 Лентата с инструменти, показваща няколко петна, където инструментът по подразбиране е заменен.
Лентата с инструменти, показваща няколко петна, където инструментът по подразбиране е заменен.
Как да нулирате лентата с инструменти и настройките на инструмента
Стъпка 1: Изберете инструмент по подразбиране
За щастие, сега имаме начин за незабавно връщане на лентата с инструменти на Photoshop обратно към стандартното й оформление благодарение на подобрената команда Reset All Tools. Но преди да нулираме лентата с инструменти, има една важна стъпка, която трябва да направим. За да работи това, първо трябва да изберете място в лентата с инструменти, където инструментът по подразбиране все още се вижда . В моя случай (и най-вероятно и ваш), мястото в самия връх на лентата с инструменти все още показва Move Tool . Инструментът за преместване е инструментът по подразбиране за неговата група. Кликнете върху инструмента за преместване, за да го изберете. Можете също да изберете инструмента за преместване, като натиснете буквата V на клавиатурата си. Имайте предвид, че самият инструмент за преместване не е важното тук. Можете да изберете всеки инструмент, стига да е инструмент по подразбиране за неговата група:
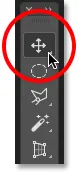 Избор на инструмента за преместване в горната част на лентата с инструменти.
Избор на инструмента за преместване в горната част на лентата с инструменти.
Стъпка 2: Изберете „Нулиране на всички инструменти“ в лентата с опции
При избран по подразбиране инструмент в лентата с инструменти, ако потърсите в лентата с опции в горната част на екрана, ще намерите опцията за предварителни настройки на инструмента горе вляво. Опцията за предварително зададени инструменти няма собствена икона. Вместо това, тя показва иконата на избрания инструмент в момента. В моя случай това е Move Tool:
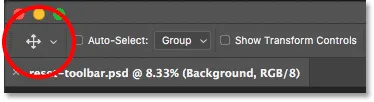 Опцията Предварителни настройки в лявата част на лентата с опции.
Опцията Предварителни настройки в лявата част на лентата с опции.
За да нулирате лентата с инструменти обратно към нейното оформление по подразбиране, щракнете с десния бутон на мишката (Win) / Control и щракнете върху (Mac) на иконата Предварително зададени инструменти. След това изберете Reset All Tools от менюто:
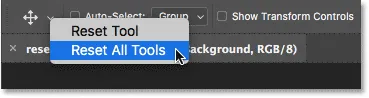 Избор на командата "Нулиране на всички инструменти".
Избор на командата "Нулиране на всички инструменти".
Стъпка 3: Щракнете върху OK
За да потвърдите, че искате да нулирате инструментите и лентата с инструменти, щракнете върху OK:
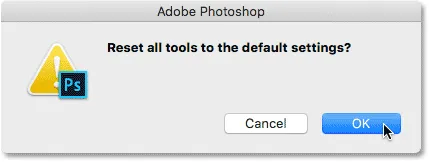 Щракнете върху OK, за да възстановите настройките по подразбиране и настройките на лентата с инструменти.
Щракнете върху OK, за да възстановите настройките по подразбиране и настройките на лентата с инструменти.
И точно така, моята лента с инструменти се връща към първоначалното си оформление, като отново се виждат всички инструменти по подразбиране. И ако бях избрал някой от инструментите, щях да видя, че всичките му опции в лентата с опции са възстановени по подразбиране:
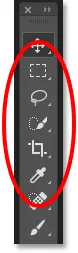 Всяко петно моментално е нулирано до инструмента си по подразбиране благодарение на подобрената команда Reset All Tools.
Всяко петно моментално е нулирано до инструмента си по подразбиране благодарение на подобрената команда Reset All Tools.
Къде да продължа …
И там го имаме! Подобрената команда Reset All Tools е чудесна, но това не е единствената функция, която Adobe е добавила към лентата с инструменти. Към CC 2015, лентата с инструменти на Photoshop вече е напълно приспособима, което ни позволява най-накрая да създадем персонализирани оформления на лентата с инструменти, които да съответстват по-добре на начина, по който работим! В следващия урок от тази поредица ще научим как да персонализирате лентата с инструменти във Photoshop!
Или вижте някой от другите уроци в тази глава:
- 01. Запознаване с интерфейса на Photoshop
- 02. Инструменти за Photoshop и преглед на лентата с инструменти
- 03. Как да нулирате инструментите и лентата с инструменти
- 04. Как да персонализирате лентата с инструменти
- 05. Управление на панели във Photoshop
- 06. Работа с табулирани документи и плаващи прозорци
- 07. Как да преглеждате няколко изображения наведнъж
- 08. 5 начина за преместване на изображения между документи
- 09. Как се използват работни пространства
- 10. Режими на екрана и трикове на интерфейса
За повече глави и за най-новите ни уроци, посетете нашата секция Основи на Photoshop!