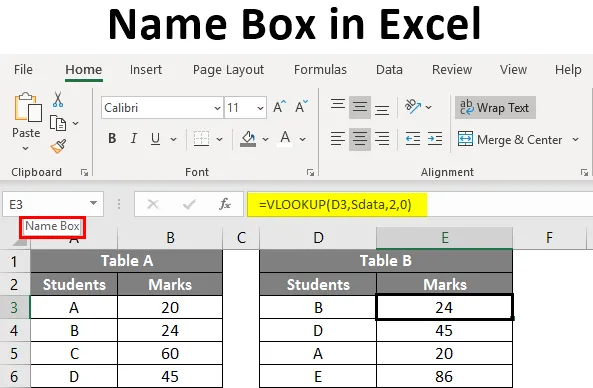
Поле за име на Excel (Съдържание)
- Как да дадете име в полето за име?
- Как да редактирате и изтриете името на диапазона от данни?
- Как да използвате полето за име в Excel?
Определение на полето за име в Excel
Кутията, разположена в лявата част на лентата с формули, която адресира избраната клетка или група от клетки в електронната таблица, се нарича поле за име. На снимката по-долу, подчертана с червен цвят, е полето Име.
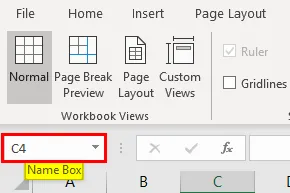
Това поле помага за адресиране на групата клетки с име, вместо да адресира комбинации от редове и колони. В този урок ще разгледаме как да създадете поле за име и как да го използвате по време на работа с данни.
Как да дадете име в полето за име?
Помислете за малък пример на данните на ученика, като по-долу. В полето по-долу име на екрана, представляващо избраната клетка А1.
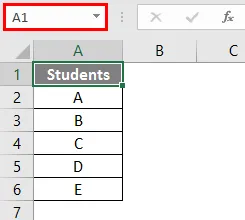
Сега ще изберем данните за студентите сами от таблицата, с изключение на заглавието „Студенти“.
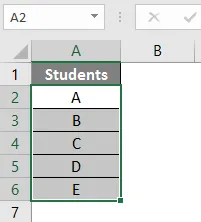
След като изберете данните, отидете в полето за име и напишете името, което искате да назовете диапазон от данни. Тук давам името на диапазона от данни като „Студенти“. След въвеждане на името Натиснете клавиша Enter, той ще създаде името.

Сега, когато искаме да изберем диапазона от данни на ученика, можем да избираме от полето Име, падащо долу, както е показано по-долу.
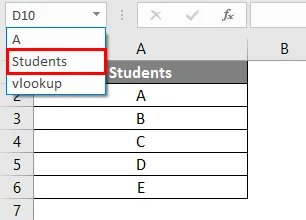
Ако добавим данните за оценките на студентите, както е посочено по-долу.
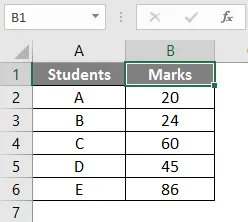
Вече дадохме наименованието „студенти“ в данните на колоната А. И все пак можем да дадем името на комбинираните данни на учениците и маркираме като „Smarks“.
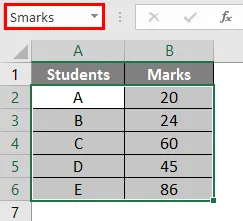
Как да редактирате и изтриете името на диапазона от данни?
Видяхме как да се даде име на диапазона от данни. Сега ще видим как да редактираме и изтриваме името.
# 1 - Редактиране на името на диапазона от данни
В случай, че сме въвели неправилно името или искаме да променим името. Дадохме името „Smakrs“ за диапазона от данни за студентите неправилно, което трябва да бъде „Smarks“. Сега ще променим името от „Smakrs“ на „Smarks“
В полето за име няма опция за редактиране на даденото име, трябва да променим името в „Мениджър на имена“, което е в меню „Формули“. Кликнете върху „Мениджър на имена“, за да видите наличните имена.

Кликнете върху опцията „Редактиране“ в горната част.
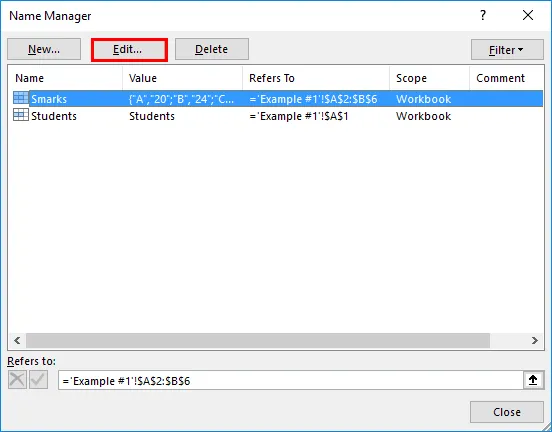
Така че ще получим полето „Редактиране на име“ по-долу.
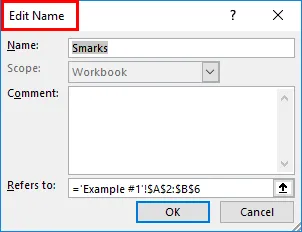
Редактирайте името на „ Smark “ според изискванията.
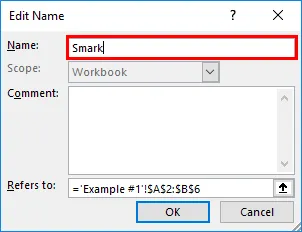
В случай, че ако искаме да увеличим или намалим обхвата на клетките, можем да променим в опцията „Позовава се“.
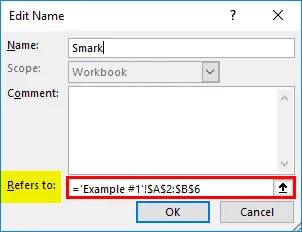
# 2 - Изтриване на името на диапазона
Подобно е на това как редактираме името. Кликнете върху „Мениджър на имена“. Изберете името на диапазона, който искаме да изтрием. Кликнете върху опцията „Изтриване“ в горната част.
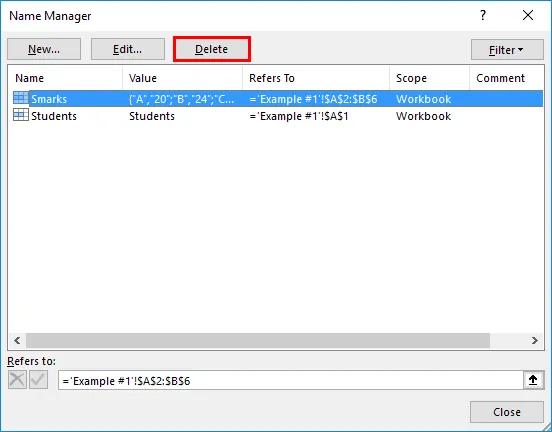
Така ще създадем, редактираме и изтрием името в полето за име.
Как да използвате полето за име в Excel?
Нека разберем как да използваме полето за име с няколко примера.
Можете да изтеглите този шаблон за име на Excel шаблон тук - Шаблон за име Excel шаблонПример №1 - Пребройте формулата с полето за име
Да предположим, че искаме да преброим броя на учениците от студентската таблица. Можем да използваме формулата за броене с името на диапазона. На снимката по-долу ние въвеждаме само половината име на диапазона, след това системата показва името автоматично. Изберете името и затворете формулата.
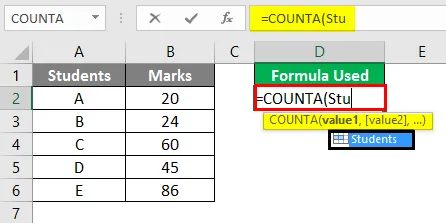
По-долу можете да видите изхода.
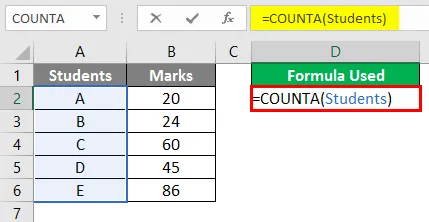
Тъй като броят на студентите е пет, той трябва да показва 5. Запомнете, че не е COUNT, това е COUNTA формула.
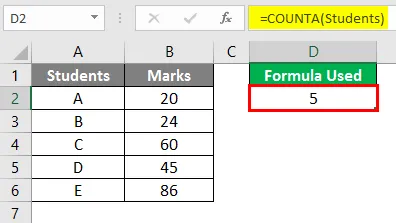
Пример №2 - SUM с полето за име
Сега ще видим как да извършим SUM операцията с помощта на функцията име. Нашата задача е да сумираме оценките на всички ученици. Във формулата SUM ще дадем името на диапазона „Smarks“, което създадохме по-рано, вместо диапазона B2 до B6.
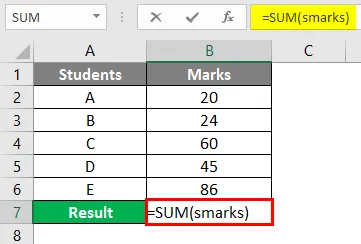
След използване на формулата изходът е показан по-долу.
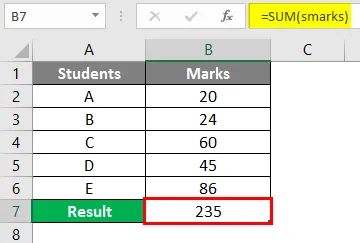
Така че, за да заменим адреса на диапазона, можем да използваме името на диапазона. Диапазонът от имена също ще се появи, ако въведем първите няколко букви от диапазона от имена.
Пример 3 - VLOOKUP с поле за име
Трябва да извършим VLOOKUP за таблица Б, за да намерим маркировките от таблица А.
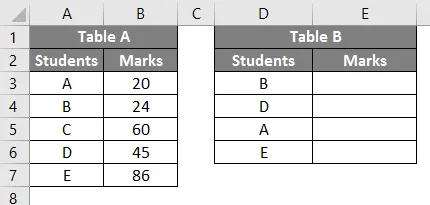
Създайте име „Sdata“ за данни в таблица А, както е посочено по-долу.
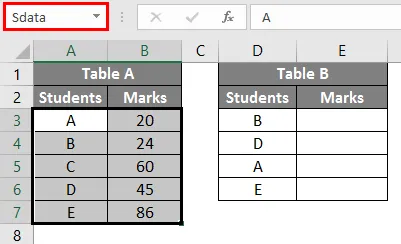
Сега въведете формулата VLOOKUP в таблица Б.
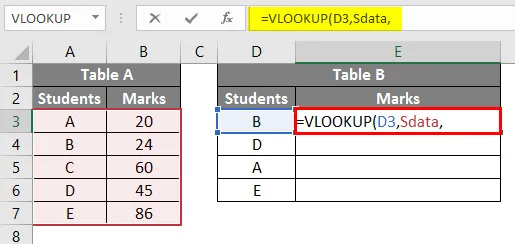
След като изберете „lookup_value“ като E3, дайте масива на таблицата като „Sdata“, което е име на диапазон от данни от таблица А. Тъй като диапазонът има 2 колони входен индекс на колоните като 2, тогава вход нула (за True).
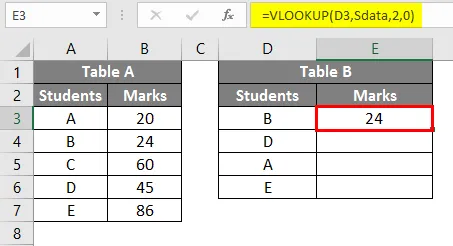
Разширете формулата, за да получите оценки за други ученици.
Пример №4 - Име на Excel за Constant
Можем да използваме функцията за име на Excel и за създаване на константа. Ще видим един пример за това, за да разберем по-добре. Помислете за таблица с данни за броя на служителите, както е посочено по-долу.
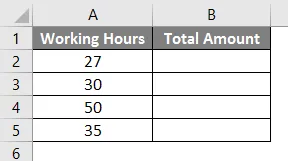
Такса за час ще бъде 20 рупии. Така че ще създадем константа със стойността 20. Кликнете върху менюто на формулите Име.
Кликнете върху Мениджъра на имената и ще се появи прозорецът по-долу.
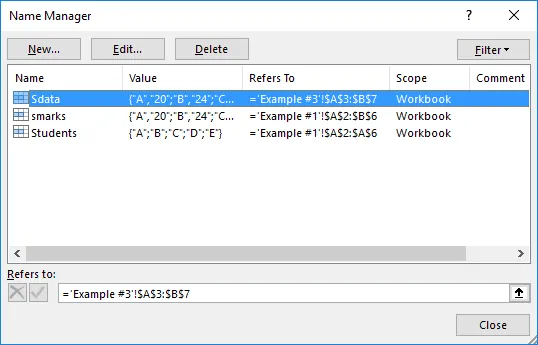
Кликнете върху опцията „New“ и тя ще ви отведе до екрана по-долу.
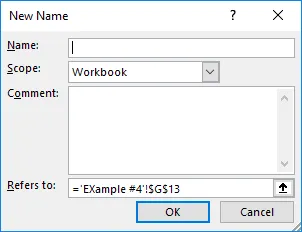
Дайте името като Rate 20 и в „Refers to“ дайте постоянна стойност 20, както е показано по-долу, и щракнете върху OK.
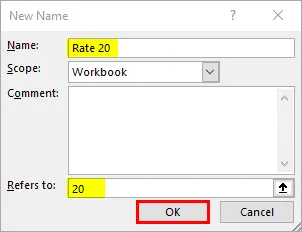
Сега отидете на нашата таблица и въведете формулата за умножение с използването на име константа. Стартирайте формулата със символ Равен и изберете опцията за брой часове.
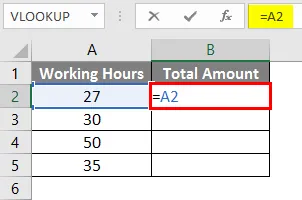
Добавете символ за умножение.
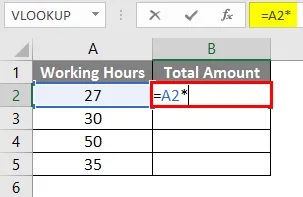
Сега дайте постоянното име, което създадохме.
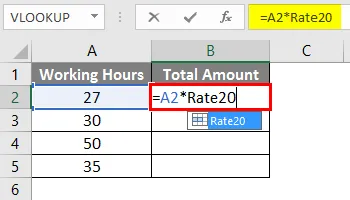
Изберете Rate20 и натиснете клавиша Enter. Той ще умножи броя на часовете с 20.

Плъзнете формулата от Cell B2 към B5.
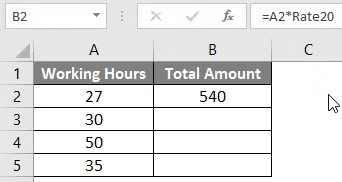
Неща, които трябва да запомните за полето за име в Excel
- Докато давате името за диапазон, уверете се, че не трябва да има интервали, тъй като няма да отнеме, ако въведем интервали между тях.
- Не включвайте препинателни знаци в името.
- Името ще е чувствително към регистъра, следователно ще бъде същия факт, независимо дали даваме името като „Хай“ или „Хай“. Докато извиквате диапазона, можете да използвате всякакви букви.
- Името трябва да започва с буква или обратната черта „\” или подчертаване „_”. Освен тези, ако името започва с някоя друга буква Excel, ще ви изведе грешка.
- Името може да бъде приложимо на ниво лист или на ниво работна книга, зависи от нашия избор, докато създаваме името в мениджъра на имената.
- Името трябва да е уникално, тъй като няма да позволява дублиращи се стойности.
- Името може да бъде единичен знак, например: „A“.
Препоръчителни статии
Това е ръководство за полето за име в Excel. Тук обсъждаме как да използвате полето за име в Excel, заедно с практически примери и шаблон за Excel за изтегляне. Можете да разгледате и другите ни предложени статии -
- Пребройте имена в Excel
- Съвпадащи колони в Excel
- АКО VLOOKUP Формула в Excel
- 3D клетъчна справка в Excel