В предишните уроци научихме основите на използването на инструмента за изрязване в Adobe Camera Raw за изрязване на изображенията ни неразрушително и научихме как Crop Tool, заедно с опцията му Show Overlay, може да се използва за въртене и изправяне на изображения.
В този урок ще научим как да изправяме снимки, използвайки комбинираната мощност на инструмента за изправяне на камерата Raw и инструмента за изрязване, и двете са проектирани така, че да изглеждат заедно заедно, за да изправят и изрязват нашите снимки едновременно.
Отново само кратко напомняне, че тези уроци в нашата серия Adobe Camera Raw са за Camera Raw 8, част от Photoshop CC (Creative Cloud) и се предлагат като безплатна актуализация за потребителите на Photoshop CS6 . За да се възползвате максимално от този урок, препоръчвам първо да прочетете основния ни урок за инструмента за изрязване, както и нашия урок за завъртане и изправяне на изображения. За други уроци от тази серия вижте пълната ни секция за ретуширане на снимки.
Ето снимка, която заснех на няколко круизни кораба, пристигащи в пристанището рано една сутрин. Стоях на палубата на трети кораб, когато направих снимката и както казах, беше рано сутрин, нещата все още бяха малко размити и очевидно не държах камерата толкова ниво, колкото си мислех, че съм :
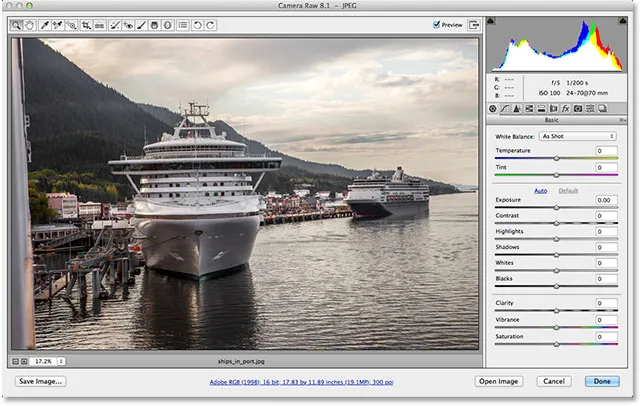
Оригиналната снимка.
Нека да видим как мога бързо да изправя изображението с помощта на инструмента за изправяне. Ще намерите инструмента за изправяне в лентата с инструменти в горната лява част на диалоговия прозорец Camera Raw (директно вдясно от инструмента за изрязване). За разлика от инструмента за изрязване, инструментът за изправяне няма скрити опции за менюто, така че да го изберете, просто щракнете върху иконата му. Или можете да изберете инструмента за изправяне, като натиснете буквата А на клавиатурата си:
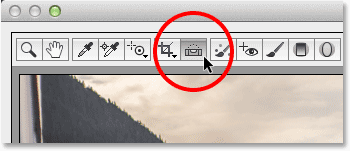
Избор на инструмента за изправяне от лентата с инструменти.
С избрания инструмент за изправяне, потърсете в изображението си нещо, което трябва да е прави, хоризонтално или вертикално. След това просто щракнете върху единия край от него, задръжте бутона на мишката, задръжте го, преместете го до другия край, след което освободете мишката. В моя случай тук ще използвам голямата наблюдателна площадка на кораба отляво, тъй като тя трябва да изглежда хоризонтално права на снимката. За да го видя по-лесно, временно ще осъществя достъп до инструмента за увеличение на Camera Raw, като натискам и задържам Ctrl + Spacebar (Win) / Command + Spacebar (Mac) на клавиатурата си. Това променя курсора на мишката ми на лупа със знак плюс в средата. Ще щракна няколко пъти върху областта, в която искам да увеличите мащаба:

Мащабиране на изображението чрез временно преминаване към Zoom Tool.
Сега, когато съм увеличен, ще пусна Ctrl + Spacebar (Win) / Command + Spacebar (Mac), за да се върна обратно към инструмента за изправяне. След това щракнете някъде от лявата страна на наблюдателната площадка, за да настроя моята начална точка, и с натиснат бутон на мишката, ще я влача през дясната страна. Когато плъзнете, ще видите пунктирана линия, за да можете да се уверите, че правите правилно подравняване:
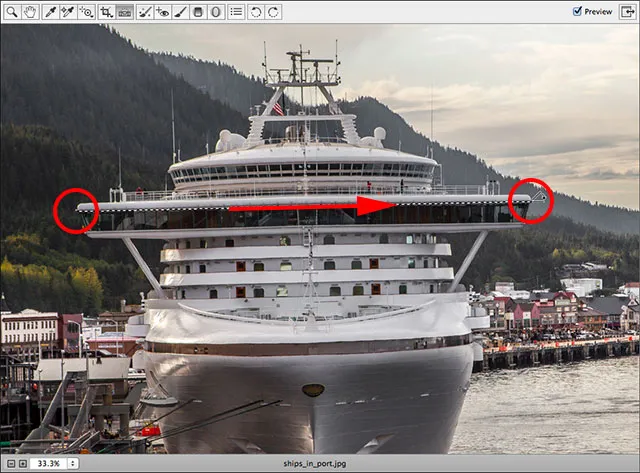
Кликнете и плъзнете инструмента за изправяне по област, която трябва да е хоризонтално права.
Бърз съвет: Курсорът на мишката по подразбиране на инструмента Straighten Tool прави трудно да се каже точно къде щракнете. Натискането на клавиша Caps Lock на клавиатурата ви ще промени курсора на кръстосана коса, за да можете по-лесно да подравните мястото си на кликване с центъра на кръстосаната коса. Просто не забравяйте да изключите функцията Caps Lock, когато приключите, в противен случай може да забравите, че е включена и да се чудите защо другите неща изведнъж не работят правилно.
Пуснете бутона на мишката, когато сте готови и гледайте какво ще се случи. Camera Raw незабавно преминава от инструмента за изправяне на инструмента за изрязване (ако погледнете нагоре в лентата с инструменти, ще видите, че инструментът за изрязване вече е избран) и автоматично рисува поле за изрязване около изображението. Кутията за изрязване се завърта под същия ъгъл, който сте влачили с инструмента за изправяне. Ако сте увеличили изображението си както аз, най-вероятно ще трябва да намалите мащаба назад, за да видите цялото поле за изрязване. За да преминете незабавно в режим на изглед Fit on Screen, натиснете Ctrl + 0 (Win) / Command + 0 (Mac) на клавиатурата си:

Camera Raw очертава рамка за изрязване и я завърта до ъгъла, необходим за изправяне на изображението.
Натиснете Enter (Win) / Return (Mac) на клавиатурата си и изображението веднага се изправя. Вероятно ще забележите, че част от изображението по краищата трябваше да бъде изрязано в процеса, но самото изображение трябва да изглежда прави:
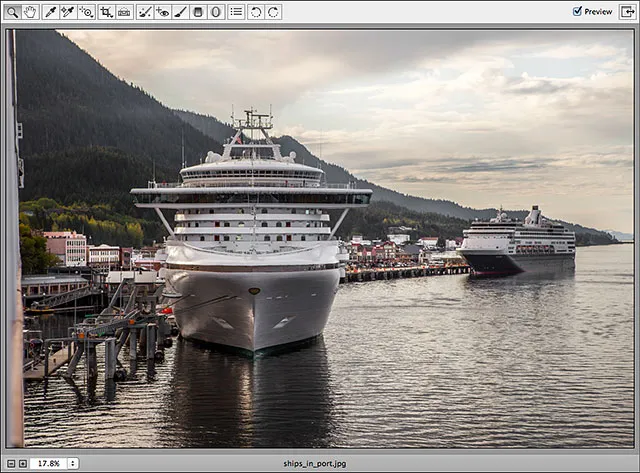
Изображението след натискане на Enter (Win) / Return (Mac), за да приемете изрязването.
Ако откриете, че ъгълът, под който се влачите с инструмента за изправяне, не е съвсем прав и изображението ви все още не е правилно или искате да промените изрязването, ето един трик. Вместо да избирате повторно инструмента за изправяне, просто натиснете буквата С на клавиатурата си, за да изберете инструмента за изрязване. Тъй като всичко, което правим в Camera Raw, е неразрушително, вашата граница за изрязване ще се появи отново, както преди момент, завъртяна под същия ъгъл:

Избор на инструмента за изрязване, за да върнете кутията за изрязване.
Всеки път, когато инструментът за изрязване е активен, можете временно да преминете към инструмента за изправяне, просто като натиснете и задържите клавиша Ctrl (Win) / Command (Mac) на клавиатурата си. След това можете да плъзнете отново през една и съща част от изображението или да опитате друга област, която трябва да изглежда права. Този път ще влача отдолу нагоре през вертикалния център на кораба:
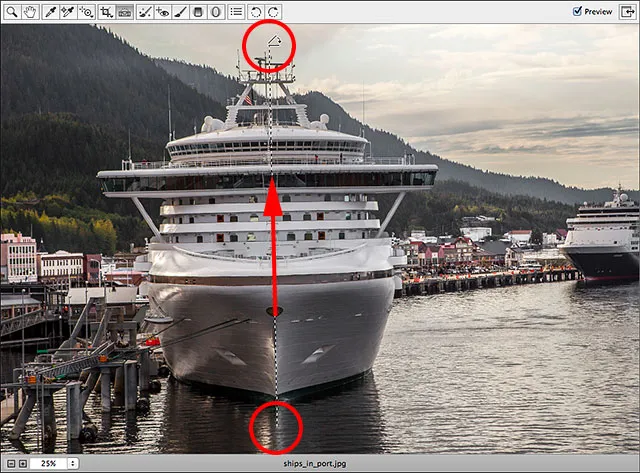
Кликнете и плъзнете по област, която трябва да бъде вертикално права.
Когато пуснете бутона на мишката, Camera Raw пренастройва ъгъла на завъртане на полето за изрязване. След това можете да освободите клавиша Ctrl (Win) / Command (Mac), за да се върнете от инструмента за изправяне обратно към инструмента за изрязване:

Кутията за изрязване след опит отново с инструмента за изправяне.
Ако искате също да коригирате самата кутия за изрязване, можете да щракнете и плъзнете някоя от дръжките около кутията, за да я оразмерите. Ако имате инструмента за изрязване, зададен на предварително зададено съотношение от менюто на инструмента за изрязване, например от 2 до 3 или от 4 до 5, ще намерите дръжка за оразмеряване във всеки от четирите ъгъла. Ако изрязвате в нормален режим, както аз съм тук, ще намерите допълнителни дръжки в горната, долната, лявата и дясната част (вижте главния урок за изрязване на инструмента за повече подробности относно изрязването към конкретни пропорции). За да преместите и преместите кутията за изрязване вътре в изображението, щракнете навсякъде в полето, задръжте бутона на мишката надолу, след което плъзнете с мишката:
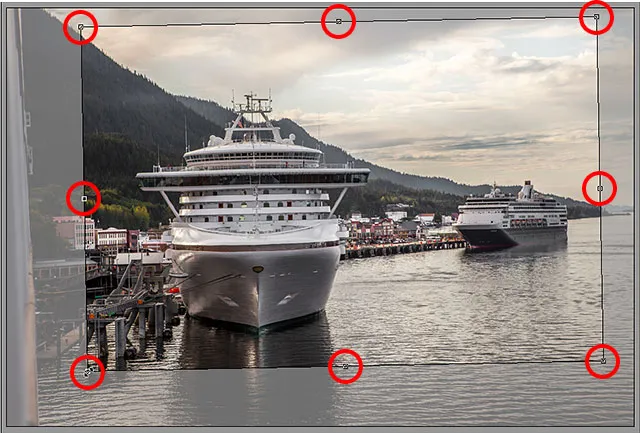
Кликнете и плъзнете дръжките, за да промените размера на кутията за изрязване.
Когато сте готови, натиснете клавиша Enter (Win) / Return (Mac) на клавиатурата и Camera Raw културите и изправете изображението едновременно:
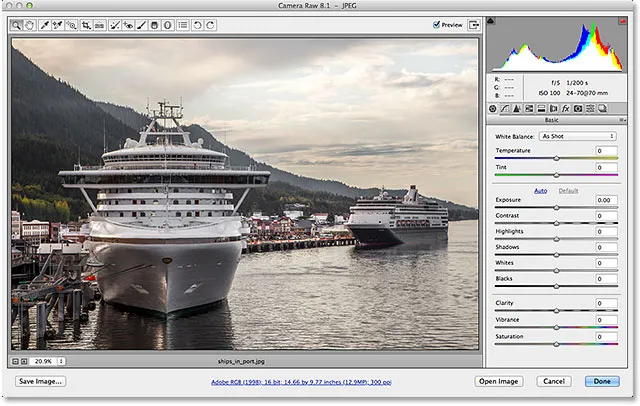
Изображението вече е изрязано и изправено.
И там го имаме! Ето как да изрежете и изправите изображение, като използвате комбинираните сили на Straighten Tool и Crop Tool в Adobe Camera Raw 8! Вижте нашия раздел за ретуширане на снимки за още уроци за редактиране на изображения в Photoshop!