
Ефекти с акварелна четка
Акварелната живопис е много интригуващо изкуство както за художници, които просто рисуват цялото изкуство, така и графичните художници, които трябва да измислят комбинации от инструменти и да мислят за методи за проектиране на този прекрасен ефект върху Photoshop, както и други дизайнерски софтуер. За да видим истински ръчно рисуван ефект на акварел върху Photoshop, трябва да използваме филтри, инструмент за четка, стилове на слой и маскиране.
Photoshop също така ви позволява да създавате свои собствени стилове на четки, за да ги запишете, съхранявате и използвате по-късно, или различни уебсайтове предлагат и пълен набор от различни готови за употреба предварително настроени четки, за да можете да се побъркате. Ще видим два примера много внимателно и ще се опитаме да разберем този ефект.
Ефект на акварел във Photoshop
Много лесно е да приложите този ефект. Нека да направим илюстрация на Тадж Махал, за да създадете ефект на акварел.
Стъпка 1: Вземете онлайн изображението на Тадж Махал, в което искате да приложите ефекта. Изберете Файл> Отваряне. И изберете изображението от това местоположение, което ще бъде редактирано така.
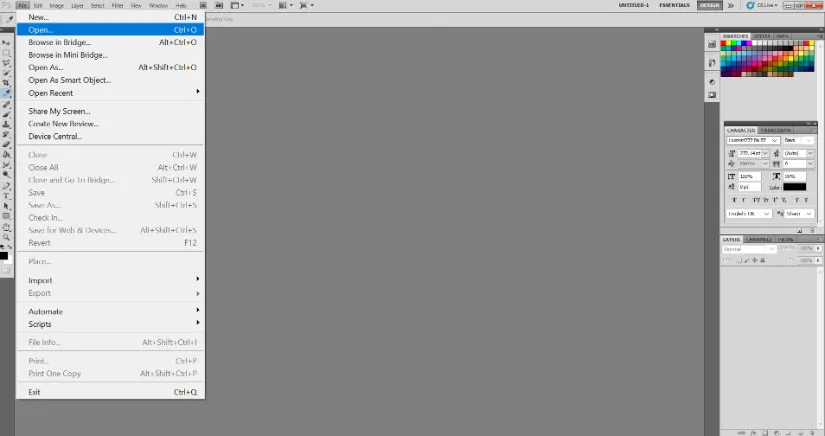
Стъпка 2: Щракнете с десния бутон върху фоновия слой и изберете опцията Преобразуване в интелигентен обект. Това ще отключи слоя и сега изображението е готово за всякакъв вид ефекти на Photoshop.

Стъпка 3: Сега за първоначален ефект, отидете в менюто Filter и изберете Filter> Filter Gallery> Artistic.
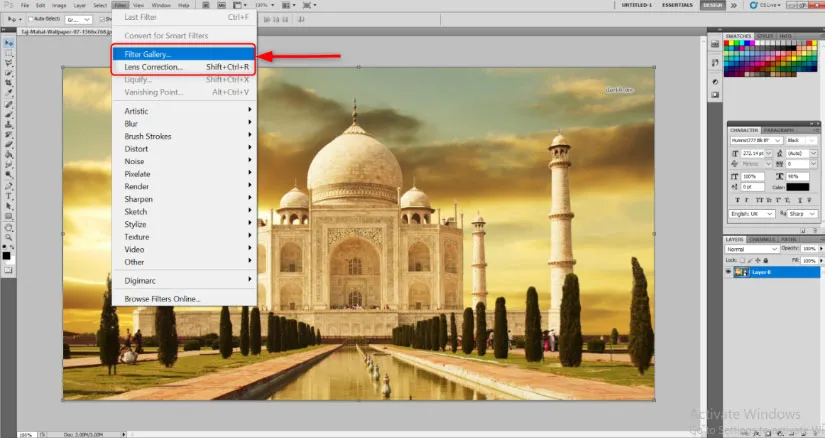
Стъпка 4: Това ще отвори голям прозорец с вече готови за използване ефекти, които обикновено задават тона за цялото изображение моментално. Изберете ефекта "Суха четка". Променете следните стойности, както е споменато, Размер на четката: 10, Детайл на четката: 10 и Текстура: 1.
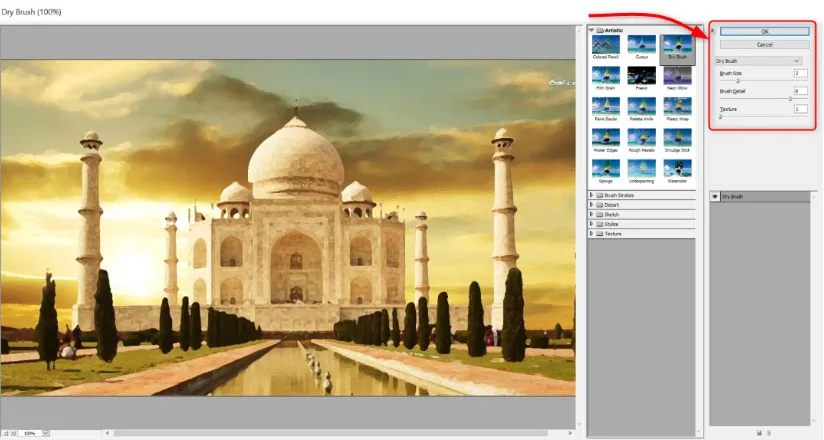
Стъпка 5: Сега ще видите, че първоначалното оформление вече се е променило до груб акварелен ефект. Но Photoshop ни предоставя инструменти, включително четка и маскиране, както и осветление, така че ние ще ги използваме, за да детайлизираме още повече този ефект. След това goto Filter> Blur> Smart Blur. Задайте следните стойности. Радиус: 5, праг: 100 и качество: високо. Ще видите, че фините линии и острите ъгли са малко замъглени, докато центърът все още изглежда недокоснат.

Стъпка 6: Това е решаваща стъпка за нас да разберем. Ще видите миниатюрна кутия със стрелки до филтъра Smart Blur на панела Layer. Кликнете два пъти върху него. Ще се отвори диалогов прозорец, наречен Blending options (Smart Blur). Променете следните стойности. Режим: Екран, Непрозрачност: 50%. Това ще смекчи ефекта на замъгляване.
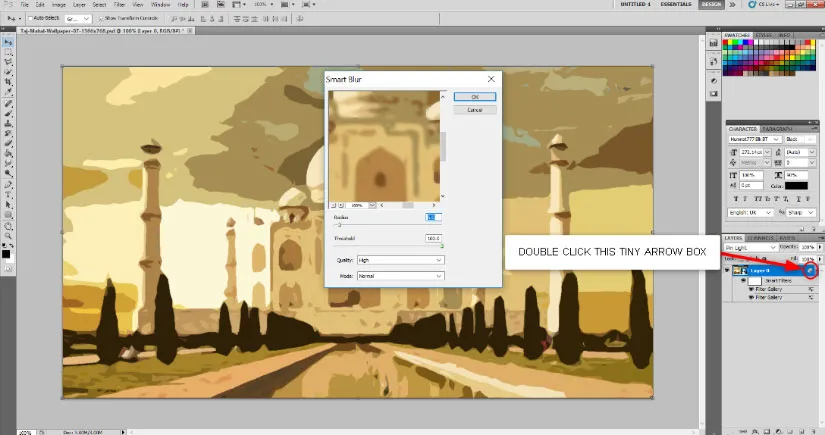
Стъпка 7: Отидете на Филтър> Стилизиране> Намерете ръбове. След като филтърът се добави в панела Слой, щракнете двукратно върху миниатюрното поле до Find Edges и в диалоговия прозорец Опции за смесване, променете MODE на Multiply. Ще видите, че се е появила схематична форма на изображението. Това е решаваща стъпка за разбиране. Ще видите миниатюрна кутия със стрелки до филтъра Smart Blur на панела Layer. Кликнете два пъти върху него. Ще се отвори диалогов прозорец, наречен Blending options (Smart Blur). Променете следните стойности. Режим: Екран, Непрозрачност: 50%. Това ще смекчи ефекта на замъгляване.
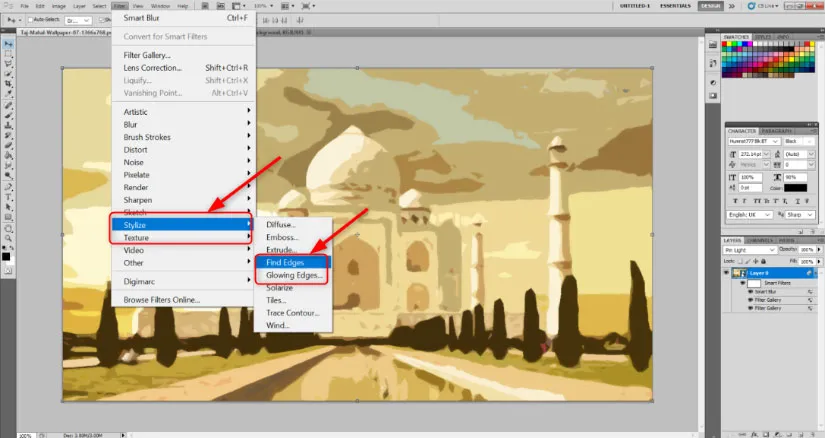
Стъпка 8: Вземете безплатен фон с текстура от слонова кост или платно от хартия онлайн. Поставете го в изображението и го оразмерете според размера на платното Taj Mahal. Натиснете Enter веднъж коригиран и оразмерен.
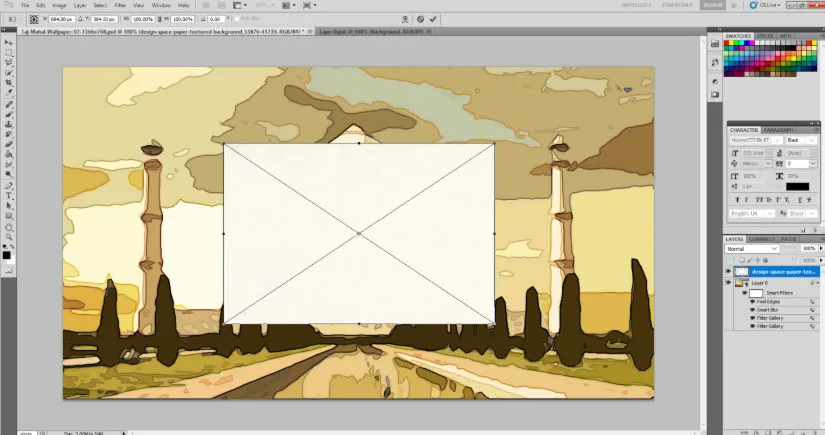
Докато щракнете върху слоя текстура на хартията, променете режима на смесване, за да се умножите.
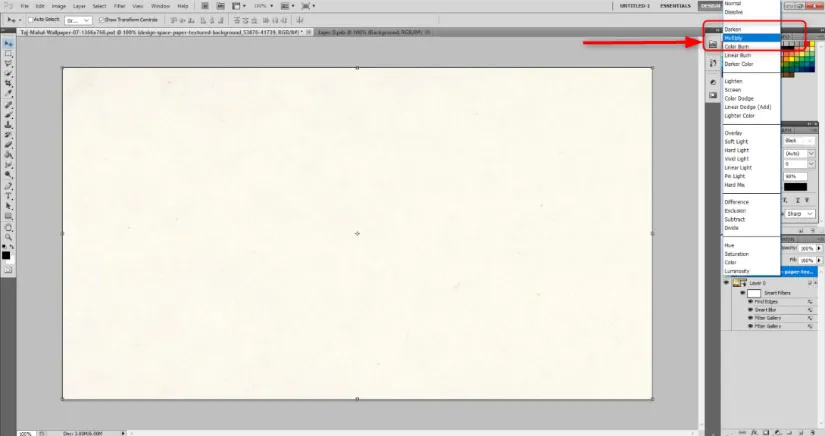
Стъпка 9: Сега добавете слоева маска към фоновия слой. оцветете маската на слоя в черен цвят с помощта на инструмента за кофа с боя. Ще изглежда така, сякаш цялата картина е изчезнала.
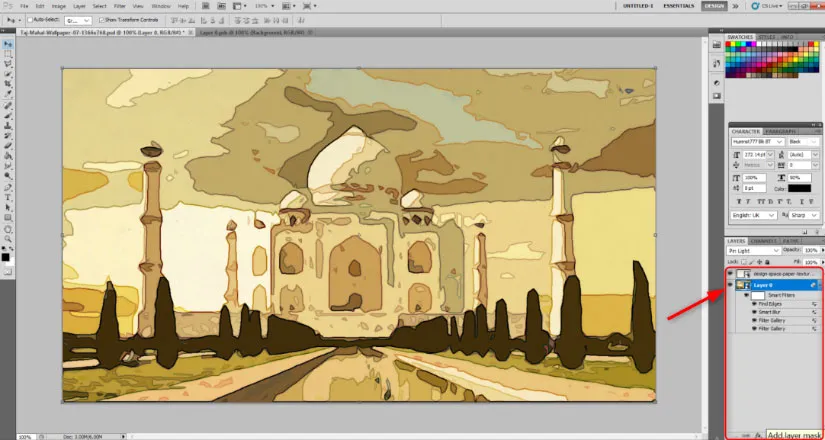
Стъпка 10: Изберете инструмента за четка. В лентата с инструменти ще има опция за вида на четката, която ще бъде избрана. До него ще видите една мъничка стрелка. Щракнете върху тази стрелка и изберете Natural Brush.
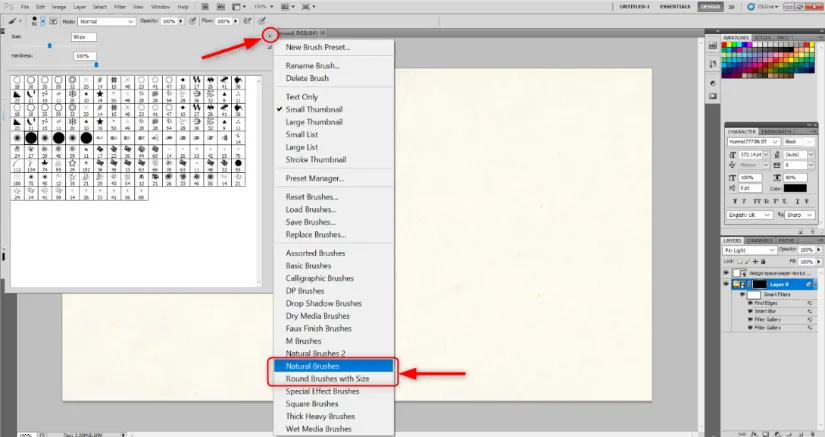
Кликнете върху Прилагане в следващия диалогов прозорец. Това ще добави набор от модели на четки, които изглеждат като естествени удари с четка.
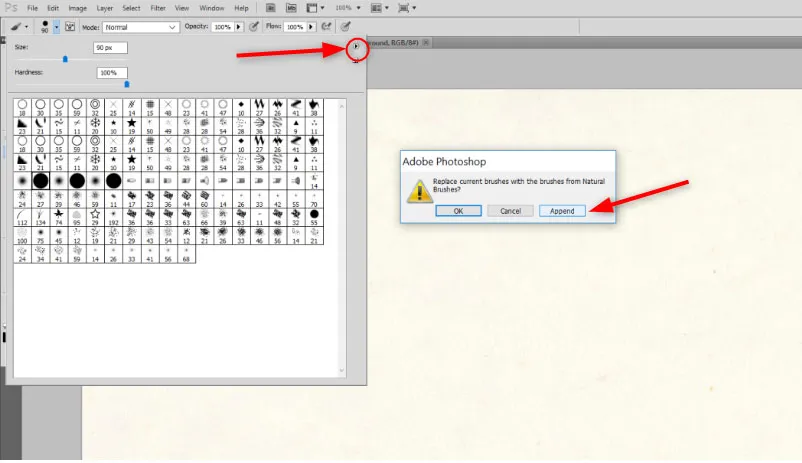
Можете да изберете дизайна по ваш избор. Регулирайте размера на четката до около 101. Непрозрачност до около 17% и дебит около 55%. Това са ценностите, с които ми беше приятно. Можете да стеснявате според вашите предпочитания.
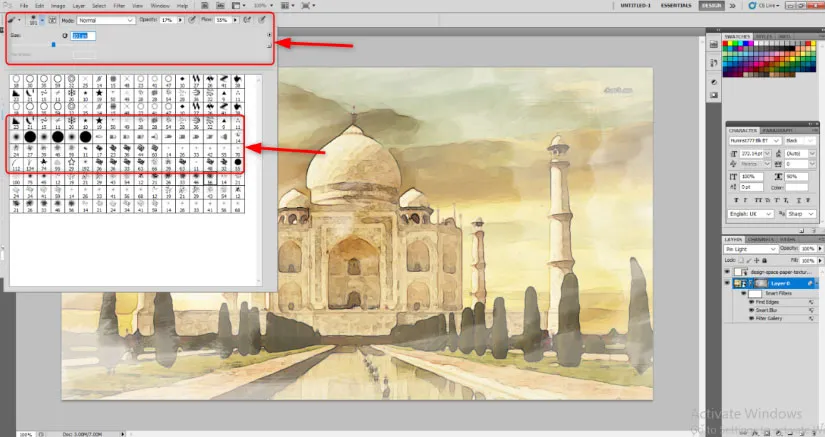
Стъпка 11: Бавно започнете да влачите мишката и да създавате впечатления и удари с четка. Ще видите изображение, което вече изглежда като акварел започва да се появява. Използвайте ефекта на четката, стига да сте доволни от външния вид.
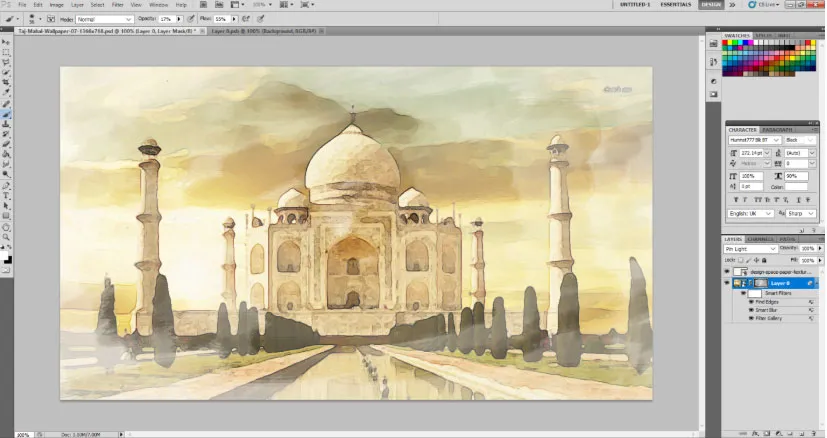
Ефекти с акварелна четка във Photoshop
Ще направим подобни стъпки за следното изображение. Само по-малко стъпки, за да покажете, че ефектът на акварел е възможен твърде бързо.
Стъпка 1: Същото като горното изображение, любезно се опитайте да намерите безплатно онлайн пауново векторно изображение, което може да има ефект на акварел. Отворете го във Photoshop и го преобразувайте в Smart Object.
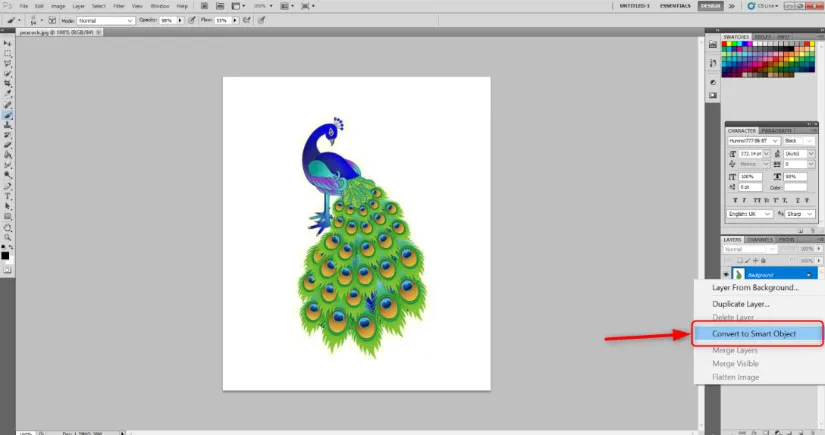
Стъпка 2: Отидете на Filter> Filter Filter> Artistic.

Изберете опцията "Суха четка" и запазете стойностите Размер на четката: 10, Детайл на четката: 10 и Текстура: 1.
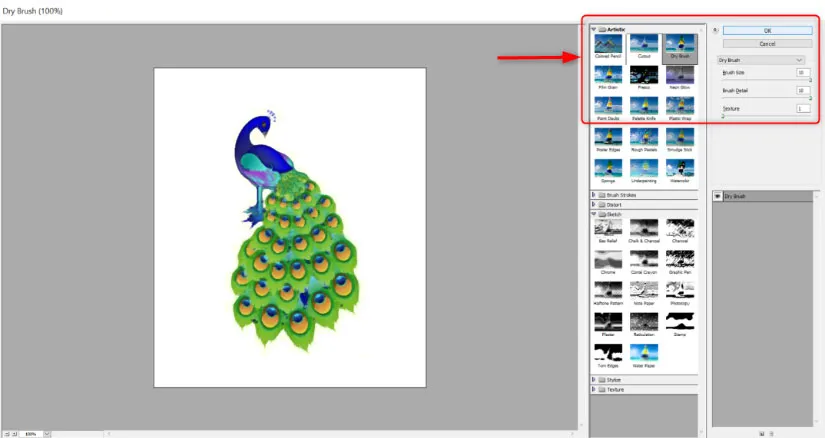
Стъпка 3: Създайте маска на фоновия слой, като изберете малката кутия като тази по-долу.
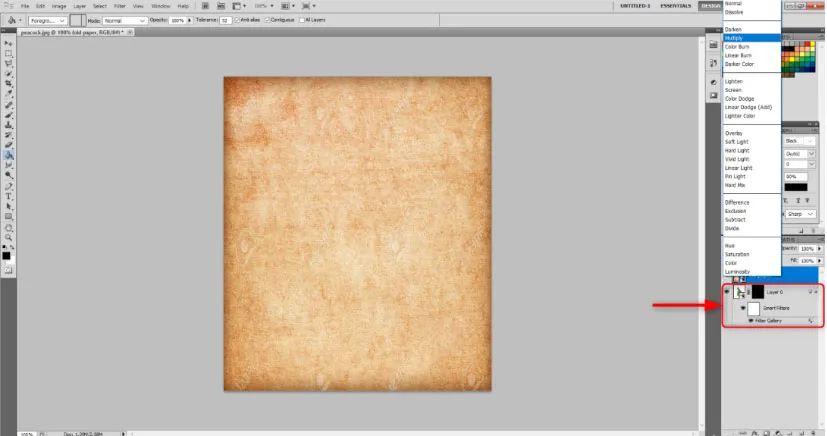
Стъпка 4: Поддържайте избраната маска на слоя. Сега с инструмента Paint Bucket Tool боядисвайте маската в черно.
Стъпка 5: Изберете Файл> Място, за да поставите фона на текстурата на хартия на платно или слонова кост в изображението. Регулирайте размера на пауновото изображение и натиснете Enter.
Стъпка 6: Сега запазете слоя текстура на хартията и изберете умножете в горните опции за смесване. Това веднага ще върне изображението обратно.
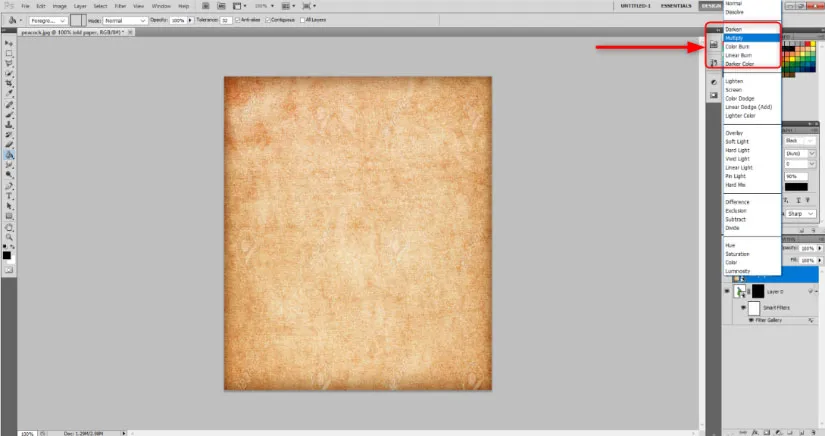
Стъпка 7: Изберете инструмента за четка и изберете маската на слоя. Изберете белия цвят за инструмента за четка. В опциите за дизайн на четките в лентата с инструменти изберете естествен стил на четка по ваш избор. Регулирайте размера, непрозрачността и потока на четката според вашия избор и започнете да рисувате. Ще видите паун с ефект на акварел.
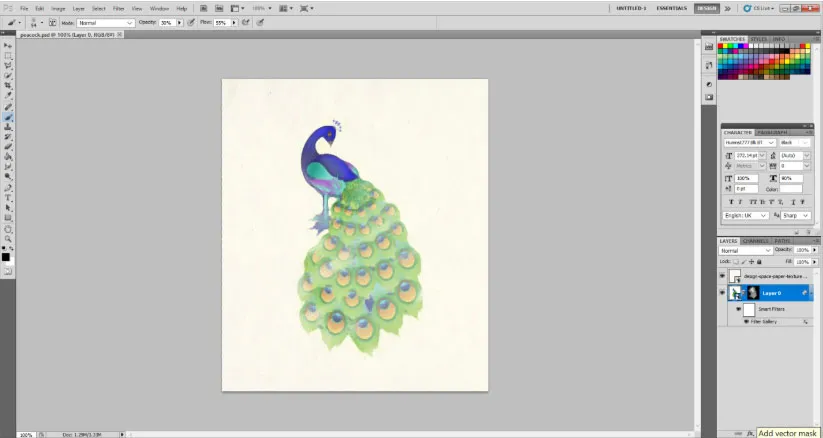
заключение
Дълги години този ефект и очарованието на акварела не изчезнаха. Всъщност сега той се усъвършенства все повече и повече с въвеждането на различни предварително настроени четки онлайн, които помагат на потребителя да даде реалистичен ефект на изображението си. Всичко, което трябва да направите, е да настроите ефектите на филтри, стилове на слоеве и маскиране по правилния начин.
Препоръчителни статии
Това е ръководство за акварелни четки във Photoshop. Тук обсъждаме въвеждането, заедно с ефекта на акварела и акварелната четка във фотошопа. Можете също да разгледате следните статии, за да научите повече -
- Как да създадете ефект на сняг във Photoshop?
- After Effect Vs Cinema 4D | Основни разлики
- Топ 3 Lasso инструменти във Photoshop
- Как да мащабирате картината на Bird с помощта на куклен инструмент?