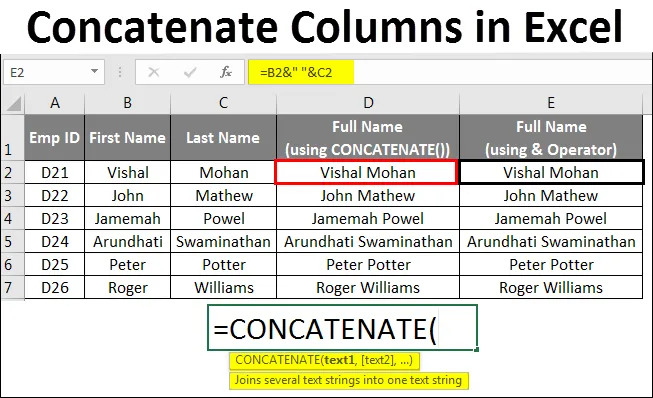
Свързващи колони в Excel
- Свързване на колони в Excel
- Как да обединим колони в Excel?
Свързване на колони в Excel
Често се сблъскваме със ситуация, в която имаме данни, съхранявани в няколко колони и всичко, което искахме, е да ги съхраняваме в една колона по ред.
Например имате таблица с пълен изглед, която съдържа различни колони, наречени Emp ID, име, фамилия, адрес, град, пощенски код, заплата. Искате да комбинирате името и фамилията с интервал като разделител между тях или искате да комбинирате адреса заедно с подробности за града и пощенския код, така че да можете да имате адрес в една единствена клетка, която може да бъде отпечатана на плика в случай, че изпращате им писмо.
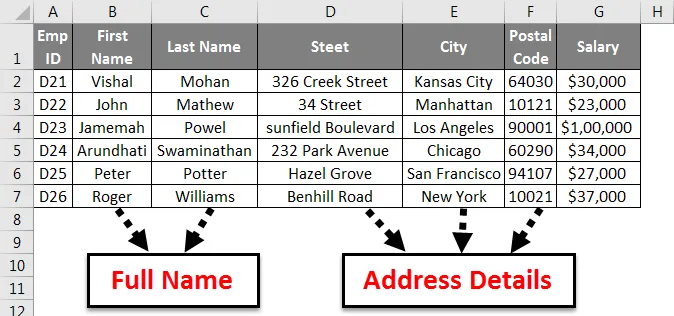
Какво можете да направите в такива сценарии? Ако не сте сигурни какво да правите в такива случаи, тази статия е за вас.
В тази статия предстои да видим как можем да обединим данните от две или повече колони, използвайки функцията на конкатенати, както и оператора ampersand (&)
Тъй като самата дума означава в съответствие с английската литература (Concatenate = връзка (неща) заедно във верига или серия), Concatenation е процес в excel, който ви позволява да присъедините две или повече колони, съдържащи низове клетка по клетка (ред по ред повече точно) с помощта на определени разделители / разделители.
Как да обединим колони в Excel?
Имаме два начина за отлично свързване на струните.
- Използване на CONCATENATE () функция
- Оператор Ampersand (&)
Ще видим и двата метода за обединяване на колони в Excel с някои примери.
Можете да изтеглите този шаблон на Excel шаблон за обединяване на колони - Съединете колони Excel шаблонСвържете колони в Excel - Пример №1
Свързване на две или повече клетки с помощта на CONCATENATE () функция -
Синтаксисът за CONCATENATE в excel е:
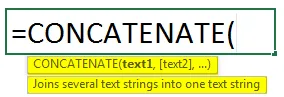
= CONCATENATE (text1, (text2), (text3), …) . Където текстът е по-голямата част от референтната стойност на клетката.
Виждаме, че освен първия аргумент, останалите са затворени в квадратни скоби. Това е индикация, че тези аргументи са незадължителни.
Нека разгледаме някои от примерите!
Да предположим, че имаме две колони, съдържащи име и фамилия на служителя във всяка съответна колона (B и C).
Можем да обединим двете стойности (B2 и C2) в колона D (наречена като пълно име), както следва:
= CONCATENATE (B2, C2)
Вижте изображението по-долу.
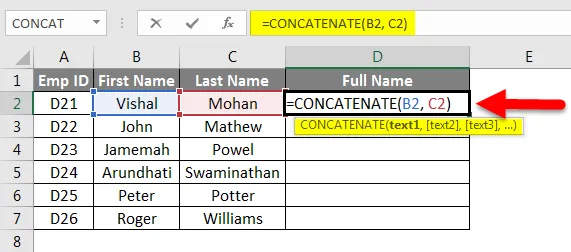
Можете обаче да видите, че името и фамилията са комбинирани без разделител / разделител. Моля, вижте изображението по-долу за реализация.
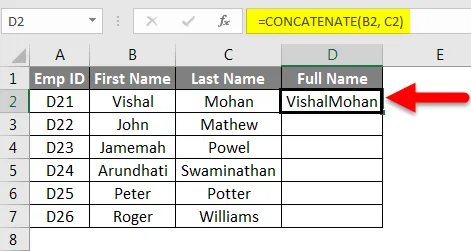
Можете да видите, че в колона D (Пълно име) няма разделител между име и фамилия.
Бихме искали да има интервал между име и фамилия.
За щастие CONCATENATE в excel ни позволява да добавяме разделители, както и разделители за персонализиране на изгледа.
Вижте формулата по-долу:
= CONCATENATE (B2, “”, C2)
Можете лесно да разпознаете разликата между предишната формула и тази. В котировките е включено място за добавяне на интервал между име и фамилия.
Резултатът ще бъде:
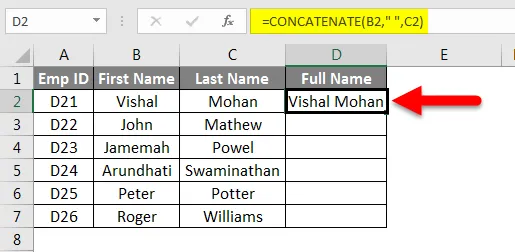
Забележка -
- Можем да използваме различни разделители в рамките на функцията CONCATENATE (). Ex. Запетая (“, ”), тире (“-”), наклонена черта напред или назад, звездичка (*) и т.н.
Сега, когато сме измислили решението за обединяване на две клетки, нека помислим върху по-широка картина и да опитаме да комбинираме две колони. Това е също толкова просто, колкото да плъзнете панела за известия надолу на вашия смартфон.
Просто трябва да плъзнете дръжката за запълване надолу, така че формулата в D2 да бъде копирана и поставена в следващите клетки.
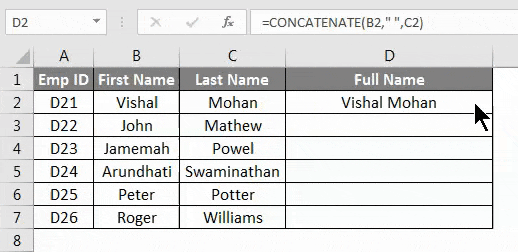
Лесно изглежда нали?
Има друг метод за обединяване на две или повече от две колони в excel. Нека да разгледаме, изглежда по-лесно.
Свържете колони в Excel - пример №2
Свързване на две или повече клетки с помощта на оператор ampersand (&) -
Операторът Ampersand (&) може да се използва и за свързване на две или повече клетки в excel. Работи същото като функцията CONCATENATE (). Този оператор изглежда по-удобен, тъй като мързеливите хора като мен биха искали да напишат „&“, различна от CONCATENATE ().
Ще се опитаме да обединим същите колони, използвайки оператор ampersand със синтаксис по-долу:
В клетка D2 въведете формулата: = B2 & C2
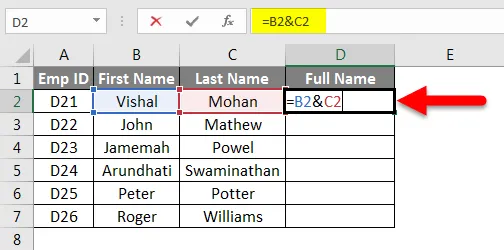
Той ще ви даде следния резултат:
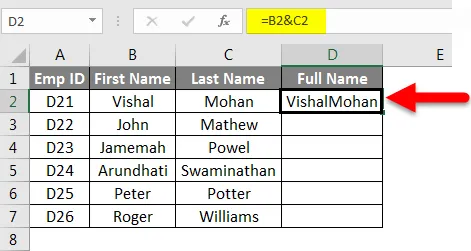
Резултатът ще бъде:
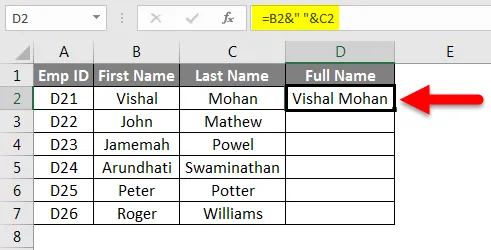
Идеално е да има място между име и фамилия.
На подобна бележка за свързваща функция можете да добавите разделител / разделител, докато използвате оператор ampersand, за да свържете две или повече колони.
В клетка D2 заменете предишната формула с новата и вижте резултатите: = B2 & ”” & C2
Можем да плъзнем дръжката за запълване или да използваме Ctrl + D (ако няма скрити клетки между тях), за да приложим формулата към цялата колона.
По-лесно да напишете & от CONCATENATE (), нали?
Свържете колони в Excel - пример №3
Свързване на две или повече низове с Line Breaks -
По-често използвате разделител / разделител като запетая (, ), интервал, наклонена черта напред / назад (когато трябва да свържете дати), звездичка ("*") и т.н., за да свържете два или повече низа. Какво обаче, ако имате данни за адреса като улица, град и пощенски код в различни колони и искате да свържете същото с прекъсвания на реда, така че изходът да изглежда така:

Не можем да добавим прекъсване на реда като обикновен разделител (като запетая, интервал и т.н.) във формулата на excel на CONCATENATE (). Следователно, ние трябва да използваме специална функция CHAR (), за да предоставим ASCII код на прекъсване на реда (ASCII код е код, който представлява английски букви, като на всяка буква е присвоен уникален номер между 0 до 127. За прекъсване на реда кодът на ASCII е 10). Моля, обърнете внимание, че тези кодове са съвместими със системата на Windows.
Нека да разгледаме един пример:
Имаме 3 различни колони, съдържащи информация за адреса. колона A (улица), колона B (град) и колона C (пощенски код).
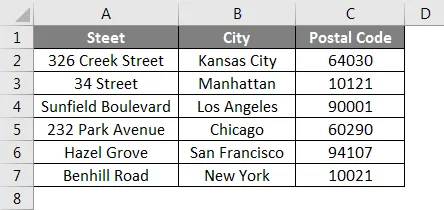
Нека преименуваме колона D като адрес и въведете следната формула в клетка D2:
= CONCATENATE (A2, CHAR (10), B2, CHAR (10), C2)
Той дава следния резултат:
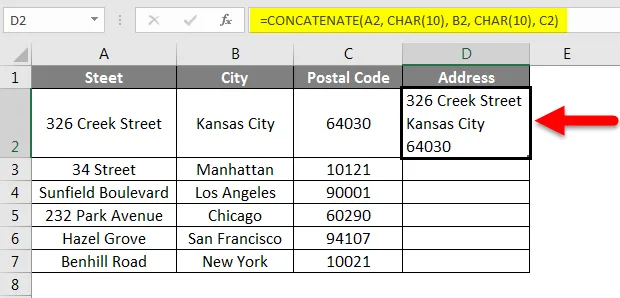
Можете да плъзнете формулата, за да я копирате и приложите за всички клетки.
Резултатът ще изглежда така:

Неща, които трябва да запомните
- Най-малко един текстов аргумент е необходим за функцията CONCATENATE () в excel.
- Формулата CONCATENATE () има ограничение от 255 низа (6 еквивалентни до 8, 192 знака). Не можете да надхвърлите тази граница в една единствена формула CONCATENATE ().
- Функцията CONCATENATE () винаги дава низ за изход, независимо от типа на входните ви данни. Казвайки, че макар вашите входни данни да имат числово естество, изходът винаги ще бъде низ.
- Масивите не могат да бъдат разпознати от функцията CONCATENATE (). Всяка референция на клетките трябва да бъде предоставена отделно. Като каза това, = CONCATENATE (B2: C2) не може да се използва вместо = CONCATENATE (B2, C2).
- Ако поне един от аргументите не е правилен или невалиден във функцията CONCATENATE (), тогава excel ще заснеме # VALUE! грешка към клетката.
- #NAME? грешка се появява във функцията CONCATENATE (), когато липсват цитати, докато свързвате две или повече текстови стойности.
- Последното и най-важното, ако използвате Excel 2016 или по-нова версия, вие трябва да използвате функцията CONCAT () вместо CONCATENATE (), тъй като последната се заменя от наследника и трябва да присъства във всички предстоящи версии на excel. CONCATENATE () все още е налице за някаква съвместимост с предишни версии на excel, но Microsoft не гарантира дали тя ще присъства в следващите версии на excel или не.
Препоръчителни статии
Това е ръководство за обединяване на колони в Excel. Тук обсъдихме колони Concatenate в Excel и Как да използвате колоните Concatenate в Excel, използвайки различни методи в Excel, заедно с практически примери и шаблон за изтегляне на excel. Можете да разгледате и другите ни предложени статии -
- Как да премествате колони в Excel?
- Ръководство за Excel Сравнете две колони
- Как да използвате Excel Month Function?
- Формула за делничен ден в Excel
- Обратно на Concatenate в Excel | Шаблон на Excel