
Научете как да създадете класически ефект на огледално изображение във Photoshop с този лесен, стъпка по стъпка урок. Сега напълно актуализиран за Photoshop CC 2019!
В този урок ви показвам как да огледате изображение във Photoshop, като обърнете едната страна на снимката си, за да създадете свое собствено огледално отражение! Този популярен ефект на Photoshop често се използва в корици на албуми и филмови плакати и както ще видим, е много лесно да се създаде. Както винаги, аз покривам всяка стъпка по пътя, така че дори и да сте нов в Photoshop, можете лесно да следвате.
Актуализирах този урок, за да отразя последните промени в Photoshop от Photoshop CC 2019. Има само няколко важни промени и ще ги посоча, докато вървим, заедно с оригиналните стъпки за всеки, който все още използва Photoshop CS6.
Ето изображението, с което ще започна:

Оригиналното изображение, което ще бъде огледално. Кредит за снимки: Adobe Stock.
И ето как ще изглежда огледалният ефект, когато приключим:

Крайният резултат.
Да започваме!
Как да огледате изображение с Photoshop
За този урок ще ви е необходим Photoshop CC и ще искате да се уверите, че вашето копие е актуално.
Можете също да следите заедно с моето видео от този урок на нашия канал в YouTube. Или изтеглете този урок като PDF, готов за печат!
Стъпка 1: Отключете фоновия слой
Ще започнем от панела Слоеве, където виждаме изображението на фоновия слой:
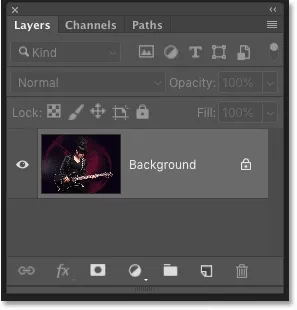
Панелът Слоеве, показващ снимката на фоновия слой.
По подразбиране фоновият слой е заключен, което означава, че Photoshop не ни позволява да движим изображението. За да коригирате това, отключете фоновия слой, като щракнете двукратно върху името на слоя:
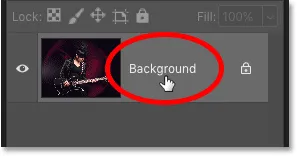
Щракнете двукратно върху думата "Background".
След това в диалоговия прозорец Нов слой преименувайте слоя "Снимка" и щракнете върху ОК:
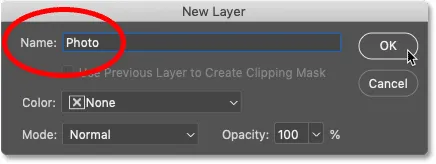
Преименуване на фоновия слой "Photo".
И обратно в панела "Слоеве" фоновият слой вече е слой "Снимка" и иконата за заключване е изчезнала:
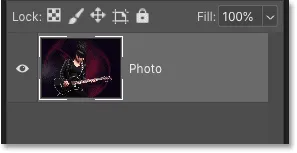
Фоновият слой е преименуван и отключен.
Научете повече: Научете как да използвате слоеве във Photoshop!
Стъпка 2: Добавете още пространство на платното отстрани на изображението
На следващо място, трябва да добавим още пространство на платното от двете страни на изображението. Отидете до менюто Изображение в лентата с менюта и изберете Размер на платно :
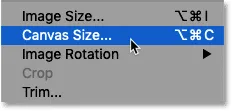
Отидете на Image> Canvas Size.
В диалоговия прозорец Размер на платното се уверете, че е отметнат опцията Относително . След това задайте ширината на 100 процента, а височината на 0 процента . Това ще удвои ширината на платното, но ще остави височината в първоначалния размер.
За да добавите новото пространство и от двете страни еднакво, уверете се, че е избран централният квадрат в мрежата за котва :
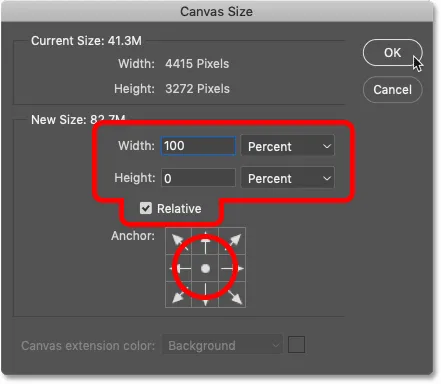
Настройките за размера на платно
Щракнете върху OK, за да затворите диалоговия прозорец, и Photoshop добавя новото пространство на платното отляво и отдясно на изображението:

Резултатът след добавяне на повече пространство за платно.
Как да монтирам платното на екрана
Ако платното вече е твърде широко, за да се побере на вашия екран, отворете менюто View в лентата с менюта и изберете Fit on Screen : Fit on Screen :
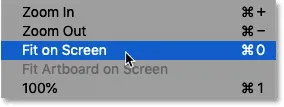
Отидете на изглед> Fit on Screen.
И сега виждаме цялото платно. Моделът на пулта от двете страни на изображението означава, че новото пространство е прозрачно. Но няма да видим нищо от това в крайния ефект, защото ще отрежем всичко, от което не се нуждаем:

Поставяне на платното на екрана във Photoshop.
Направете повече с Canvas Size: Как да добавите рамка към снимките си!
Стъпка 3: Добавете вертикален водач по средата
Трябва да намерим точния вертикален център на документа и можем да го намерим, като добавим ръководство. Отидете до менюто View и изберете New Guide :
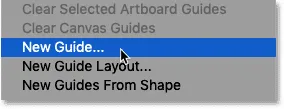
Отидете на Преглед> Ново ръководство.
След това в диалоговия прозорец Ново ръководство задайте Ориентацията на вертикална и въведете 50% за позицията :
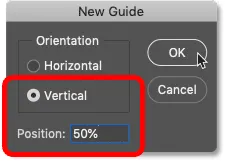
Добавяне на вертикален водач.
Щракнете върху OK, за да затворите диалоговия прозорец, и Photoshop разделя документа наполовина, като поставя вертикален водач през средата:

Ръководството маркира точния вертикален център на документа.
Стъпка 4: Изберете инструмента за преместване
Изберете инструмента за преместване от лентата с инструменти:

Грабнете инструмента за движение.
Стъпка 5: Плъзнете обекта си от едната страна на водача
Помислете за ръководството, което току-що добавихме като "флип точка" за огледалния ефект. С други думи, всичко, което поставим от едната страна на водача, ще бъде огледално от другата страна.
Така че с избрания инструмент Move Tool натиснете и задръжте клавиша Shift на клавиатурата си и плъзнете всичко, което искате да огледало, от едната страна на водача, наляво или надясно, в зависимост от обекта. Задържането на клавиша Shift ограничава посоката, в която можете да премествате изображението, като улеснява плъзгането право през него.
В моя случай, тъй като момичето на снимката е обърнато вдясно (отляво, отдясно) и тъй като искам да запазя колкото се може повече от нейната китара, ще преместя по-голямата част от изображението към отдясно на водача:
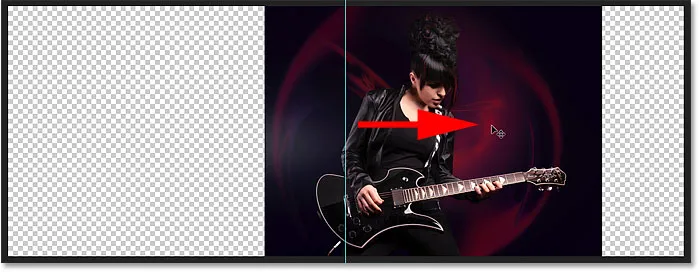
Плъзнете всичко, което искам да отразя надясно.
Ето по-отблизо изображението, за да улесните нещата. Забележете къде моето ръководство прорязва изображението. Всичко отдясно на водача ще бъде огледално отляво. И останалата част, която все още е отляво, ще бъде изхвърлена:

По-отблизо как ръководството сега разделя изображението.
Стъпка 6: Изберете изображението
На следващо място, трябва да изберете само самото изображение, а не празните прозрачни области от двете му страни. В панела Слоеве натиснете и задръжте клавиша Ctrl (Win) / Command (Mac) на клавиатурата си и щракнете върху миниатюрата за визуализация на слоя:
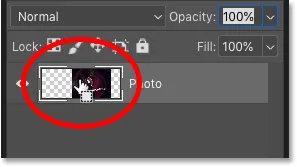
Задържайки Ctrl (Win) / Command (Mac) и щракнете върху миниатюрата за визуализация.
Около изображението се показва контур за избор:

Изображението вече е избрано.
Научете повече: Как да използвате инструментите за избор на Photoshop!
Стъпка 7: Изберете командата Transform Selection
Избрахме цялото изображение, но това, което всъщност трябва да изберем, е само страната, която искаме да огледаем, което означава, че трябва да променим или трансформираме контура на селекцията си. Отидете до менюто Select в лентата с менюта и изберете Transform Selection :
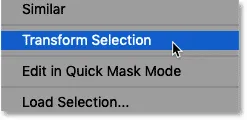
Отидете на Select> Transform Selection.
Стъпка 8: Плъзнете страната на контура за избор на водача
Това поставя дръжки за трансформиране (малки квадратчета) около контура за избор. Ще намерите по един от всеки ъгъл, плюс по един в горната, долната, лявата и дясната част.
Дръжката, от която се нуждаем, е тази срещу страната, в която се отразяваме. С други думи, тъй като всичко, което искам да огледам, е отдясно на моя водач, имам нужда от дръжката отляво на изображението. Ако огледало всичко отляво на вашия водач, ще искате дръжката вдясно на вашето изображение:
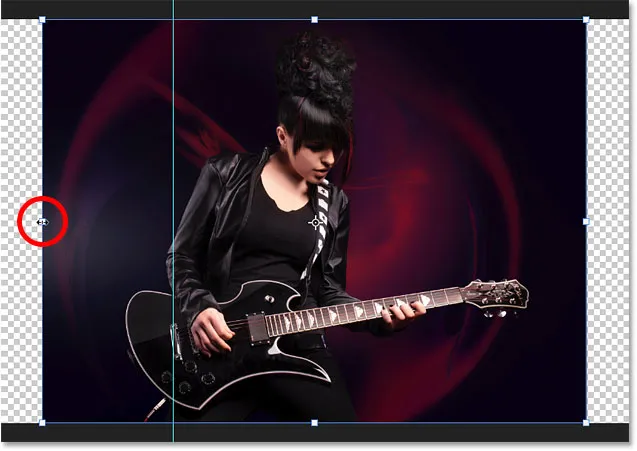
Потърсете дръжката за трансформация срещу страната, в която се огледало.
Трябва да плъзнем тази дръжка към водача. Но от Photoshop CC 2019, Adobe промени начина, по който работи командата Transform. Ако използвате CC 2019 (или по-нова версия) и просто започнете да влачите дръжката, в крайна сметка ще влачите всяка дръжка едновременно.
За да плъзнете само тази дръжка, натиснете и задръжте клавиша Shift и след това плъзнете дръжката към водача. Ако използвате по-ранна версия на Photoshop, можете просто да плъзнете дръжката, без да държите Shift:
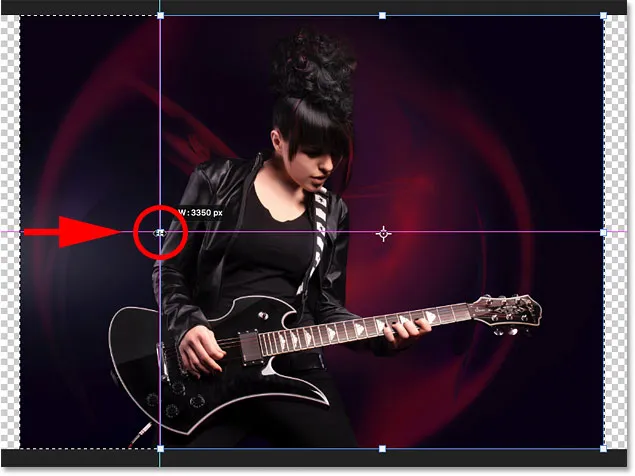
Задръжте Shift и плъзнете страничната дръжка към вертикалния водач.
Пуснете бутона на мишката и ще видите, че формата на контура за избор е променена. Само избраната област остава избрана. За да го приемете и да излезете от командата Transform Selection, натиснете Enter (Win) / Return (Mac) на клавиатурата си:

Страната, която ще бъде огледална, вече е избрана.
Научете повече: Безплатни функции за трансформация и промени във Photoshop CC 2019
Стъпка 9: Копирайте селекцията в нов слой
Трябва да копираме избраната част от изображението в нов слой. Отидете до менюто Layer в лентата с менюта, изберете New и след това изберете Layer чрез Copy . Или натиснете Ctrl + J (Win) / Command + J (Mac) на клавиатурата си, за да изберете същата команда с пряк път:
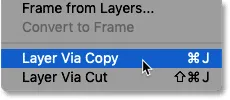
Отидете на Layer> New> Layer чрез Copy.
И в панела "Слоеве" избраната област се появява на нов слой, наречен "Layer 1" над слоя "Photo":

Изборът е копиран в нов слой.
Щракнете двукратно върху името "Layer 1", за да го подчертаете, и след това преименувайте слоя "Mirror". Натиснете Enter (Win) / Return (Mac), за да го приемете:
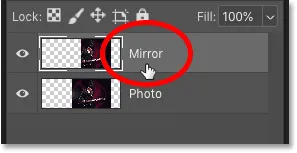
Преименуване на новия слой "Огледало".
Стъпка 10: Изберете командата Безплатна трансформация
За да създадем нашия ефект на огледален образ, всичко, което трябва да направим в този момент, е да обърнете съдържанието на слоя "Огледало". Отидете до менюто Редактиране и изберете Безплатна трансформация . Или натиснете Ctrl + T (Win) / Command + T (Mac), за да изберете Безплатна трансформация от клавиатурата:
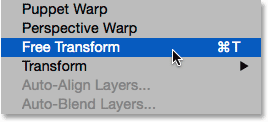
Отидете на Редактиране> Безплатна трансформация.
Стъпка 11: Плъзнете референтната точка към водача
Това поставя полето за свободна трансформация и обработва около съдържанието на слоя (подобно на дръжките за избор на трансформация, които видяхме по-рано).
Виждате ли тази малка икона на целта в центъра на полето? Това е референтната точка на трансформацията. С други думи, точката, около която се извършва трансформацията:
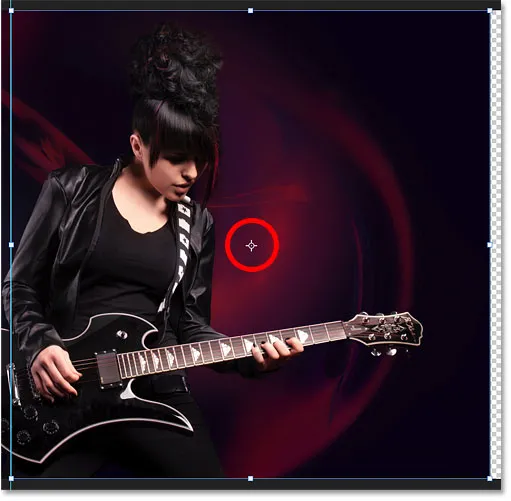
Референтната точка в центъра на полето за безплатна трансформация.
Не виждате референтната точка?
Ако не го виждате, това е, защото референтната точка понастоящем е скрита по подразбиране от Photoshop CC 2019.
За да покажете референтната точка, отидете до лентата с опции и щракнете върху квадратчето за отваряне на референтната точка (първото квадратче отляво):
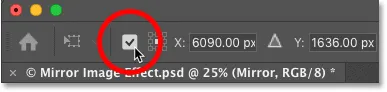
Отметката на контролната точка на Toggle (нова в CC 2019).
Преместване на референтната точка към водача
След това кликнете върху иконата и я плъзнете наляво или надясно (в зависимост от вашето изображение), така че да щракне на място върху дръжката, която е от същата страна като вашия водач:
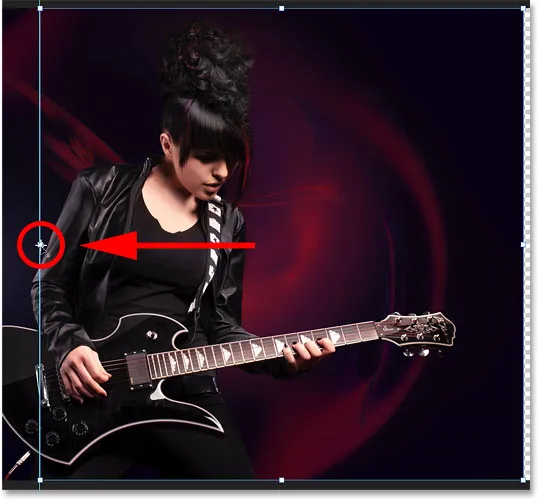
Плъзгане на базовата точка към страничната дръжка.
Стъпка 12: Обърнете изображението хоризонтално, за да го огледало
Когато командата Безплатна трансформация все още е активна, щракнете с десния бутон на мишката (Win) / Control-щракнете (Mac) в полето Free Transform и изберете Flip Horizontal от менюто:
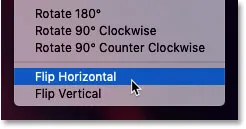
Избор на командата Flip Horizontal.
Това обръща изображението хоризонтално и създава огледален ефект. За да го приемете и да излезете от Безплатна трансформация, натиснете Enter (Win) / Return (Mac) на клавиатурата си:

Резултатът след завъртане на изображението хоризонтално.
Стъпка 13: Изчистете ръководството
Вече не се нуждаем от водача. Затова, за да го премахнете, отидете на менюто View и изберете Clear Guides : Изчистване на водачите :
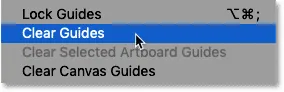
Отидете на Преглед> Изчистване на водачи.
Стъпка 14: Отрежете допълнителното пространство отстрани
И накрая, за да премахнете допълнителното пространство на платното отстрани, отидете до менюто Image и изберете Trim :
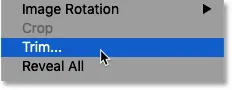
Отидете на Image> Trim.
В диалоговия прозорец Отрязване изберете Прозрачни пиксели в горната част. И се уверете, че четирите квадратчета ( отгоре, отдолу, наляво и надясно ) са избрани в долната част:
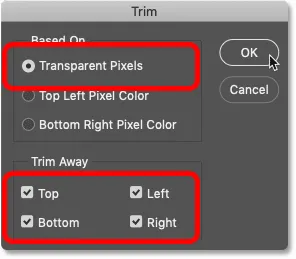
Диалоговият прозорец „Отрязване“.
Щракнете върху OK, за да затворите диалоговия прозорец, и Photoshop отрязва прозрачните области от двете страни, оставяйки ни последния си ефект на огледално изображение:

Крайният резултат.
Искате по- бърз начин да огледате изображение?
И там го имаме! Но докато тези стъпки за огледално изображение работят чудесно, има още по-бърз начин!
Членовете на Photoshop Essentials могат да научат как да огледаят изображение за 60 секунди!
Огледайте изображение за 60 секунди или по-малко с Photoshop
Само за членове: Научете най-бързия начин да обърнете и отгледате изображение във Photoshop и да създадете целия ефект за по-малко от 60 секунди!
Преглед на урока | Изтеглете PDF
Все още не сте член? Научете повече тук! Или посетете нашата секция с фото ефекти за повече уроци за ефекти за Photoshop, включително как да прелиствате, огледало и да завъртате изображения, за да създадете забавни модели и дизайни!