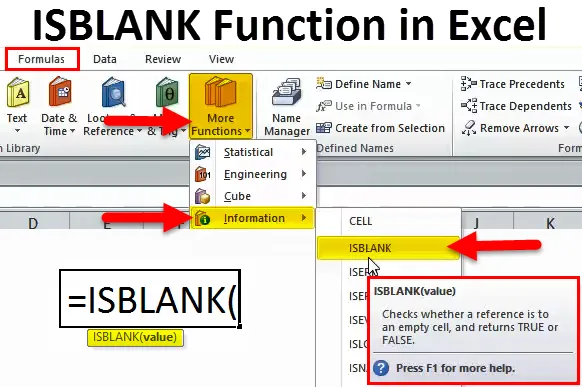
ISBLANK в Excel (Съдържание)
- ISBLANK в Excel
- Формула на ISBLANK в Excel
- Как да използвате функция ISBLANK в Excel?
ISBLANK в Excel
Думата „IS“ означава, че проверява дали избраната клетка е празна или не. Ако посочената клетка е празна, тя ще върне резултата като ИСТИНСКА и ако споменатата клетка не е празна, тя ще върне резултата като ЛЕЖЕН.
Функцията на ISBLANK в Excel е много полезна за проверка на пропуските в листа. Тази формула определя резултата въз основа на стойността на клетката.
Едно важно нещо, което трябва да варираме тук, е ако има място или празни низове, тогава тази формула третира тези клетки като празни клетки и връща резултата като ЛЕЖЕН.
Формула на ISBLANK в Excel
Формулата за функцията на ISBLANK в Excel е следната:

Формулата на ISBLANK включва само един параметър, т.е. стойност
Стойност: Това не е нищо друго освен целевата клетка, която искате да тествате.
Как да използвате функция ISBLANK в Excel?
Функцията на ISBLANK в Excel е много проста и лесна за използване. Нека разберем работата на ISBLANK в Excel чрез някои примери.
Можете да изтеглите този шаблон на ISBLANK функция Excel тук - шаблон на ISBLANK функция ExcelПример №1
Това е основният пример за формулата на ISBLANK в Excel. Имам данни в колона A форма A2: A11. Трябва да проверя кой ред има празна клетка, т.е. без никакви стойности.
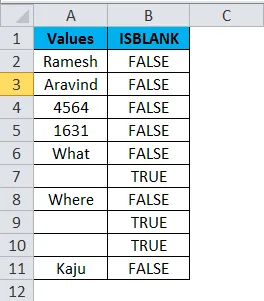
Приложете функцията ISBLANK във B2

Формулата за функция ISBLANK е дадена по-долу:
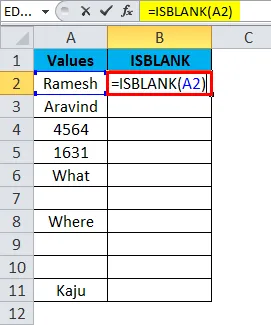
Резултатът е:
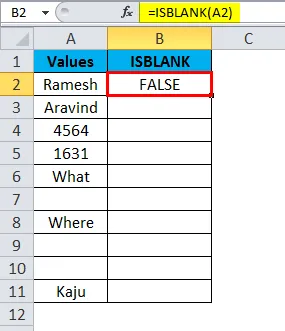
Плъзнете и пуснете формулата към останалите клетки.
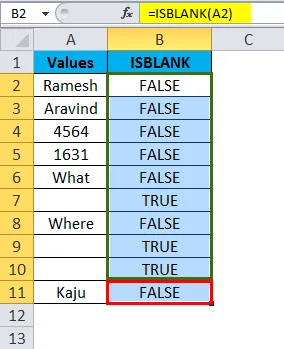
Тази стрелка показва клетката, която е празна и връща стойността като True.
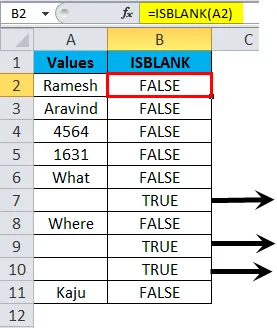
Пример №2
Това е примера за малко напреднали. Почистване на данните, ако формулата ни показва грешки.
Да приемем, че имаме данни от A2: A15, както е показано на изображението по-долу.
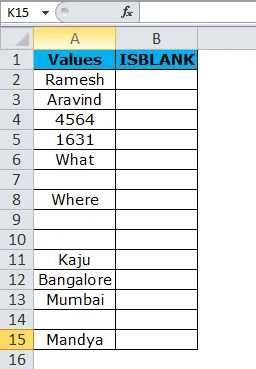
Приложих формулата в колона Б, за да проверя празните клетки.
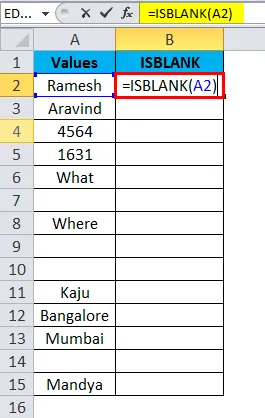
Той връща резултата като:
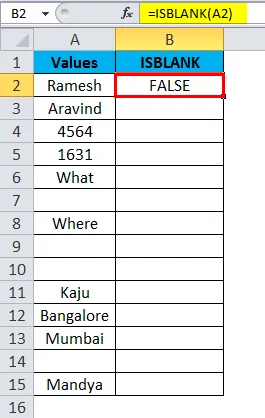
Плъзнете и пуснете формулата към останалите клетки.
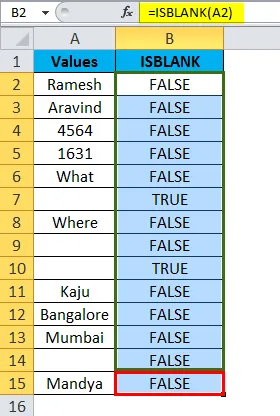
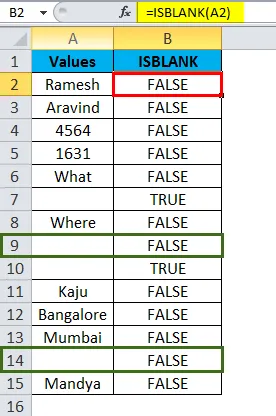
В горната формула, въпреки че клетките A9 и A14 все още нямат нищо, нашата формула казва, че има нещо в клетките, което показва резултата като ЛЕЖЕН.
Добре, нека да почистя данните, като използвам LEN и TRIM функция.
Първо, искам да проверя броя на знаците в клетката с помощта на функцията LEN.
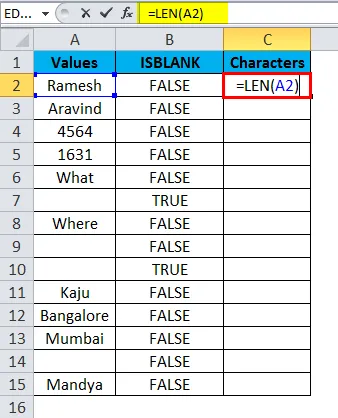
Функцията LEN връща резултата като:

Плъзнете и пуснете формулата към останалите клетки.
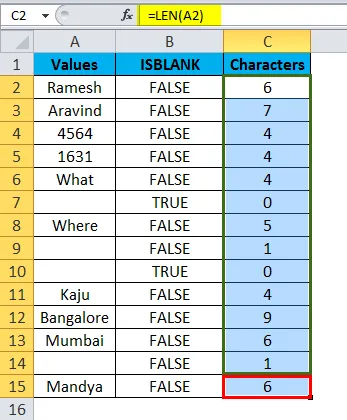
Функцията LEN определя, че има символи в клетките.
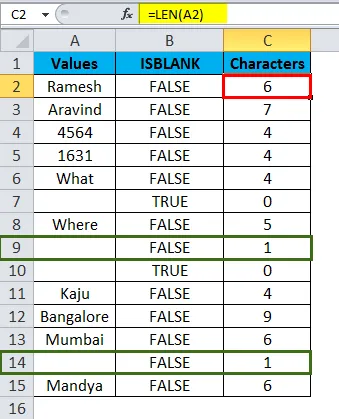
Сега трябва да почистя клетката с помощта на TRIM функция.
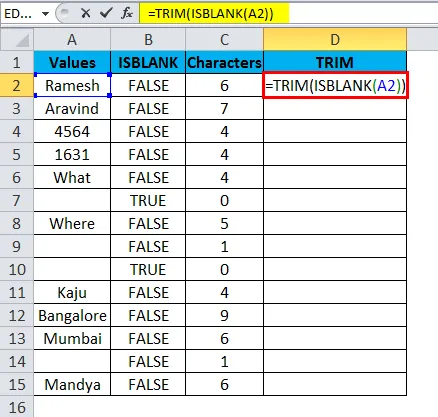
Функцията TRIM връща резултата като:
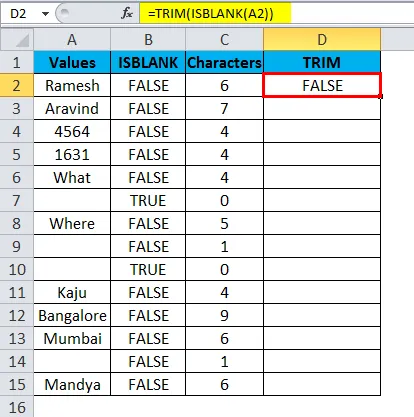
Плъзнете и пуснете формулата към останалите клетки.
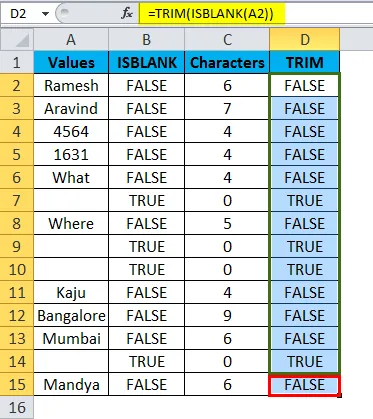
Функцията TRIM изчиства всички нежелани пространства и връща действителните стойности. Тъй като в клетките A9 и A14 няма стойности, формулата ISBLLANK връща резултата като ИСТИНСКА.
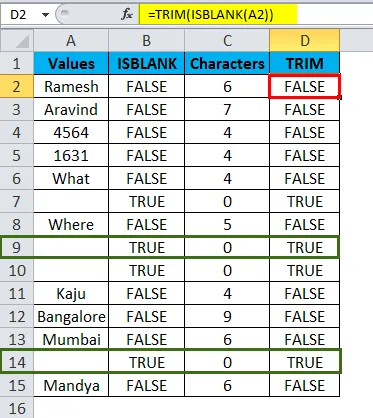
Пример №3
Можем да проследим нашия контролен списък с помощта на функцията ISBLANK. Имам пътен списък за пътуване и ако конкретният артикул вече е избран, тогава съм го маркирал като ДА или иначе празен.
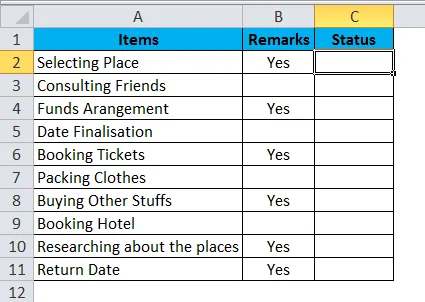
Сега трябва да идентифицирам статуса.
Ще използвам ISBLKANK с друга логическа функция, наречена IF.
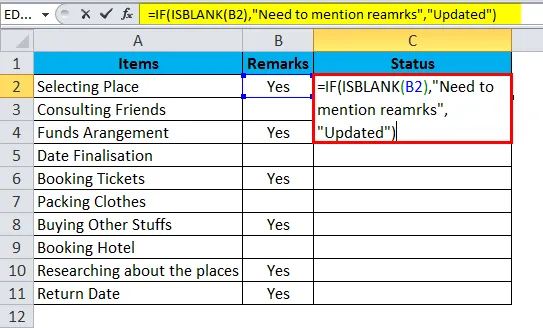
ISBLANK с функция IF връща състоянието:
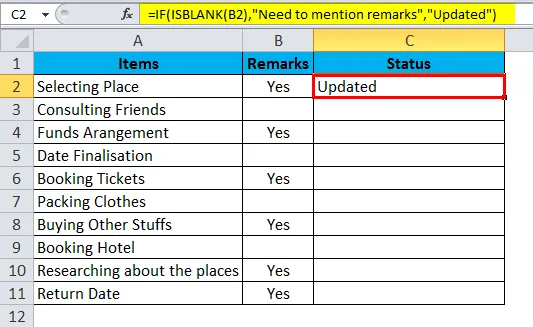
Плъзнете и пуснете формулата към останалите клетки.
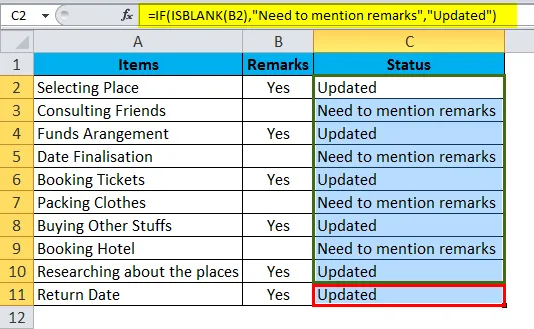
Формулата IF проверява дали избраната клетка е празна. Ако избраната клетка е празна, състоянието ще се актуализира като Необходимо е да се споменават забележки. Ако избраната клетка не е празна, състоянието се актуализира.
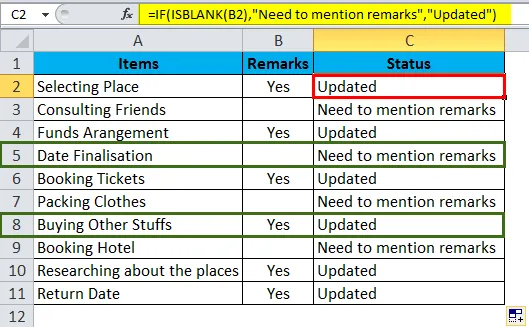
Пример №4
Можем да използваме ISBLANK, за да маркираме всички празни клетки, като използваме Условно форматиране.
Имам списък с числа в листа на excel, но той също включва празни клетки с розов цвят.

Стъпка 1: Изберете данните.
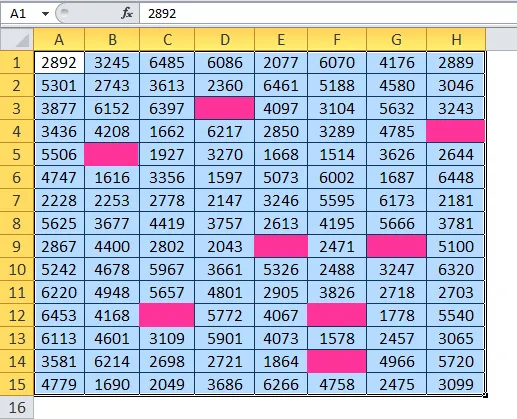
Стъпка 2: Кликнете върху Условно форматиране в раздела начало и изберете ново правило.

Стъпка 3: Първо приложете по-долу формулата.
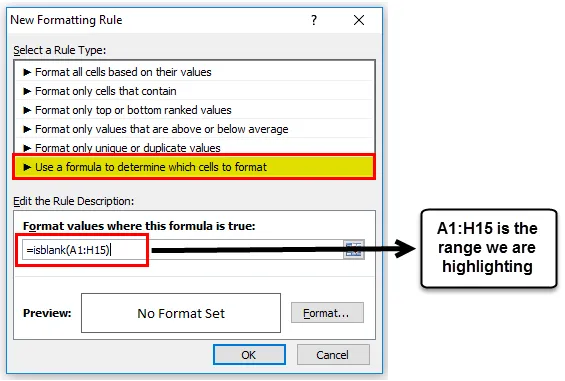
Стъпка 4: Сега кликнете върху Формат и изберете Запълване.
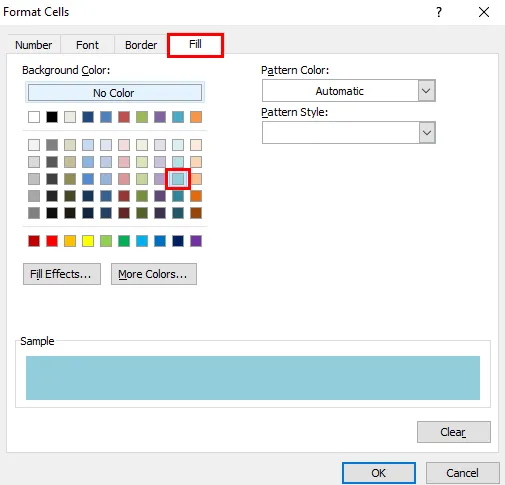
Стъпка 5: Сега кликнете върху Ок. Това незабавно ще подчертае всички празни клетки.
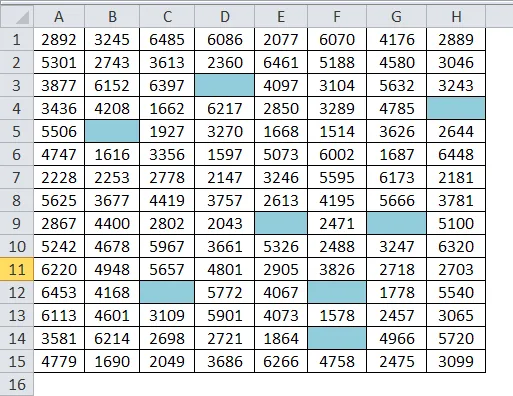
Пример №5
Да приемем, че събирате базата данни за вашия бизнес. По-долу са събраните досега данни. Предизвикателството е, че нямаме всички данни. Където и да е празно е мястото, където трябва да ги намерим и маркираме като „Все още не е получено“.
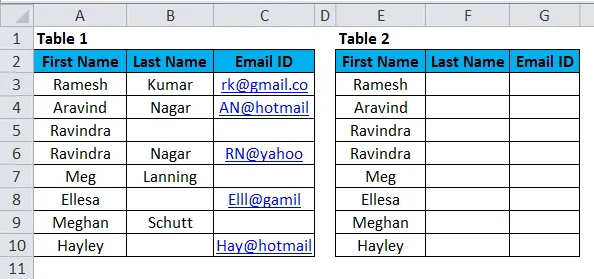
Ок, в таблица 1 имам действителните данни. Сега трябва да извадя данните от таблица 1 и да спомена таблицата 1. Ако данните са там, трябва да отбележа като „Получени“, ако „ Все още не са получени“.
Това може да се подреди с помощта на функция Vlookup заедно с функция ISBLANK.
Следвайте стъпките по-долу, за да научите как да го направите.
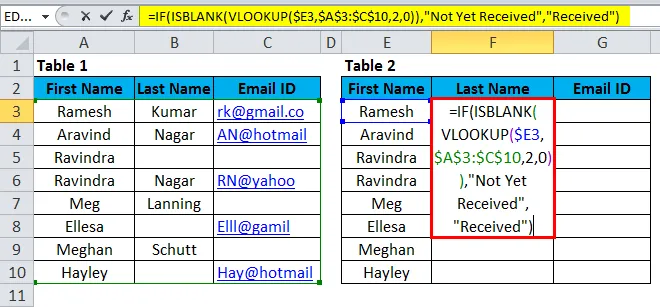
Отблизо разгледайте формулата тук.
= АКО (ISBLANK (VLOOKUP ($ E4, $ A $ 3: $ C $ 10, 2, 0)), „Все още не е получено“, „Получено“)
Ако формулата проверява стойността, върната от VLOOKUP, формулата е празна или не.
Ако стойността, върната по формулата VLOOKUP, не е празна, тя ще върне резултата като „Получено“
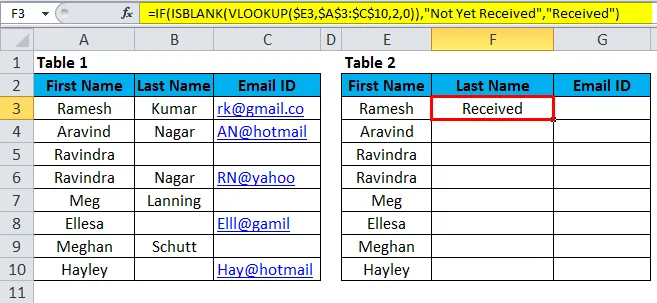
Плъзнете и пуснете формулата към останалите клетки.
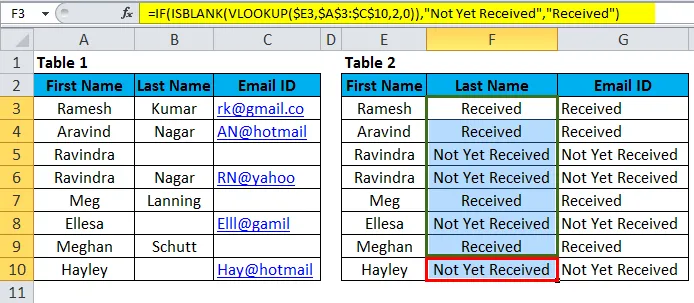
Сега маркирайте всички резултати, които все още не са получени, като използвате Условно форматиране.
- Изберете данните и щракнете върху Условно форматиране и Ново правило.
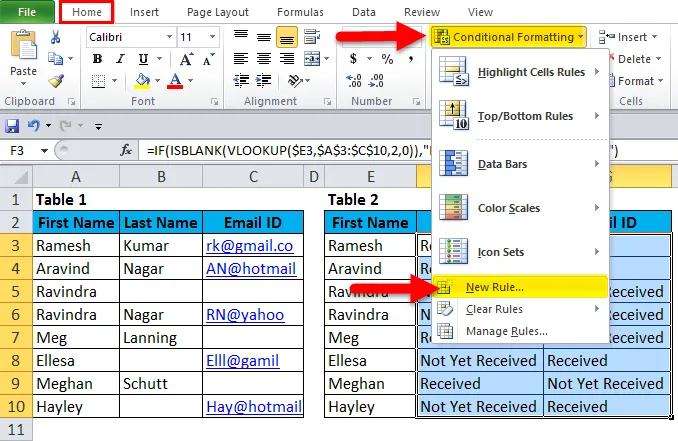
- Изберете типа правило и редактирайте описанието на правилото.

- Сега кликнете върху Формат.

- Изберете цвета, какъвто искате.
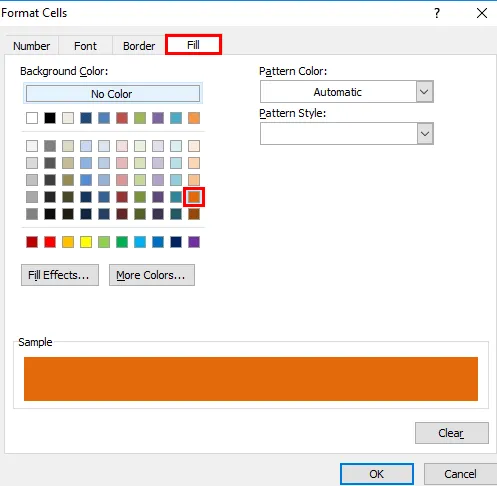
- Това веднага би откроило всички клетки „Все още не получени“.
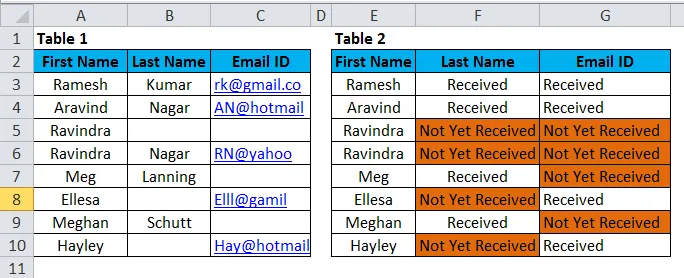
Неща, които трябва да запомните за функцията на ISBLANK в Excel
- ISBLANK може да ви намери само празните клетки в клетката.
- ISSBLANK може да се прилага само към една клетка наведнъж. Не можем да изберем обхвата на клетките за тази формула. Ако сте избрали обхвата на клетките, тя ще прочете само първата клетка като негова справка.
- ISBLANK е една от многото IS функции в excel. Други IS функции са ISTEXT, ISERROR, ISNA, ISNUMBER, ISREF и т.н. …
Препоръчителни статии
Това е ръководство за ISBLANK в Excel. Тук обсъждаме формулата на ISBLANK в Excel и как да използваме ISBLANK функцията в Excel, заедно с примери excel и шаблони за excel за сваляне. Можете също да разгледате тези полезни функции в excel -
- Excel TAN функция
- Как да използвате функцията LEN в Excel?
- Функция HLOOKUP в Excel
- Ръководство за функцията POWER в Excel