В този урок за Photoshop ще разгледаме всичко, което трябва да знаете, за да създадете и да работите с персонализирани форми в Photoshop . Има какво да покрием, така че ще разделим нещата на две части. В част 1 ще разгледаме как да създадем форма, как да я определим като персонализирана форма и след това как да я извикваме и използваме, когато имаме нужда. В част 2 ще разгледаме как да събираме и записваме множество фигури в набори от персонализирани форми!
Дойдох с идеята за този урок, след като прегледах наскоро списанието за скрапбукинг и попаднах на страници и страници с прости, готови форми, всички опаковани заедно в различни теми, които хората могат да си купят за нелепо високи цени и веднага помислил: "Хей! Можете да създадете тези форми във Photoshop за, като, БЕЗПЛАТНО!". Не е нужно обаче да се занимавате с цифров скрапбукинг, за да се възползвате от това да знаете как да създавате свои собствени персонализирани форми.
За едно нещо, създаването им е просто забавно! Създаването на цял куп от тях и събирането им в различни набори е още по- забавно! Можете да използвате персонализирани форми като декорация в страниците за цифрови скрапбукинг, но можете да ги използвате и в професионални дизайнерски работи. Или комбинирайте персонализирана форма с векторна маска, за да създадете наистина интересни рамки за снимки! Преди да успеем да направим нещо от това обаче, първо трябва да научим как да ги създаваме!
Още едно нещо, което трябва да отбележа, преди да започнем. Създаването на персонализирани форми включва използване на инструмента за писалка. Можете да ги създадете от основните инструменти на Photoshop, като инструмента за правоъгълник или инструмента Ellipse, но освен ако не искате да се ограничите в създаването на форми, които приличат на кутии или гуми за велосипеди, ще трябва да използвате Pen Tool. Разкриваме как да използваме инструмента за писалка много подробно в нашия Направен подбор с инструмента за писалка, така че тук няма да преглеждаме всички тези неща. Не забравяйте първо да прочетете този урок, ако не сте запознати с причудливия свят на писалката.
В този урок ще създадем нашата персонализирана форма, като проследим обект в изображение. Ако имате естествен талант за рисуване и можете да нарисувате формата си на ръка, без да се налага да проследявате нищо, чудесно! Няма разлика между проследяването на даден обект или начертаването на една свободна ръка и няма полза от никой от начините за това (освен с правата на самохвалство), но на мен лично ми е по-лесно да проследя обектите (нямам естествени таланти) и това е, което ние Ще правя тук.
Ще превърна г-н Gingerbread Man тук в персонализирана форма:

Г-н Джинджифилов човек.
Да започваме!
Стъпка 1: Изберете инструмента за писалка
Както споменах, можете да създавате персонализирани фигури във Photoshop, като използвате основните инструменти за оформяне като инструмента за правоъгълник или елипса, но опитайте да проследите нашия човек с натруфен пипер с тези инструменти и е много вероятно да искате да отхапете главата му (съжалявам, само малко джинджифилов мъж хумор). Това, от което наистина се нуждаем, е инструментът за писалка, затова го изберете от палитрата Инструменти:
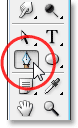
Изберете инструмента за писалка.
Можете също да изберете Pen Tool, като натиснете буквата P на клавиатурата си.
Стъпка 2: Изберете опцията "Shape Layers" в лентата с опции
С избрания инструмент за писалка потърсете в лентата с опции в горната част на екрана. Отляво ще видите група от три икони:

Трите икони в лентата с опции, които ни позволяват да избираме какво искаме да правим с инструмента за писалка.
Тези икони представляват какво можете да направите с Pen Tool. Иконата вдясно е оцветена в сиво и това е така, защото е достъпна само когато имаме избран един от основните инструменти за фигури (инструмента за писалка и инструментите за оформяне споделят повечето от едни и същи опции в лентата с опции). Както видяхме в нашия урок "Правене на селекции с инструмента за писалка", иконата в средата се използва, когато искаме да рисуваме пътеки, но това не е това, което искаме да правим тук. Искаме да използваме инструмента Pen, за да рисуваме фигури и за това трябва да изберем иконата вляво, която е иконата Shape слой:

Изберете иконата "Оформете слоеве", за да рисувате фигури с инструмента за писалка.
Опцията "Shape layer" е избрана по подразбиране, когато вземете Pen Tool, така че вероятно няма да е необходимо да го избирате сами. Добра идея обаче е да проверите и да се уверите, че е избрана, преди да започнете да рисувате формата си.
Тук трябва да отбележа, че няма разлика между пътеките за рисуване с Pen Tool и рисуването на фигури с него. И двете са създадени по един и същи начин, като щракнете за добавяне на точки за закрепване, след което плъзнете дръжките за посока, ако е необходимо, за да създадете прави или извити сегменти на пътя (отново вижте нашия Направление на избор с инструмента за писалка, ако не сте запознати с тези условия), Всъщност, независимо дали "официално" рисувате форми или пътеки, вие рисувате пътеки. Разликата е, че с формите Photoshop запълва пътеката с цвят, дори докато я рисувате, което е това, което ни позволява да виждаме формата.
Това всъщност ще създаде малко проблем за нас, както ще видим след малко.
Стъпка 3: Започнете да рисувате вашата форма
Сега, след като избрахме инструмента Pen, заедно с опцията "Shape layer" в лентата с опции, можем да започнем да проследяваме обекта. Ще започна с проследяване около горната част на натруфения мъж, щракване с инструмента за писалка, за да поставите точки за закрепване и влачене на дръжки за посока, за да създадете извити сегменти от пътеката около страната и горната част на главата му. Можем да видим точките за закрепване и дръжките за посока на екрана по-долу, но забележете, че също имаме малко проблем. Photoshop запълва формата с цвета на предния план (в момента моята е настроена на черен), докато го нарисувам, блокирайки мъжкия джинджифилов изглед:
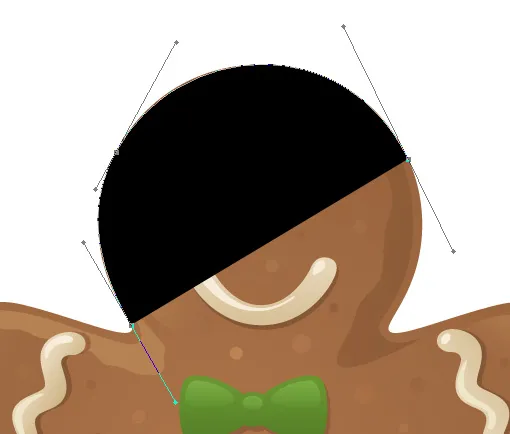
Photoshop запълва формата с цвета на предния план, докато го нарисувате, блокирайки обекта от изглед.
След това ще разрешим този проблем.
Стъпка 4: Намалете непрозрачността на слоя на формата
За да отстраним проблема с блокирането на Photoshop на нашия обект, докато се опитваме да проследим около него, просто отидете на вашата палитра на слоевете и намалете непрозрачността на слоя във формата. Тук можем да видим в моята палитра на слоевете, че в момента имам два слоя - фоновият слой в долната част, който съдържа снимката ми от натруфен мъж, и формата на формата над него, наречен "Форма 1". Мога да кажа, че слоят на формата е избран, тъй като е подчертан в синьо, така че за да намалите непрозрачността си, всичко, което трябва да направя, е да отидете до опцията Opacity в горния десен ъгъл на палитрата на слоевете и да намалите стойността. Ще настроя непрозрачността си на около 50%:
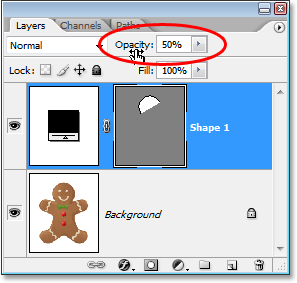
Намалете непрозрачността на слоя с форма, използвайки опцията Opacity в горния десен ъгъл на палитрата на слоевете.
Сега, когато намалих непрозрачността на слоя форма, мога лесно да видя мъничето си чрез формата на формата, което ще направи много по-лесно да продължа да го проследя:
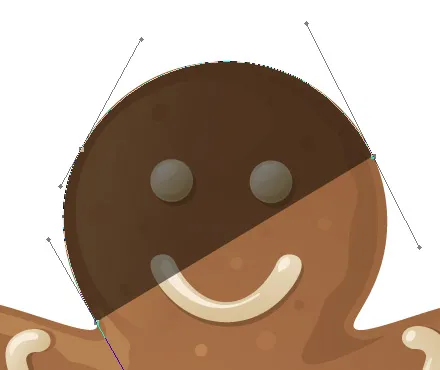
Обектът вече е видим през цвета на формата, след като намали непрозрачността на слоя на формата.
Стъпка 5: Продължете проследяването на обекта
С мъжа с натруфен вид, който сега се вижда през цвета на формата, мога да продължа да го проследя с инструмента за писалка, докато не завърша първоначалната си форма:

Първоначалната форма около обекта вече е завършена.
Ако погледна слоя форма в моята палитра от слоеве, сега мога да видя ясно определената форма на натруфен човек:
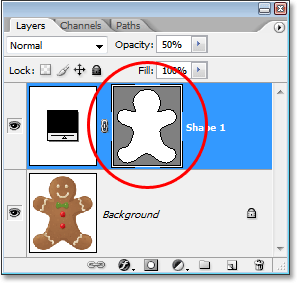
Формата на обекта вече е ясно видима в палитрата на слоевете.
Дотук добре. Проследихме около основната форма на обекта и в зависимост от формата, която използвате, това може да е достатъчно. В моя случай обаче, формата ми за натруфен мъж се нуждае от малко повече подробности. Най-малкото, мисля, че трябва да включим очите и устата му във формата, а вероятно дори и вратовръзката му и двата големи копчета под него. И така, как да добавим тези детайли към формата? Simple. Ние не! Изваждаме ги от формата!
Ще видим как да направите това по-нататък!
Стъпка 6: Изберете инструмента Ellipse
Да започнем с очите му. Можехме да изберем очите му с Pen Tool, ако искахме, но тъй като те са кръгли, ще можем да ги изберем по-лесно с помощта на Ellipse Tool. Изберете инструмента Ellipse от палитрата Tools. По подразбиране той се крие зад инструмента за правоъгълник, така че кликнете върху инструмента за правоъгълник, след което задръжте бутона на мишката за секунда или две, докато се появи менюто за излитане, и след това изберете инструмента Ellipse от списъка:
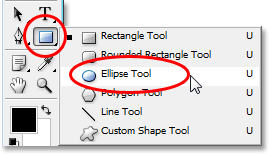
Кликнете върху инструмента за правоъгълник в палитрата „Инструменти“, след което задръжте бутона на мишката надолу, докато се появи менюто за излитане и изберете инструмента Ellipse от списъка.
Стъпка 7: Изберете опцията "Изваждане от областта на формата"
С избрания инструмент Ellipse потърсете в лентата с опции и ще видите серия от икони, групирани заедно, които приличат на малки квадратчета, комбинирани по различни начини. Тези икони ни позволяват да правим неща като добавяне на нова форма към текущата форма, изваждане на фигура от текущата форма или пресичане на една форма с друга. Кликнете върху третата икона отляво, която е иконата за изваждане от формата на формата:

Кликнете върху иконата "Изваждане от областта на формата" в лентата с опции.
Стъпка 8: Изтеглете фигури, за да ги извадите от първоначалната форма
Сега, след като избрахме опцията „Изваждане от областта на формата“, можем да започнем да добавяме малки детайли към нашата форма, като по същество изрязваме дупки от нея. Ще започна с плъзгане на елиптична форма около лявото му око:
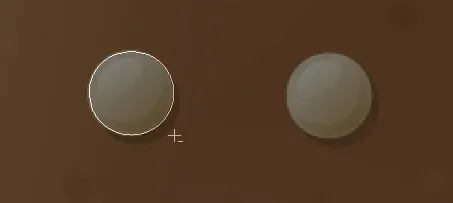
Плъзгане на елиптична форма около лявото око.
Когато пусна бутона на мишката, елиптичната форма около окото веднага се изважда или „изрязва“ от първоначалната форма, създавайки дупка за окото. Лявото око от оригиналното изображение на фоновия слой под него се показва през дупката:

Сега лявото око е "изрязано" от първоначалната форма, което позволява на окото от оригиналното изображение под него да се показва.
Ще направя същото за дясното око. Първо, ще влача около себе си елиптична форма:
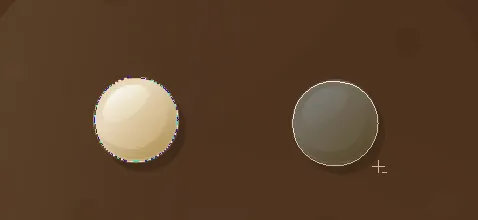
Плъзгане на елиптична форма около дясното око.
И веднага щом пусна бутона на мишката, втората кръгла дупка се изрязва от първоначалната форма, създавайки второто око, като отново позволява на оригиналното изображение под него да се показва чрез:
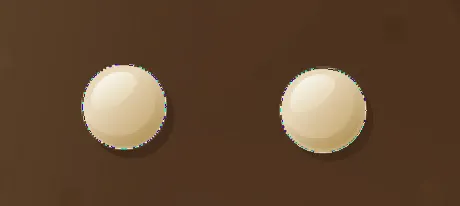
Втората дупка се изрязва от първоначалната форма, създавайки второто око.
Тъй като двата копчета под вратовръзката му също са кръгли, мога да използвам инструмента Ellipse, за да ги изрежа и от моята форма. Първо ще плъзна форма около горния бутон:
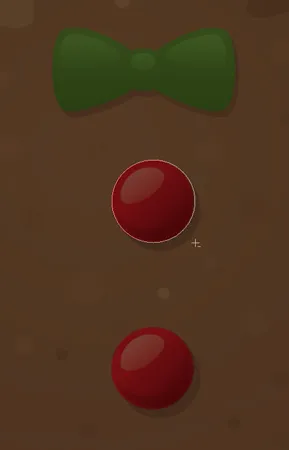
Плъзгане на елиптична форма около горния бутон.
Освобождаване на бутона на мишката изважда формата от първоначалната форма, създавайки дупка за бутона и позволява на изображението под него да се показва чрез:
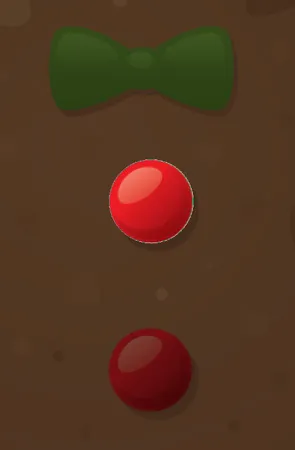
Втората дупка се изрязва от първоначалната форма, създавайки второто око.
И сега ще направя същото за долния бутон, като първо влача формата си около него:
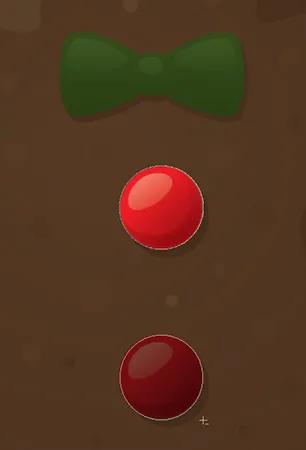
Плъзгане на елиптична форма около долния бутон.
И когато пусна бутона на мишката, се създава четвърти отвор в първоначалната форма:
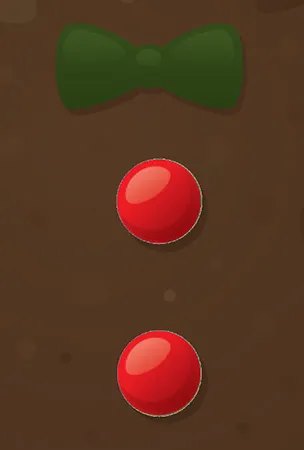
И двата бутона вече са изрязани от първоначалната форма.
Ако в този момент погледна миниатюрата за предварителен слой на моята форма в палитрата на слоевете, мога да видя двете дупки за очите и двете дупки за бутоните, които изрязах от формата:
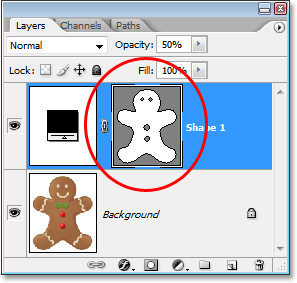
Миниатюрата на слоя във формата сега показва дупките, изрязани от формата за очите и копчетата.
Ще преминем обратно към инструмента за писалка, за да добавим останалите детайли към формата след това!
Стъпка 9: Извадете всички останали детайли от формата с помощта на инструмента за писалка
В този момент ще се върна към моя инструмент за писалки, защото имам още няколко подробности, които искам да добавя към формата си, която няма да мога да избера с инструмента Ellipse.
Искам да добавя устата му към формата, както и вратовръзката му, така че с избрания от мен инструмент за писалка и опцията „Изваждане от зоната на формата“, все още избрана в лентата с опции, просто ще проследя около устата му и папийонка, за да ги извадя от първоначалната ми форма на натруфен човек.
Тук можем да видим пътеките, които съм очертал около тях, заедно с оригиналното изображение на човек от натруфен човек, показващо през дупките, които съм създал:
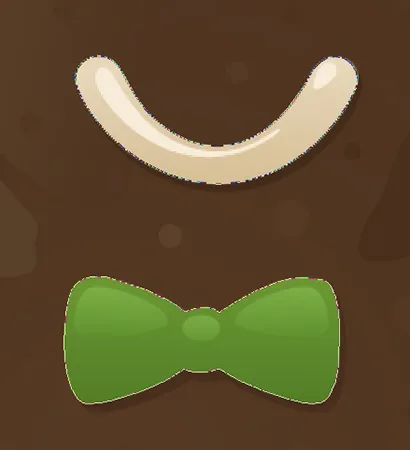
Вратовръзката на устата и папийонката вече са изрязани от формата на интерактивния натруфен човек с помощта на инструмента за писалка.
Нека да завършим нашата форма на натруфен човек, като извадим онези криволичещи редове захар от лед от ръцете и краката му. Отново ще използвам инструмента за писалка за това. Ето, аз очертавам пътека около захарта за черешка по протежение на лявата му ръка и можем да видим как формата на захарта за черешка се изрязва от първоначалната форма, докато отида:
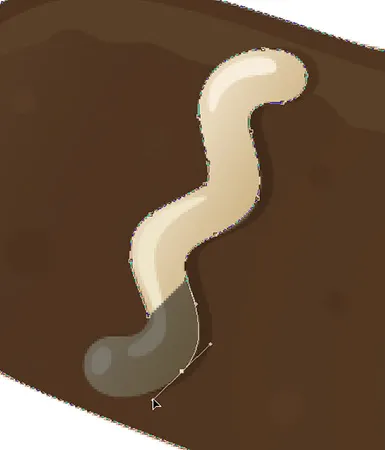
Изваждане на редицата захарна захар по лявата му ръка с инструмента за писалка.
Ще завърша с проследяването на този, а след това ще проследя и останалите три, докато всичките четири реда захар за глазура не бъдат извадени от първоначалната ми форма:

Редовете захарна захар по ръцете и краката му вече са извадени от първоначалната форма.
Ако погледнем отново миниатюрата на слоя форма в палитрата на слоевете, можем да видим по-ясно, че всички четири реда захарна захар, заедно с очите, устата, вратовръзката и копчетата, вече са изрязани от формата:
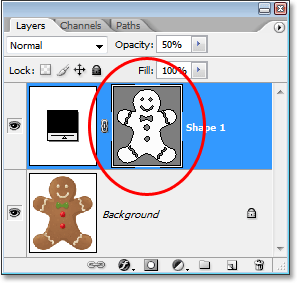
Миниатюрата на слоя с форма във палитрата на слоевете, показваща всички детайли, които са изрязани от първоначалната форма на натруфен човек.
В този момент бих казал, че формата на мъжкия натруфен е завършена! Използвахме инструмента за писалка, за да проследим външната му страна, създавайки първоначалната си форма, след което използвахме комбинация от инструмента за писалка и инструмента за елипса, заедно с опцията „Изваждане от областта на формата“, за да изрежем всички по-малките детайли във формата.
Стъпка 10: Увеличете непрозрачността на слоя на формата обратно до 100%
Сега, след като сме проследили различните части на нашия обект, вече не е необходимо да виждаме оригиналното изображение през формата, така че се върнете към опцията Opacity в горния десен ъгъл на палитрата Layers и задайте стойността на непрозрачността обратно до 100%:
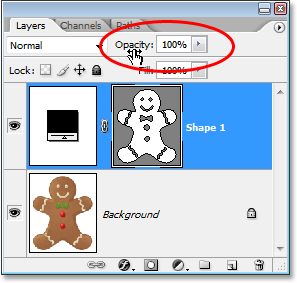
Увеличете непрозрачността на фигурния слой обратно до 100%.
Също така ще скрия временно фоновия си слой, като щракна върху иконата му за видимост на слоя (иконата на „очната ябълка“), за да можем да виждаме само формата върху прозрачен фон. Не е нужно да криете фоновия си слой, ако не искате. Правя само това, за да улесним виждането на самата форма:
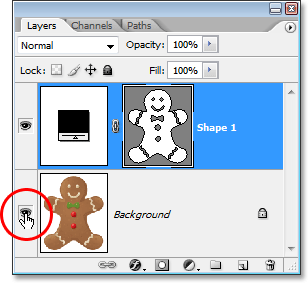
Кликнете върху иконата "Видимост на слоя" за фоновия слой, за да го скриете временно от изглед.
С моето първоначално изображение на фоновия слой вече скрито и стойността на непрозрачността на моята форма слой се връща на 100%, ето формата на мъжа с натруфен пистолет, която създадох:
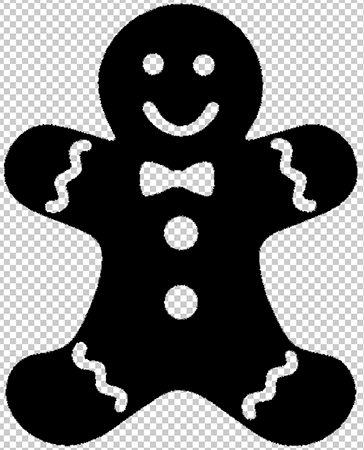
Завършената форма на натруфен човек, показваща на прозрачен фон.
След всичко това, ние имаме своята форма! Все още не сме приключили. Все още трябва да го определим като персонализирана форма и ще видим как да го направим по-нататък!
Стъпка 11: Определете формата като персонализирана форма
За да определите формата ни като персонализирана форма, първо се уверете, че вашият фигурен слой е избран в палитрата на слоевете. Също така ще трябва да се уверите, че е избрана миниатюрната картинка за визуализация на формата. Можете да кажете, че е избран, защото ще има бяла подчертаваща граница около него, а също така ще можете да видите очертанията на пътя си около формата си в документа. Ако миниатюрата за визуализация няма подчертаваща граница около нея и не можете да видите очертанията на пътя си, просто щракнете върху миниатюрата, за да я изберете:
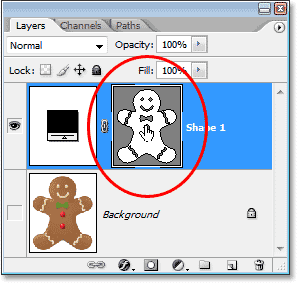
Кликнете директно върху миниатюрата за визуализация на формата, за да го изберете, ако е необходимо.
Забележка: Ако някога се наложи да скриете очертанията на пътеката около формата си, просто щракнете върху миниатюрата за визуализация на формата във формат отново, за да я премахнете.
С избрания слой от формата и миниатюрата му за преглед отидете до менюто Редактиране в горната част на екрана и изберете Определяне на персонализирана форма:
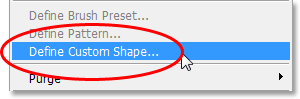
Отидете на Редактиране> Дефиниране на персонализирана форма.
Photoshop ще изскочи диалоговия прозорец Име на формата, като ви помоли да въведете име за формата си. Ще нарека моята форма "Натруфен човек":
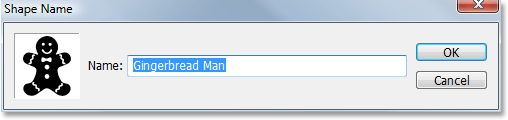
Въведете име за вашата форма в диалоговия прозорец "Име на формата".
Щракнете върху OK, когато сте готови да излезете от диалоговия прозорец и вашата персонализирана форма вече е готова за действие! В този момент можете да затворите документа си във Photoshop, тъй като ние създаваме и запазваме формата си. Сега ще видим къде да го намерите и как да го използвате!
Стъпка 12: Отворете нов документ за Photoshop
Отворете нов празен Photoshop документ, като отидете до менюто си File в горната част на екрана и изберете New …. Това извежда диалоговия прозорец New Document. За целите на този урок можете да изберете всеки размер, който искате за вашия документ. Ще избирам 640x480 пиксела от менюто Preset:
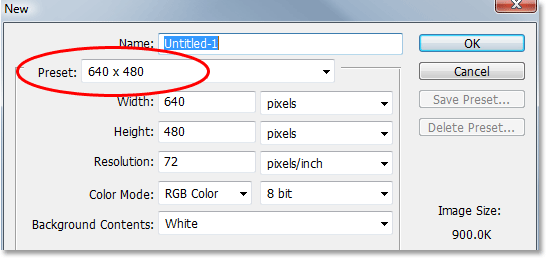
Създайте нов празен документ за Photoshop.
Стъпка 13: Изберете Инструмент за персонализирана форма
С отворен нов празен документ за Photoshop изберете Инструмент за персонализирана форма от палитрата Инструменти. По подразбиране той се крие зад инструмента за правоъгълник, така че кликнете върху инструмента за правоъгълник, след което задръжте бутона на мишката за секунда или две, докато се появи менюто за излитане, и след това изберете Инструмент за персонализирана форма от списъка:
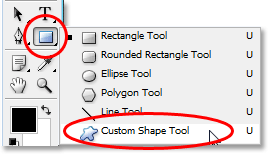
Щракнете върху инструмента за правоъгълник, след което задръжте бутона на мишката, докато се появи менюто за излитане, и след това изберете Инструмент за персонализирана форма.
Стъпка 14: Изберете вашата персонализирана форма
С избрания инструмент за персонализирана форма щракнете с десния бутон на мишката (Win) / Control (Mac) навсякъде във вашия Photoshop документ. Ще видите полето за избор на форма, което ви позволява да изберете някоя от наличните понастоящем персонализирани форми. Току-що създадената форма ще се появи като последната форма в полето за избор. Просто кликнете върху малката му миниатюра, за да го изберете:
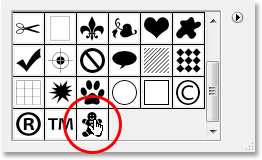
„Щракнете с десния бутон“ (Win) / „Control-click“ (Mac) навсякъде в документа, за да получите достъп до полето за избор на форма, след което щракнете върху миниатюрата на вашия персонализиран вид, за да изберете формата.
Стъпка 15: Издърпайте формата си
С избраната от вас персонализирана форма просто кликнете вътре в документа и издърпайте формата! За да ограничите пропорциите на формата, докато влачите, за да не изкривите случайно външния вид на нея, задръжте клавиша Shift, докато влачите. Можете също така да задържите клавиша Alt (Win) / Option (Mac), ако искате да издърпате формата от центъра му. Ако трябва да препозиционирате формата си, докато влачите, просто задръжте клавиша за интервал, плъзнете фигурата на новото й място, след това освободете интервала и продължете да плъзгате формата.
Докато изтегляте формата, ще видите само основния контур на формата, който се появява:
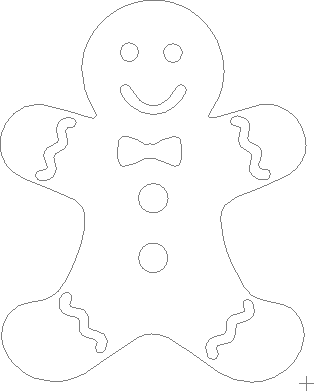
Основният контур на формата се появява, докато изтегляте формата.
Когато сте доволни от размера и разположението на формата, просто пуснете бутона на мишката и Photoshop изпълни формата с вашия текущ цвят на преден план (моят се случва да е настроен на черен):
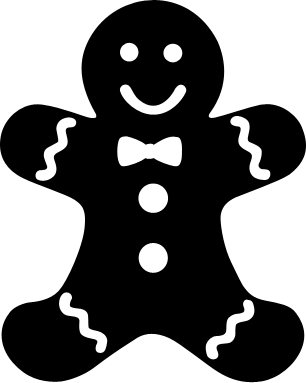
Пуснете бутона на мишката и Photoshop изпълва формата с цвят.
Ще завършим нещата, като разгледаме как да променим цвета на нашата форма, както и как да я преоразмерите и завъртите, след това!
Стъпка 16: Щракнете двукратно върху миниатюра на слоя на формата, за да промените цвета на формата
Няма нужда да се притеснявате за цвета на формата си, когато го издърпвате и добавяте към документа си. Photoshop автоматично ще запълни формата с какъвто и да е цвят, който в момента сте избрали като цвят на преден план, но ако искате да промените цвета на формата по всяко време, просто щракнете два пъти върху миниатюрата на слоя на формата. Не е миниатюрата за визуализация на формата вдясно (която технически се нарича миниатюра на векторна маска). Искате миниатюрата вляво, тази, която прилича на цветен кръг с малко плъзгача под него. Кликнете два пъти върху него, за да промените цвета на формата:
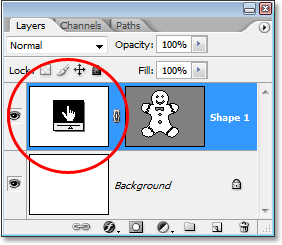
Щракнете двукратно върху миниатюрата на слоя на формата (миниатюрата на цветовия фиш) вляво, за да промените цвета на формата.
Това ще доведе до избор на цвят на Photoshop. Изберете нов цвят за вашата форма с Color Picker. Ще избера кафяв цвят за моя натруфен мъж:
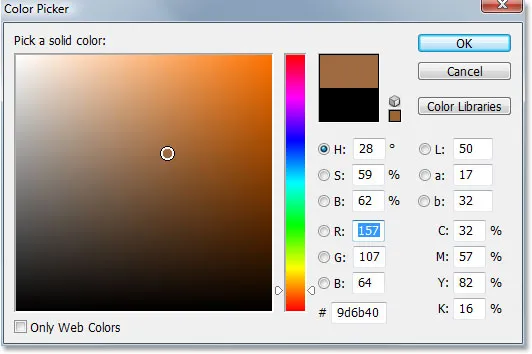
Използвайте инструмента за избор на цвят, за да изберете нов цвят за вашата форма.
Щракнете върху OK, когато сте готови, за да излезете от Color Picker и новият цвят е приложен към вашата форма:

Цветът на формата вече е променен.
Можете да променяте цвета на формата си, когато ви се наложи и колкото пъти искате!
Стъпка 17: Оразмерете формата, ако е необходимо с безплатна трансформация
Цветът не е единственото нещо, за което не трябва да се притеснявате при формите. Едно от страхотните неща в работата с форми във Photoshop е, че те използват вектори вместо пиксели, което означава, че сте свободни да променяте размера им, когато искате, толкова често, колкото искате, без загуба на качество на изображението! Ако решите, че трябва да подобрите формата си по-голяма или по-малка по всяко време, просто изберете слоя на формата в палитрата на слоевете, след това използвайте клавишната комбинация Ctrl + T (Win) / Command + T (Mac), за да изведете безплатна трансформация на Photoshop кутия и дръжки около формата. Преоразмерете формата, като плъзнете някоя от ъгловите дръжки. Задръжте Shift, докато влачите дръжките, за да ограничите пропорциите на формата, отново, за да не изкривите случайно външния вид. Можете също така да задържите Alt (Win) / Option (Mac), докато влачите дръжките, за да промените формата от центъра си:
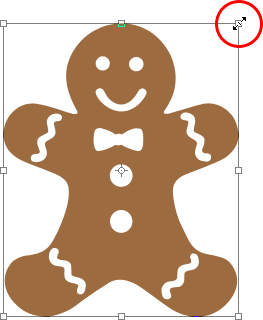
Оразмерете формата, като плъзнете някоя от дръжките на Free Transform.
За да завъртите формата, просто преместете мишката навсякъде извън полето Безплатна трансформация, след което щракнете и плъзнете мишката, за да я завъртите:
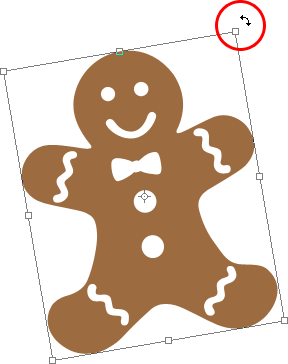
Кликнете и плъзнете мишката навсякъде извън полето Безплатна трансформация, за да завъртите формата.
Натиснете Enter (Win) / Return (Mac), когато сте готови, за да приемете трансформацията и да излезете от Free Transform.
Можете да добавите колкото искате копия от вашата персонализирана форма към вашия документ, като променяте цвета, размера и въртенето на всеки от тях, ако е необходимо. Всяко копие на формата ще се появи като собствен отделен фигурен слой в палитрата на слоевете. Ето, добавих още няколко копия от моята форма на натруфен човек към моя документ, всяка от които е с различен цвят, размер и ъгъл. Забележете как независимо от какъв размер ги правите, те винаги запазват острите си, хрупкави ръбове:

Добавете толкова копия от вашата персонализирана форма, колкото искате, към вашия дизайн, променяйки цвета, размера и ъгъла на всяка от тях.
И там го имаме! Създадохме първоначална форма, като проследим обект с инструмента за писалка. Ние "изрязваме" малки детайли във формата си, използвайки комбинация от инструмента за писалка и инструмента Ellipse, и двете, зададени на опцията "Изваждане от областта на формата" в лентата с опции. Запазихме формата си като персонализирана форма, използвайки опцията „Определяне на персонализирана форма“ в менюто Редактиране. След това създадохме нов документ в Photoshop, избрахме „Инструмент за персонализирана форма“, избрахме формата си от полето за избор на форма и издърпахме формата си вътре в документа. Накрая видяхме как да променим цвета, размера и ъгъла на формата по всяко време!
Къде да продължа …
Това обхваща основните положения за създаването и използването на персонализирани форми във Photoshop и това ни довежда до края на част 1 от нашия урок "Персонализирани форми за цифров скрапбукинг". В част 2 ще разгледаме как да съберем множество форми, които сме създали и да ги запишем като набори от персонализирани форми! Посетете нашия раздел Основи за Photoshop за повече теми в Photoshop!