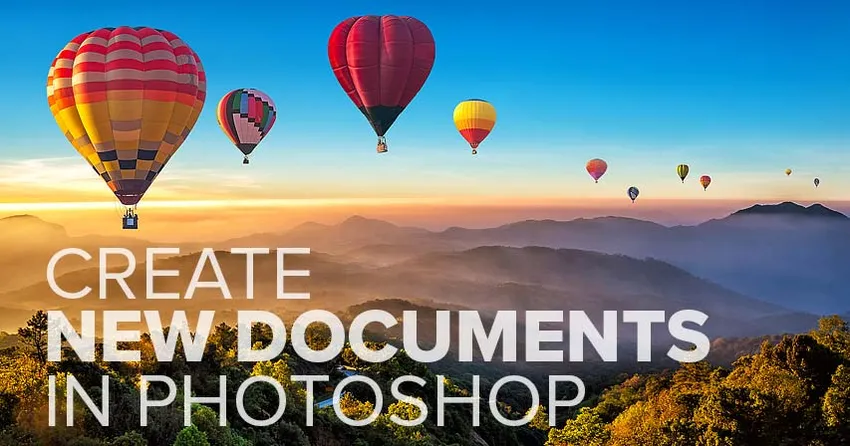
Всичко, което трябва да знаете, за да създадете нов документ и да започнете своето приключение във Photoshop! Научете всичко за диалоговия прозорец Нов документ, как да създадете персонализирани размери на документи, как да запазите персонализираните си настройки като предварително зададени настройки и други!
За да следвате този урок, ще искате да използвате най-новата версия на Photoshop CC и ще искате да се уверите, че вашето копие е актуално. Това е урок 3 от 10 в Глава 2 - Отваряне на изображения в Photoshop. Да започваме!
Създаване на нови документи срещу отваряне на изображения във Photoshop
Преди да започнем, важно е да разберем разликата между създаването на нов документ в Photoshop и отварянето на съществуващо изображение в Photoshop.
Кога да създадете нов документ за Photoshop
Когато създаваме нов документ за Photoshop, ние създаваме това, което по същество е празно платно. След това, след като създадем платното (документа), можем да импортираме изображения, графики или други активи в него. Новите документи са идеални за оформление на дизайна, независимо дали за печат или за интернет. Просто създавате нов празен документ в необходимия размер и след това започвате да добавяте и подреждате различните си елементи.
Новите документи също са чудесни за цифрово рисуване с четки на Photoshop, както и за създаване на композити от множество изображения. По принцип всеки път, когато искате да започнете с празно платно и след това да добавите съдържанието си, докато отидете, ще искате да създадете нов документ в Photoshop. И ще научим как да създаваме нови документи в този урок.
Кога да отворите съществуващо изображение във Photoshop
Но ако сте фотограф, тогава вместо да създадете нов документ, най-вероятно ще искате да започнете, като отворите съществуващо изображение в Photoshop. Отварянето на изображения е различно от създаването на нови документи, тъй като самото изображение определя размера на документа.
В първите няколко урока в тази глава научихме как да зададем Photoshop като наш редактор на изображения по подразбиране както за Windows, така и за Mac, така че нашите изображения да се отварят директно във Photoshop, когато щракнем два пъти върху тях от Windows Explorer или Mac Finder. Ще научим други начини за получаване на изображения във Photoshop, започвайки със следващия урок в тази глава, Как да отворите изображения в Photoshop CC. За сега нека научим как да създаваме нови документи.
Как да създадете нов документ в Photoshop
За да създадем нов документ във Photoshop, използваме диалоговия прозорец Нов документ и има няколко начина да стигнем до него.
Създаване на нов документ от началния екран
Един от начините е от началния екран на Photoshop. По подразбиране, когато стартирате Photoshop CC, без да отваряте изображение, или ако затворите документа си, когато не са отворени други документи, ще бъдете отведени на началния екран.
Съдържанието на началния екран се променя от време на време, но като цяло ще видите различни полета, върху които можете да кликнете, за да научите Photoshop или да видите какво е новото в последната версия. И ако сте работили върху предишни изображения или документи, ще ги видите като миниатюри, върху които можете да кликнете, за да ги отворите бързо:
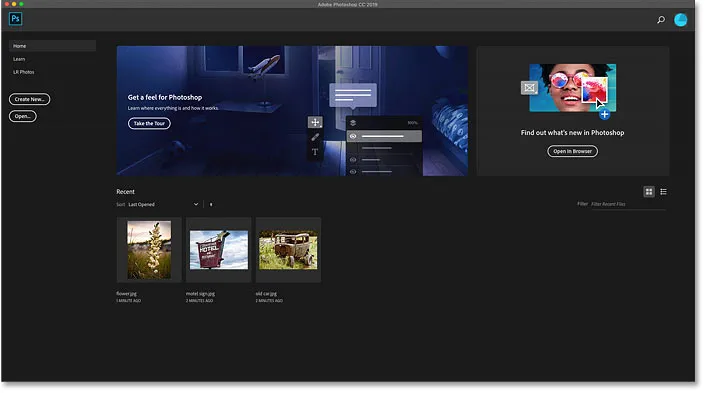
Начален екран на Photoshop.
За да създадете нов документ от началния екран, щракнете върху бутона Създаване на нов … в колоната вляво:

Кликнете върху бутона "Създаване на нов …" на началния екран.
Създаване на нов документ от лентата с менюта
Друг начин за създаване на нов документ в Photoshop е, като отидете до менюто File в лентата с менюта и изберете New . Или можете да натиснете клавишната комбинация, Ctrl + N (Win) / Command + N (Mac):

Отидете във Файл> Ново.
Диалогов прозорец Нов документ на Photoshop
По всеки начин, който решите да създадете нов документ, се отваря диалоговият прозорец Нов документ и всъщност има две версии на този диалогов прозорец. Ще започнем с разглеждане на версията по подразбиране (на снимката тук), а след това ще ви покажа как да преминете към по-старата, по-малка версия, която аз лично смятам, че е по-добра:

Диалоговият прозорец Нов документ по подразбиране в Photoshop CC.
Избор на наскоро използван размер на документа
В горната част на диалоговия прозорец е ред категории. Имаме последните и запазени, плюс снимка, печат, изкуство и илюстрация, уеб, мобилни и филми и видео .
По подразбиране е избрана категорията Последни и ви дава бърз достъп до всички използвани наскоро размери на документи. За да изберете такава, щракнете върху нейната миниатюра, за да я изберете и след това щракнете върху бутона Създаване в долния десен ъгъл на диалоговия прозорец. Или можете просто да щракнете двукратно върху миниатюрата.
В моя случай единственото, което виждам в момента, е размерът на Photoshop по подразбиране, заедно с някои предварително направени шаблони от Adobe. Използването на шаблоните излиза извън обхвата на този урок, така че ще се съсредоточим върху това как да създадем свои собствени документи:
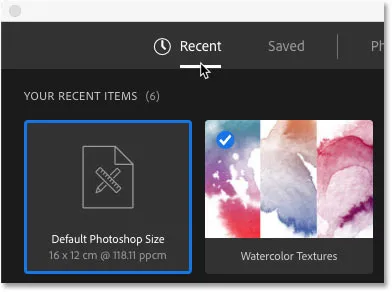
Всички наскоро използвани размери на документи се показват в категорията Последни.
Избор на нова предварително зададена документа
Наред с избора на наскоро използвани размери на документи, можем да избираме и от предварително зададени размери. Първо изберете типа документ, който искате да създадете, като изберете една от категориите (Снимка, Печат, Уеб и т.н.) отгоре. Ще избера Снимка :

Избор на категория документ.
Предварителните настройки ще се покажат по-долу като миниатюри. В началото се показват само няколко предварителни настройки, но можете да видите повече, като щракнете върху Преглед на всички предварителни настройки + :
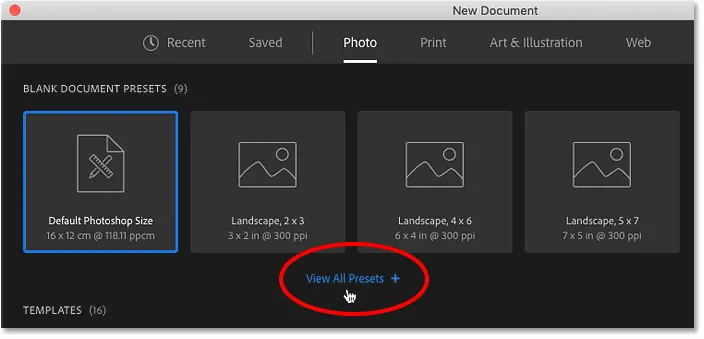
Кликнете върху опцията „Преглед на всички предварително настроени +“.
След това използвайте лентата за превъртане вдясно, за да превъртите през предварително зададените настройки. Ако видите такава, която отговаря на вашите нужди, кликнете върху нейната миниатюра. Ще избера "Пейзаж, 8 х 10":
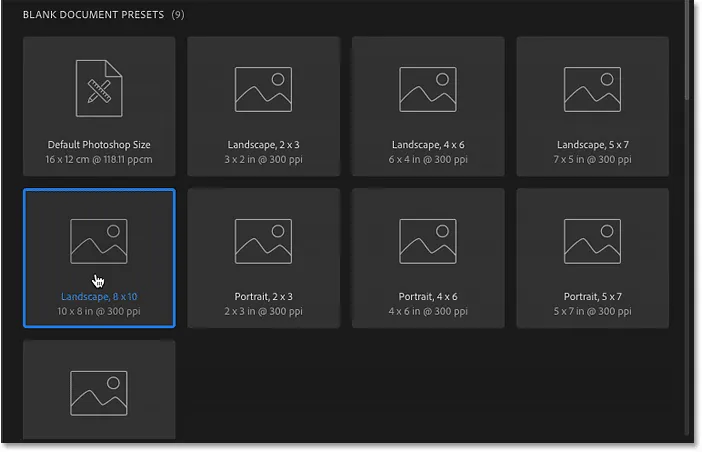
Избор на предварително зададен размер на документа.
Панел за предварително зададени детайли
Подробностите за предварително зададените настройки се появяват в панела с предварително зададени вдясно на диалоговия прозорец. След избора на предварителната настройка „Пейзаж, 8 х 10“ виждаме, че е достатъчно сигурно, тази предварителна настройка ще създаде документ с Ширина 10 инча и Височина от 8 инча . Той също така задава Резолюцията на 300 пиксела / инча, което е стандартната разделителна способност за печат:
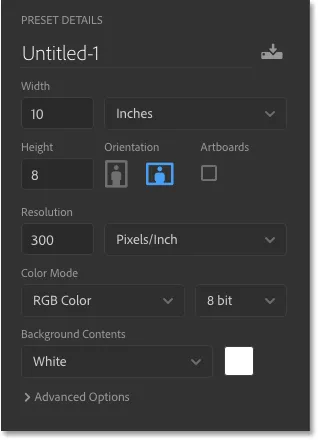
Панел за предварително зададени данни в диалоговия прозорец Нов документ.
Създаване на новия документ
Ако сте доволни от настройките, щракнете върху бутона Създаване в долния десен ъгъл на диалоговия прозорец:

Кликнете върху бутона Създаване.
Това затваря диалоговия прозорец Нов документ и отваря вашия нов документ във Photoshop:
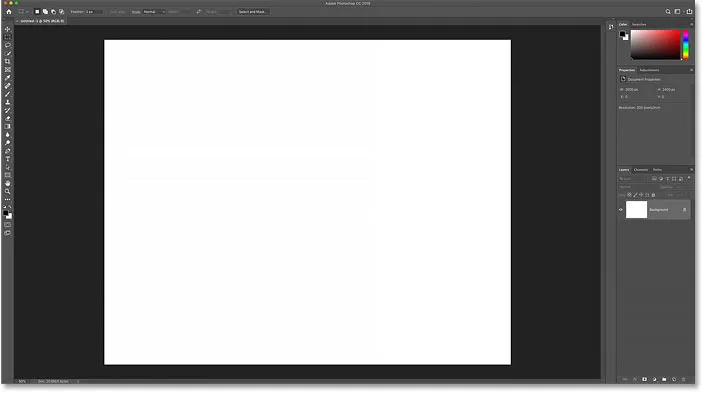
Новият документ е създаден.
Как да проверите размера на документа
Ако сте скептичен тип, можете да проверите дали документът е с размера, който сте искали, като използвате диалоговия прозорец Размер на изображението на Photoshop. За целта отворете менюто Изображение в горната част на екрана и изберете Размер на изображението :
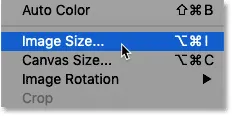
Отидете на Image> Image Size.
Диалоговият прозорец Размер на изображението
Това отваря диалоговия прозорец Размер на изображението, където виждаме, че Ширината на документа всъщност е 10 инча, Височината е 8 инча, а Разделителната способност е зададена на 300 пиксела / инча :

Проверка на настройките с диалоговия прозорец Размер на изображението.
Ще изляза от диалоговия прозорец Размер на изображението, като щракнете върху бутона Отказ :
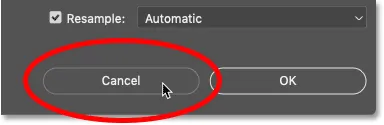
Затваряне на диалоговия прозорец Размер на изображението без промяна.
Затваряне на документа
След това ще затворя новия си документ, като отидете до менюто Файл и изберете Затвори :
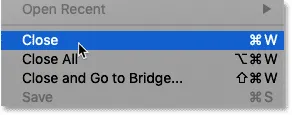
Отидете на Файл> Затвори.
Създаване на друг нов документ
Тъй като в момента нямам отворени други документи, Photoshop ме връща на началния екран. Отново ще отворя диалоговия прозорец Нов документ, като щракнете върху бутона Създаване на нов …

Кликнете върху бутона "Създаване на нов …" на началния екран.
И диалоговият прозорец Нов документ се отваря отново към категорията Последни . Този път той показва не само размера на Photoshop по подразбиране, но и предварително зададения "Пейзаж, 8 х 10". Ако исках бързо да създам нов документ, използвайки някой от тези размери, всичко, което трябва да направя, е да щракнете двукратно върху този, който ми трябва:
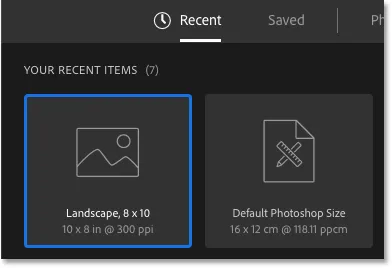
Моят предишен размер на документа сега се появява в списъка „Последни“.
Създаване на нови документи от персонализирани настройки
Докато избирането на предварително зададена настройка понякога може да бъде полезно, най-разпространеният начин за създаване на нов документ в Photoshop е чрез въвеждане на вашите собствени персонализирани настройки в панела с предварително зададени детайли.
Настройка на ширината и височината
Ако искам да създам, да речем, 13 на 19 инчов документ, всичко, което трябва да направя, е да настроя Ширината на 13 инча и Височината на 19 инча . Тук използвам инчове като пример, но можете да щракнете върху полето за тип на измерване и да изберете други видове измервания, като пиксели, сантиметри, милиметри и други:
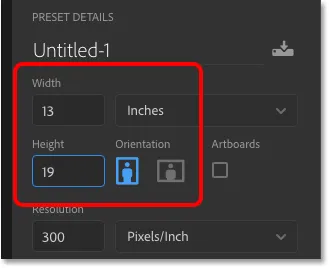
Въвеждане на собствени собствени стойности за ширина и височина.
Размяна на ориентацията
За да промените ориентацията на документа, щракнете върху бутоните Портрет или Пейзаж . Това разменя стойностите на широчината и височината според нуждите:
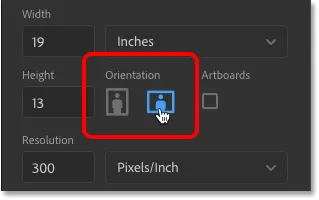
Бутоните за ориентация Портрет (вляво) и Пейзаж (вдясно).
Настройка на разделителната способност на печат
Можете също да въведете стойност на персонализирана резолюция за документа в полето Резолюция . Но имайте предвид, че разделителната способност се отнася само за печат. Той няма ефект върху изображенията, които се гледат онлайн или върху всякакъв тип екрани.
За печат стандартната разделителна резолюция е 300 пиксела на инч. За изображения, които ще бъдат гледани на екрана, можете да игнорирате стойността на резолюцията:
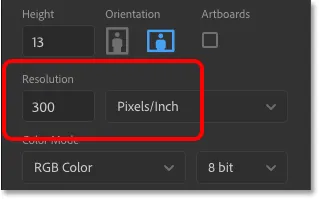
Задаване на стойността на разделителната способност (само за печат).
Задаване на цвета на фона на документа
Цветът на фона по подразбиране за нов документ в Photoshop е бял, но можете да изберете различен цвят от опцията Съдържание на фона . Отначало ще изглежда, че можете да изберете само бял, черен или текущия цвят на фона :
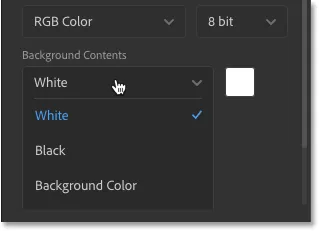
Първоначалните опции за цвят на фона.
Но ако превъртите надолу, ще видите, че можете също да изберете прозрачен фон или да изберете Custom, за да изберете цвят от Photoshop's Color Picker. Щракването върху цветовия бутон отдясно на падащото поле ще отвори и Color Picker, за да можете да изберете цвят на фона по избор:
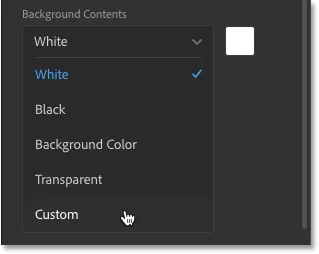
Превъртете надолу, за да видите още избор на фон.
Цветен режим и битова дълбочина
Можете да зададете цветен режим и битова дълбочина за вашия нов документ. В повечето случаи настройките по подразбиране ( RGB Color и 8 бита ) са това, от което се нуждаете, но можете да изберете други стойности, ако имате нужда от тях:
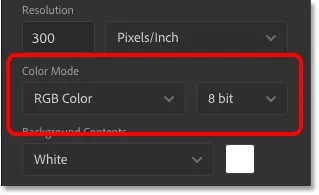
Опциите за цветен режим (вляво) и битова дълбочина (вдясно).
Опциите за разширени
И най-накрая, ако отворите отворените разширени опции, ще намерите настройки за цветния профил на документа и съотношението на пикселите . Можете спокойно да ги оставите по подразбиране:
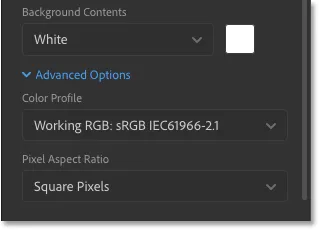
Разширените опции.
Как да запазите вашите настройки като нова предварителна настройка
Ако знаете, че ще имате нужда от същия размер на документа отново в бъдеще, тогава преди да щракнете върху бутона Създаване, може да искате да запазите настройките си като персонализирани предварително зададени настройки. Щракнете върху иконата Запиши в горната част на панела с предварително зададени детайли:

Кликнете върху иконата Запиши.
След това дайте име. Ще нарека моя „Пейзаж, 13 х 19“. За да го запазите, щракнете върху Запазване на предварително зададено :
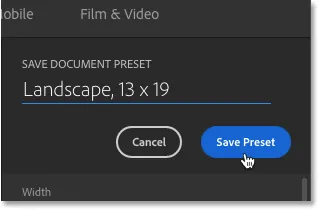
Наименуване на предварително зададената настройка, след което щракнете върху „Запазване на предварително зададени настройки“.
Диалоговият прозорец Нов документ ще премине в категорията Записани, където ще намерите новата си предварителна настройка, заедно с всички други предварително зададени настройки. За да използвате предварително зададената настройка, просто отворете категорията Saved и щракнете двукратно върху миниатюрата на предварително зададения:
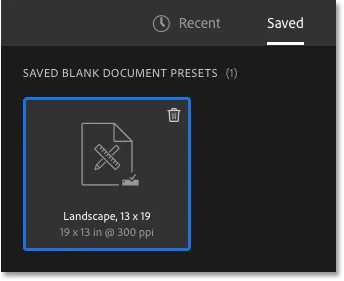
Новата настройка се появява в категорията Записани.
Как да изтриете запазена предварително зададена настройка
За да изтриете запаметена предварителна настройка, щракнете върху кошчето в горната дясна част на миниатюрата:

Щракнете върху кошчето, за да изтриете предварително зададения.
Отваряне на новия документ за Photoshop
Сега, когато запазих настройките си като предварително настроен, ще отворя новия документ, като щракна върху бутона Създаване в долния десен ъгъл:

Кликнете върху бутона Създаване.
Това отново затваря диалоговия прозорец Нов документ и отваря новия ми документ във Photoshop:
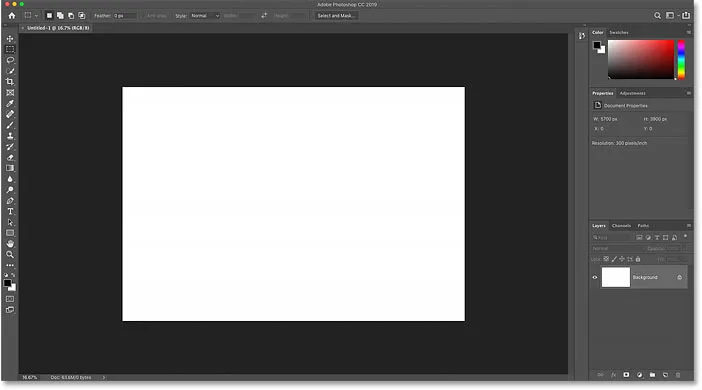
Отваряне на новия документ с моите персонализирани настройки.
Използване на диалоговия прозорец Наследствен нов документ на Photoshop
По-рано споменах, че всъщност има две версии на диалоговия прозорец „Нов документ“ на Photoshop. Досега използвахме по-новата, по-голяма версия. Но има и по-малка, по-опростена версия и аз лично ми харесват по-добре. Adobe нарича по-малката версия „стария“ диалогов прозорец „Нов документ“, защото това е, което използвахме, докато не се появи новата версия.
За да преминете към наследената версия, на компютър с Windows, отворете менюто Редактиране, изберете Предпочитания и след това изберете Общи . На Mac отидете в менюто Photoshop CC, изберете Предпочитания и след това изберете Общи :
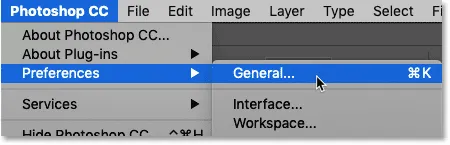
Отидете на Edit (Win) / Photoshop CC (Mac)> Предпочитания> Общи.
В диалоговия прозорец Предпочитания изберете опцията, която гласи Използвайте Legacy интерфейс „Нов документ“ и след това щракнете върху OK, за да затворите диалоговия прозорец:
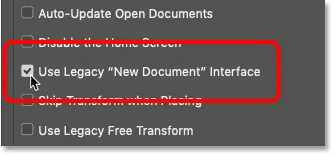
Включване на опцията „Use Legacy“ New Document „Interface“.
След това създайте нов документ, като отидете в менюто File и изберете New :

Отидете във Файл> Ново.
И този път виждаме наследения диалогов прозорец Нов документ с всички същите настройки, но в по-компактен и опростен дизайн. Ако предпочитате по-новата версия, просто се върнете към предпочитанията на Photoshop и премахнете отметката от интерфейса за използване на Legacy „Нов документ“ :
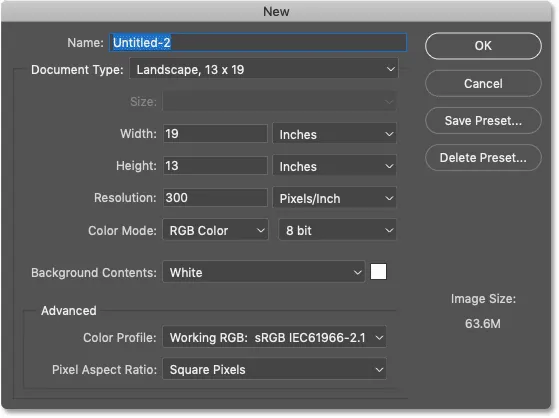
Оригиналната "наследена" версия на диалоговия прозорец Нов документ.
Къде да продължа …
И там го имаме! В следващия урок в тази глава ще научим как да отворим съществуващо изображение във Photoshop!
Или вижте някой от другите уроци в тази глава:
- 01. Направете Photoshop редактор на изображения по подразбиране в Windows 10
- 02. Направете Photoshop редактор на изображения по подразбиране в Mac OS X
- 03. Как да създадете нов документ във Photoshop
- 04. Как да отворите изображения във Photoshop
- 05. Как да отворите изображения във Photoshop от Adobe Bridge
- 06. Как да промените асоциациите за тип на файла в Adobe Bridge
- 07. Как да отворите изображения в Camera Raw
- 08. Как да премествате сурови файлове от Lightroom към Photoshop
- 09. Как да премествате JPEG.webp изображения от Lightroom към Photoshop
- 10. Как да затворите изображения във Photoshop
За повече глави и за най-новите ни уроци, посетете нашата секция Основи на Photoshop!