В първата част на този урок за новия инструмент за избор на фокус в Photoshop CC 2014 научихме, че Focus Area ни позволява да правим селекции въз основа на зоните с фокус (дълбочината на полето) на изображение, което го прави потенциално чудесен избор за отделяне на обект от неговия фон.
Научихме също, че създаването на селекция, базирана на фокус, наистина е процес в две стъпки. Първо използваме инструментите в диалоговия прозорец „Фокусна зона“, за да създадем първоначален избор на нашата тема с фокус. След това вземаме тази първоначална селекция и я преместваме в командата Refine Edge на Photoshop, където я почистваме, фино настройваме и я правим още по-добра.
В тази втора част на урока ще научим как да преместим селекцията си от Фокусна област в Refine Edge, както и всичко, което трябва да знаем за това как работи Refine Edge, за да можем да създадем най-добрите въз основа на фокусиране селекции. Разбира се, преди да влезете в командата Refine Edge, първо ще искате да се уверите, че сте създали първоначалния си избор с помощта на Focus Area. Refine Edge може да е невероятно мощен инструмент, но не е в състояние да направи първоначални избори. Той е строго за усъвършенстване на ръба за избор.
Ето още веднъж изображението, с което работя (момиче с кученце снимка от Shutterstock):

Оригиналното изображение.
И ето как изглежда първоначалният ми избор, след като направих нещата, доколкото можех, с инструментите в диалоговия прозорец Фокусна зона. Забележете, че докато успях да разделя момичето и кученцето от замъгления фон, който не е във фокус, краищата на селекцията изглеждат доста груби и назъбени:
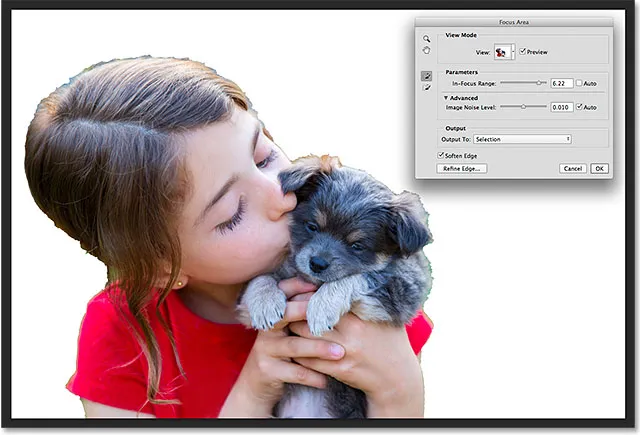
Първоначалният избор е създаден с Focus Area.
Нека да видим как командата Refine Edge на Photoshop може да вземе подбор като този и да го трансформира в нещо по-полезно и по-професионално, като започнем с това как да преместите селекцията от Focus Area в Refine Edge. Да започваме!
Преместване на селекцията за прецизиране на ръба
За да преместите избора от Фокусна област към командата Refine Edge, просто кликваме върху бутона Refine Edge в долната лява част на диалоговия прозорец Focus Area:
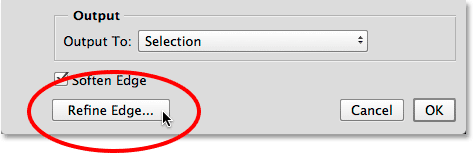
Кликнете върху бутона Refine Edge.
Самият диалогов прозорец Фокусна зона ще изчезне и на негово място ще се отвори Refine Edge:
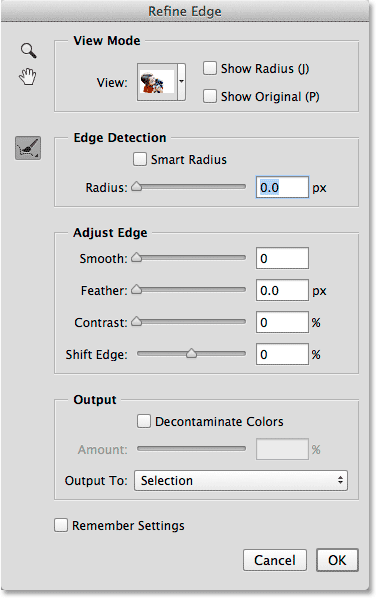
Диалоговият прозорец Refine Edge.
Режимът на изглед
Refine Edge всъщност е във Photoshop вече няколко версии, но може да забележите, че изглежда много подобно на новия диалогов прозорец Focus Area, поне по отношение на общото му оформление. Той дори има точно същата опция View в самия връх, където можем да кликнем върху миниатюрата, за да получим достъп до различни фонове за преглед на нашата селекция, като On White, On Black, On Layers и т.н., заедно със същите същите клавишни комбинации в скоби. И точно както при Focus Area, ние можем да преминем през режимите на изглед от клавиатурата, като многократно натискаме буквата F :
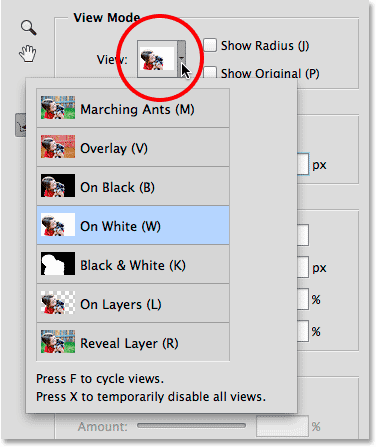
Refine Edge ни дава същия избор на режим на изглед като Focus Area.
Навигационните инструменти
Имаме също същите навигационни инструменти в горната лява част на диалоговия прозорец Refine Edge с икони за избор на Zoom Tool (за увеличаване и намаляване ) и Hand Tool (за превъртане на изображението, когато сте увеличени):

Инструментът за увеличение (отгоре) и ръчен инструмент (отдолу).
Както споменах в първата част на урока, много по-добре е да използвате клавишните комбинации за временния достъп до тези навигационни инструменти, когато е необходимо. За достъп до инструмента за увеличение натиснете и задръжте Ctrl + интервал (Win) / Command + интервал (Mac) и щракнете върху изображението, за да го увеличите, или Alt + интервал (Win) / Option + интервал (Mac) и щракнете, за да го увеличите, За да превъртите изображението, натиснете и задръжте интервала самостоятелно за достъп до ръчния инструмент, след това щракнете и плъзнете изображението.
Откриване на ръбове
Диалоговият прозорец Refine Edge на Photoshop е разделен на четири основни секции - режим на изглед (който току-що разгледахме), разпознаване на ръбове, настройване на ръба и изход (още едно сходство с диалоговия прозорец Фокусна зона, който ще разгледаме по-нататък). От тези четири раздела, единственият най-важен, засега, е Детекция на ръбове. Това е сърцето и душата (и мозъците) на командата Refine Edge. Ето как работи.
Както подсказва името „Откриване на ръбове“, Photoshop ще се опита да открие къде всъщност трябва да са краищата на вашия избор. Това прави, като анализира областите около оригиналния ви контур за избор, както вътре в избраната област, така и извън нея, в непобраните области, и търси „ръбове“. Ръбът към Photoshop е област, в която има внезапен преход в тон или цвят между съседни пиксели. Единственото, което трябва да направим, е да кажем на Photoshop колко далеч от оригиналната селекция може да изглежда, разстояние, известно като Радиус .
Регулиране на размера на радиуса
Ще увелича изображението си, за да можем по-лесно да видим краищата на селекцията около косата на момичето. Ето как изглеждат нещата, без да се прилага откриване на ръбове:

Първоначалният груб избор.
По подразбиране размерът на Radius (тоест разстоянието навън от контура за избор) е зададен на 0 px (пиксели), което по същество означава, че разпознаването на ръбове е изключено. Ще увелича размера на Радиуса до около 20 пиксела, като влача плъзгача вдясно:
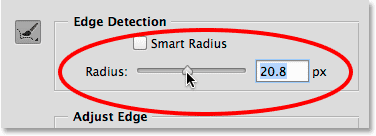
Увеличаване на размера на радиуса чрез плъзгане на плъзгача.
Забележете какво вече се случи с ръбовете ми за избор. Просто като увеличи размера на Radius, Photoshop успя да добави повече от косата на момичето към селекцията, придавайки й по-естествен вид, а не онези сурови, назъбени ръбове, с които започнах. Това е така, защото казах на Photoshop да разгледа област с ширина 20 пиксела около оригиналния си контур за избор, както вътре, така и отвън, и да добавя области (всякакви пиксели), които трябва да бъдат част от селекцията (и също така, за да премахнете избора на всички области, които не трябва да бъде избран):

Изборът около косата сега изглежда малко по-естествено.
Ако увелича размера на Radius още повече, до около 40 пиксела:

Продължавайки да увеличавате размера на Радиуса.
Сега получавам още по-естествен вид селекция, тъй като се добавят по-разхлабени кичури коса. Отново, това е така, защото сега казах на Photoshop да разгледа областта с ширина 40 пиксела около оригиналния контур за избор, както вътре, така и отвътре, и добавя всякакви пиксели към (или изваждане на всички пиксели от) селекцията според нуждите:

Резултатът от по-нататъшното увеличаване на стойността на Радиус.
Косата е малко трудно да се види пред белия фон, така че ще натисна буквата B на клавиатурата си, за бързо преминаване към режим на изглед On Black и сега вече виждам косата по-лесно:
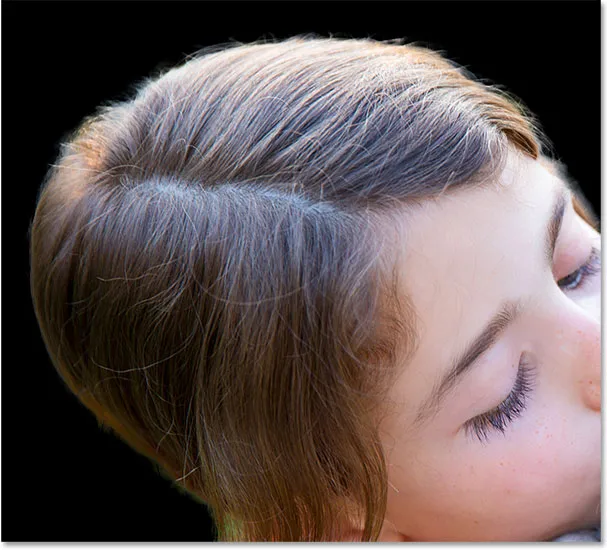
Промяна на цвета на фона, за да направите избора по-видим.
Показване на радиуса
За да разберете по-добре как работи Радиусът, той помага всъщност да го видите. Можем да видим Радиуса по всяко време, като изберем опцията Show Radius в горната част на диалоговия прозорец (вдясно от миниатюрата View). Можете също така бързо да включите и изключите опцията Show Radius, като натиснете буквата J на клавиатурата си:
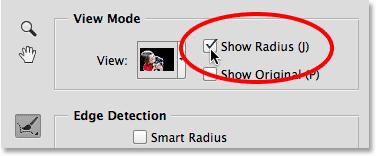
Включване на опцията Show Radius.
С включен Show Radius сега виждаме действителния радиус, който се появява около оригиналния контур за избор, подобно на това, ако сме приложили щрих към него. Този „щрих“ е областта на прехода между абсолютно избраното и това, което не е избрано, където Photoshop анализира изображението, опитвайки се да прецизира селекцията допълнително:
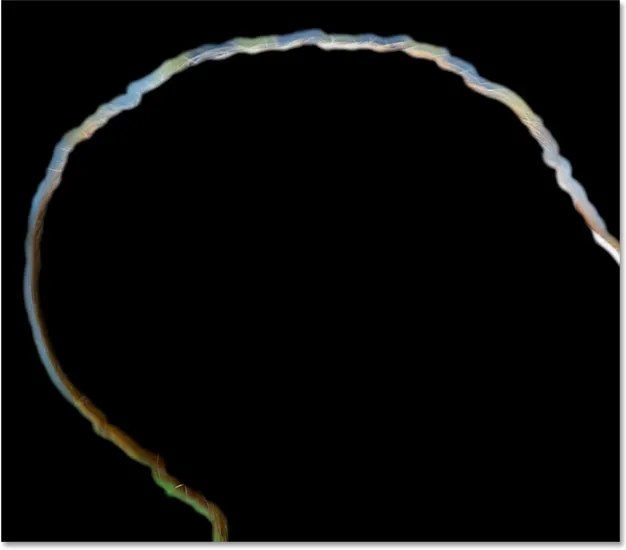
Включването на Show Radius ни позволява да виждаме самия Радиус.
Ако увелича още повече стойността на Radius, този път до около 80 пиксела, можем да видим увеличаването на ширината на Radius, което означава, че ще се анализира още повече площта около оригиналния контур за избор:
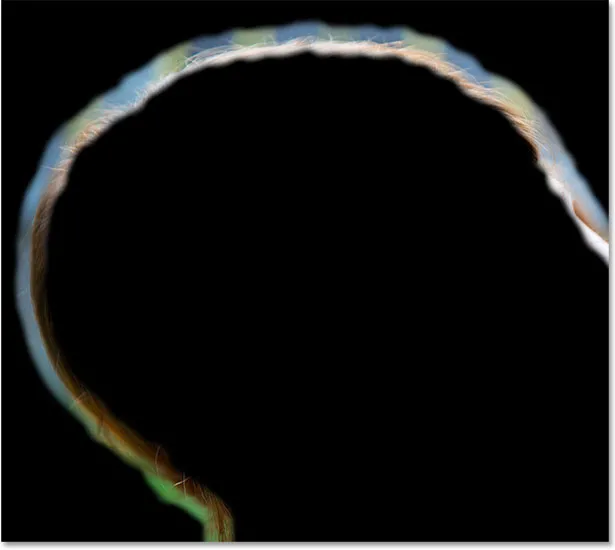
По-голяма стойност на радиус означава по-голяма преходна зона за Photoshop да търси ръбове.
Ако обаче увеличим размера на Радиуса прекалено много, даваме на Photoshop твърде много област за работа и нещата могат да започнат да се объркат. Нежеланите фонови области може да започнат да се смесват в селекцията и дори можем да загубим области, които първоначално сме избрали и искахме да запазим. Ще натисна буквата J на клавиатурата си, за да изключите бързо опцията Show Radius, така че да се върнем към разглеждането на самия избор. И сега, ако погледнем областта на козината на кученцето над ухото, както и косата на момичето над окото, виждаме, че тъй като радиусът е твърде широк, изборът губи определение в тези области. В този случай ще трябва да понижа стойността на Радиус до нещо по-малко. Реалната стойност, която ви е необходима, ще зависи изцяло от вашето изображение и от вида на обекта, който избирате, така че всеки път ще бъде различен и ще трябва да експериментирате:
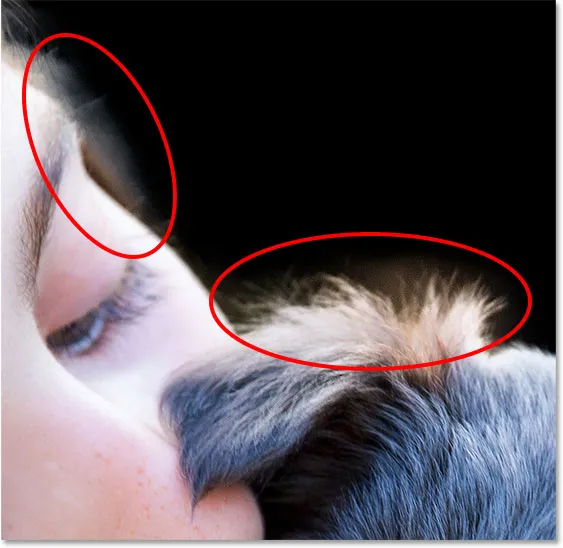
Задаването на Радиус твърде висок може да накара фонът да започне да се смесва с избора, нещо, което искаме да избегнем.
Интелигентен радиус
Photoshop може да свърши доста добра работа за прецизиране на селекцията само като увеличи размера на Radius с основния плъзгач, но с изображения като този, който използвам, където типът на ръба варира, можем да добавим още повече интелигентност към разпознаването на ръбове, Когато казвам "типът на ръба варира", имам предвид, че има някои по-големи, по-слабо изразени ръбове като косата на момичето и козината на кучето, но има и по-остри, по-ясно определени области като краищата на ризата на момичето, И когато казвам, че можем да „добавим още повече интелигентност“, имам предвид, че в ситуации като тази, можем да активираме опция, наречена Smart Radius .
Области като коса и козина се нуждаят от по-голям радиус, за да се поберат всички тези свободни кичури в селекцията, докато по-острите области с по-твърди ръбове като ръба на ризата се нуждаят от по-малък радиус. И все пак ако включите опцията си Show Radius за миг (като натисна буквата J на клавиатурата си), ще видим, че радиусът ми остава точно същата ширина около избора, без значение какъв тип ръб среща:
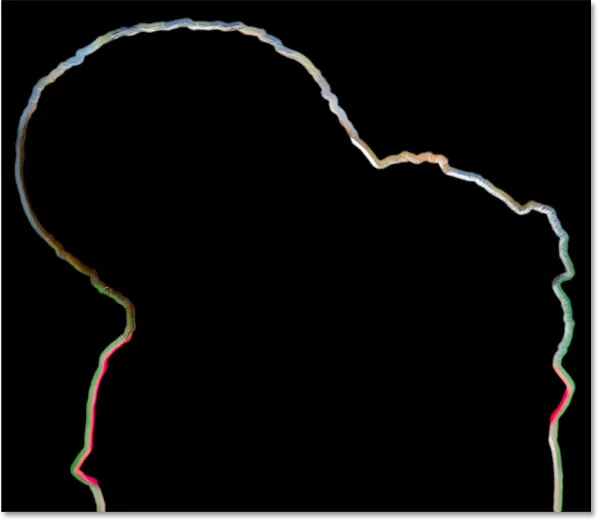
Ширината на Радиуса не се променя, въпреки че вида на ръба.
За да поправя това, ще активирам Smart Radius, като щракна вътре в квадратчето му директно над плъзгача:
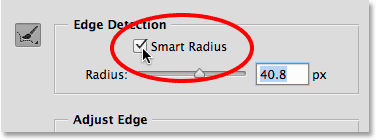
Включване на Smart Radius.
При включен Smart Radius Photoshop е в състояние да промени ширината на Radius, за да съответства на вида на ръба, който среща. Ето, увеличих мащаба на зоната над главата на кученцето, за да можем да разгледаме по-отблизо. Забележете, че в районите, където козината е по-дълга, ширината на Радиуса остава по-голяма, докато в области с по-къса козина, Радиусът вече е по-строг и по-тесен. След като активирате Smart Radius, обикновено искате да коригирате отново размера на Radius с основния плъзгач, за да видите дали можете да получите още по-добри резултати (и разбира се, че ще искате да направите това с изключен Show Radius, така че виждате изображението, а не самия Радиус):
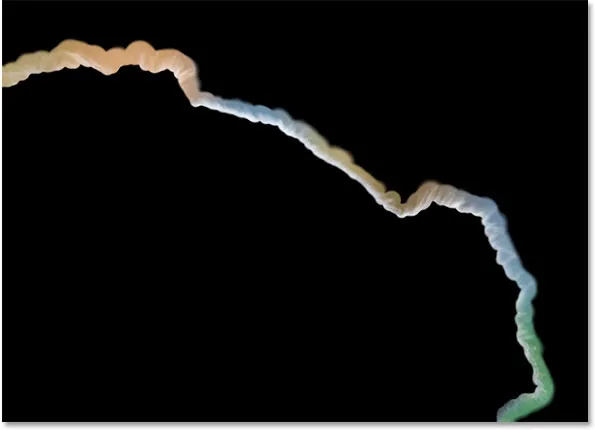
Smart Radius позволява размерът на Radius да се променя в зависимост от вида на ръба.
Инструментите за усъвършенстване на радиуса и изтриването
Понякога увеличаването на размера на Radius с плъзгача и дори включването на Smart Radius няма да е достатъчно. Всъщност рядко ще е достатъчно. Все още ще имате области, които се нуждаят от допълнително усъвършенстване и затова Photoshop ни позволява ръчно да рисуваме в допълнителни области на Radius с помощта на четка, известна като инструмент Refine Radius . Той е избран за нас по подразбиране, но можете да стигнете и до него, като кликнете върху иконата му отляво на диалоговия прозорец:

Избор на инструмента за прецизиране на радиуса.
Въпреки че има само една икона, всъщност има два свързани инструмента за четки, до които можем да имаме достъп от нея. Ако щракнете и задръжте върху иконата, и двата инструмента ще се появят в менюто за прехвърляне. В горната част е инструментът за прецизиране на радиуса, а отдолу е инструментът за изчистване на изтриването, който ни позволява да изтрием радиуса в области, в които не се нуждаем от него. Като цяло обаче инструментът Refine Radius е този, който ще използвате най-много, така че нека да видим как работи:
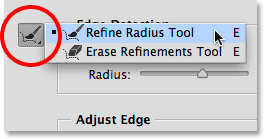
Кликнете и задръжте върху иконата, за да получите достъп както до прецизирания радиус, така и до инструментите за изтриване на пречистване.
С избрания инструмент Refine Radius, ние просто обтриваме области около ръба за избор, които все още се нуждаят от работа. Тъй като това е инструмент с четка, можем да променим размера му според размера на зоната, която рисуваме. Един от начините да промените размера на четката е като плъзнете плъзгача за опцията Размер в лентата с опции:
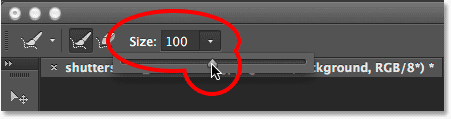
Кликнете върху малката стрелка за достъп до плъзгача, след което плъзнете плъзгача, за да промените размера на четката.
Друг начин е от клавиатурата. Натиснете неколкократно левия клавишен скоба ( ( ), за да направите четката по-малка, или десния скоба ( ) ), за да я увеличите. След това просто нарисувайте област, където трябва да почистите ръба. Ето една зона по горната част на косата на момичето, която все още изглежда малко назъбена и тромава:
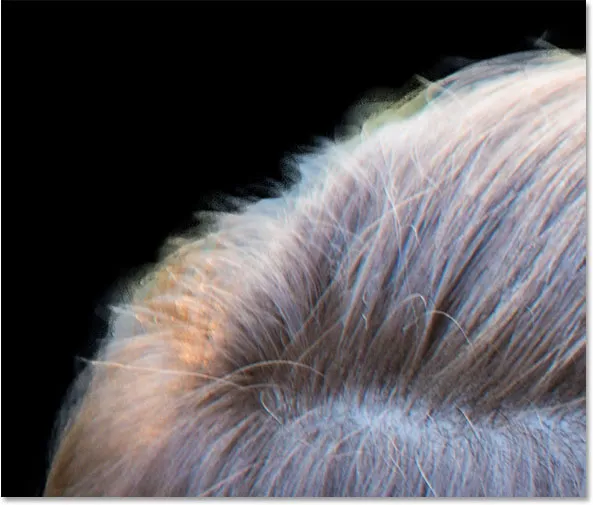
И област, която се нуждае от допълнително усъвършенстване.
Ще нарисувам един удар върху зоната с инструмента Refine Radius, като се опитвам да извлека колкото се може повече от разхлабените кичури коса, без да излизам твърде далеч на заден план:
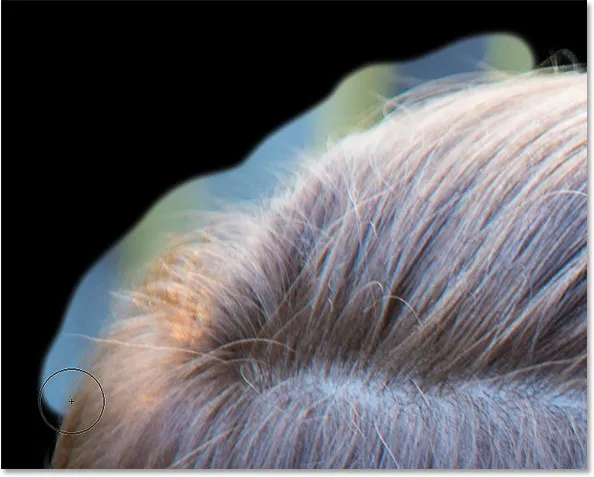
Боядисване по горната част на косата.
Когато пусна бутона на мишката, Photoshop добавя тази област към Радиуса, анализира я за ръбовете и е в състояние да добави повече от косата към селекцията, като в същото време премахва нежелания фон. Това е мощно нещо:
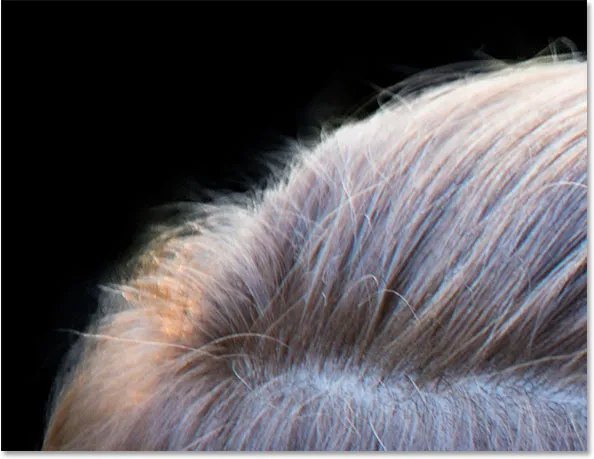
Инструментът Refine Radius успя да почисти добре ръба.
Понякога може да отнеме няколко преминавания с инструмента Refine Radius или няколко по-малки удара на четката, а не един непрекъснат ход, за да почистите дадена област. Ето това същото проблемно място, което видяхме и преди с козината на кученцето над ухото. Изборният край все още изглежда твърде мек и размит:
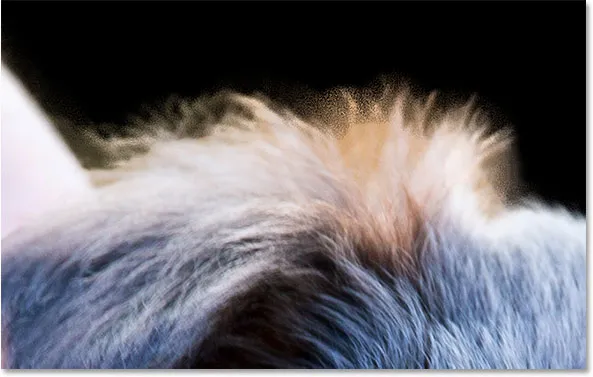
Друга област, която се нуждае от повече работа.
Този път ще опитам да рисувам няколко по-малки четки на четката, което позволява на Photoshop да анализира проблема на по-малки парчета. Ако направите това, което изглежда като голяма грешка, Refine Edge ни дава едно ниво на отмяна. Просто натиснете Ctrl + Z (Win) / Command + Z (Mac), за да отмените последния ход на четката, след което продължете нататък:
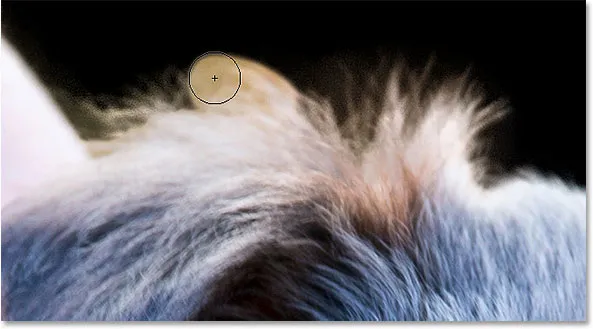
Боядисване с малки щрихи над козината.
Друг вариант, ако (или Photoshop) направите грешка, е да преминете към инструмента за изтриване на пречистване, който прави обратното на инструмента за прецизиране на радиуса. Вместо да разширява радиуса, като рисува повече от него около селекционния ръб, инструментът за изтриване на пречистване изтрива радиуса, където рисувате. Той няма да изтрие части от първоначалния ви избор (тоест селекцията, както се появи преди да я отворите в Refine Edge). Той ще изтрие само самия Радиус, който е добавен с помощта на плъзгача Radius или инструмента за прецизиране на радиуса.
Както видяхме по-рано, можете да изберете инструмента за изчистване на изтриването, като щракнете и задръжте върху иконата на инструмента отляво на диалоговия прозорец и го изберете от менюто за прелитане:
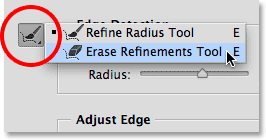
Кликнете и задръжте върху иконата на инструмента, след това изберете инструмента за изтриване на прецизиране.
Можете също да превключвате между двата инструмента, като натиснете буквата Е на клавиатурата си. Но още по-бързият и по-добър начин за достъп до инструмента за изтриване на изтриване е временният достъп до него, когато ви е необходим. С активния инструмент Refine Radius просто натиснете и задръжте клавиша Alt (Win) / Option (Mac) на клавиатурата си, за да преминете временно към инструмента за изтриване на пречистване (ще видите знака плюс (+) в превключвателя на курсора на четката, за да знак минус (-)), след това рисувайте върху област, за да изтриете Радиуса на това място. Пуснете клавиша Alt (Win) / Option (Mac), за да се върнете към инструмента за прецизиране на радиуса и продължете напред. Инструментът за изчистване на изтриването е особено полезен, ако започнете да забелязвате важни области от първоначалния си избор, които частично се избират. Просто рисувайте върху тези области с инструмента за изчистване на изтриването, за да ги добавите обратно към селекцията.
Ето, след няколко малки удара с четка с инструмента Refine Radius, е много по-подобрената селекция около козината:
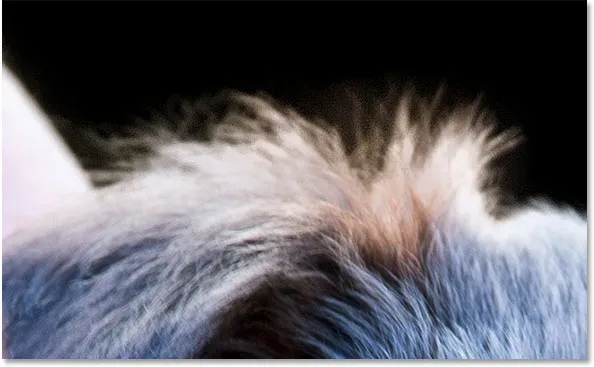
Козината сега изглежда много по-добре.
Включване и изключване на визуализацията
По всяко време можем да сравним работата, която вършим в Refine Edge, с това как изглеждаха оригиналните ни ръбове за избор, като включим опцията Show Original под Show Radius в горната част на диалоговия прозорец. Можем също да включим и изключим Show Original, като натискаме буквата P на клавиатурата:

Щракнете вътре в квадратчето за Покажи оригинал.
За разлика от опцията Preview в диалоговия прозорец Focus Area, включването на Show Original не ни показва оригиналното изображение. Вместо това тя ни показва нашите оригинални ръбове за избор, както са се появили преди отваряне на Refine Edge ( Съвет: Ако искате да видите оригиналното си изображение, докато работите в Refine Edge, натиснете клавиша X на клавиатурата си. Натиснете отново X, за да се върнете към Refine Изглед на ръба):

Използвайте Show Original, за да видите колко добре се справяте в сравнение с оригиналния нерафиниран ръб.
Опциите за коригиране на ръба
По-долу Edge Detection са четири опции Adjust Edge, които можем да използваме за допълнителна фина настройка, въпреки че тези опции са много по-основни и нямат интелигентност на инструментите за разпознаване на ръбове. Плъзгането на плъзгача Smooth ще изглади всички останали назъбени ръбове, докато плъзгачът Feather просто оперение на избора, нещо, което обикновено искате да избегнете.
Третият и четвъртият вариант често са по-полезни. Плъзгането на плъзгача Contrast вдясно ще затегне ръбовете за избор (нещо като обратното на плъзгача Feather), докато Shift Edge ще разшири или свие целия избор като цяло (отрицателна стойност на Shift Edge ще премести целия ръб на селекцията навътре, докато положителната стойност ще го разшири навън). Ето близък план на ръкава на ризата на момичето. Забележете как ръбът изглежда мек и не добре дефиниран:
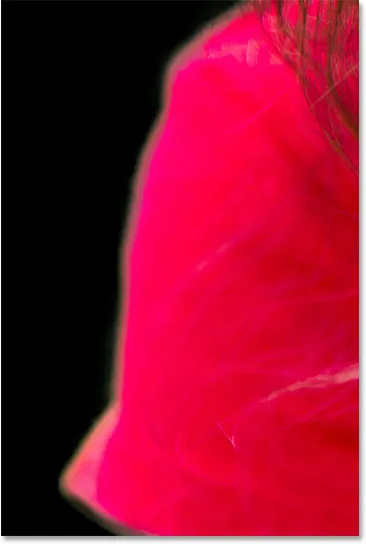
Втулката преди увеличаване на контраста на ръба.
Ще плъзна плъзгача Contrast до около 20%:
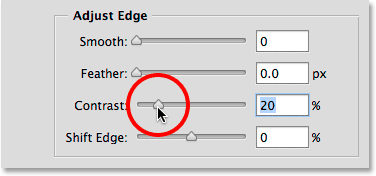
Повишаване на контраста до 20%.
С увеличаването на контраста, ръбът сега изглежда по-стегнат и чист. Също така бих могъл да се опитам да доведа ръба още повече, като плъзна плъзгача Shift Edge малко надясно:
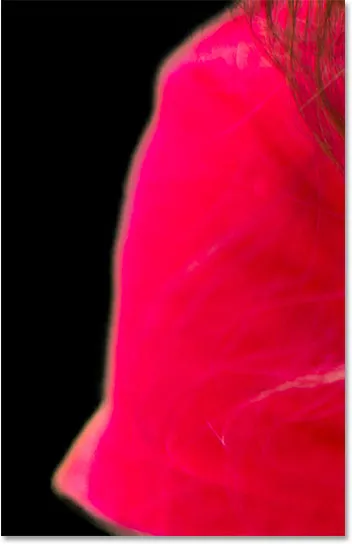
Ръкавът на ризата след увеличаване на контраста на ръба.
Ще продължа да заобиколя изображението, за да почистя всички останали проблемни области. Ето моя краен резултат:

Изборът изглежда много по-добре, отколкото само с инструментите за фокусиране.
Извеждане на крайния избор
Създадохме първоначалната си селекция, основана на фокуса, с Фокусна област и усъвършенствахме краищата с инструментите за прецизиране на ръба. Разделът „ Изход “ е мястото, където решаваме как да изведем крайния избор и можем да изберем от няколко опции, включително традиционна схема за избор, маска на слоя, нов слой и т.н. Щракнете върху полето Изход към, за да видите всички опции:

Опциите за изход
Преди да издам моята селекция обаче, има една останала опция, която трябва да разгледаме първо - Деконтаминиране на цветовете . Ако погледнем по ръба на козината на кучето в тази област, можем да видим, че изглежда малко зеленикаво, не защото кученцето е болно (надяваме се, че не е поне), а защото част от зеления фон кърви в пикселите вдясно по самия ръб на селекцията:

Някои зелени от фона се смесват с козината.
За да отстраним проблеми като този, можем да включим Decontaminate Colors, който ще се опита да коригира това оцветяване чрез физическа промяна на цвета на пикселите около външния ръб. След като активирате Decontaminate Colors, можете да коригирате Количеството на корекцията, като плъзнете плъзгача:
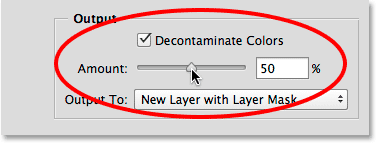
Избор на деконтаминиращи цветове.
След включване на Decontaminate Colors, проблемът изчезва и зеленото се премахва:
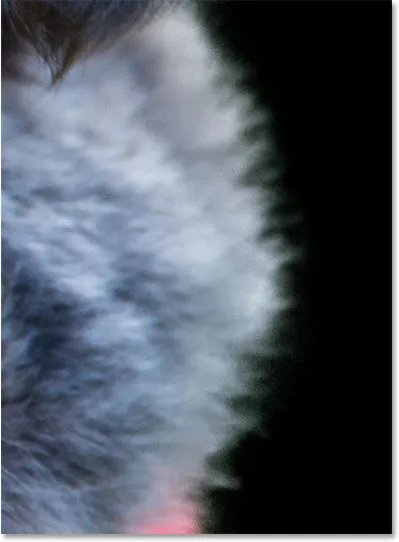
Коригирането на цвета се коригира.
Трябва да имате предвид няколко проблема, преди да решите да използвате опцията Decontaminate Colors. Първо, както споменах, Photoshop физически променя цвета на някои от пикселите във вашето изображение, което означава, че това е разрушителна модификация (вида на постоянното редактиране, което обикновено се опитваме да избягваме). Второ, не винаги работи или може да работи добре в една област, но всъщност въвежда нови проблеми в друга. И трето, веднага щом изберете Decontaminate Colors, Photoshop ограничава вашите възможности за изход. Той автоматично избира New Layer с Layer Mask и ви предпазва от извеждане към стандартна схема за избор или маска на слой. Забележете, че най-добрите две опции вече са оцветени в сиво:

Selection и Layer Mask вече не са налични като опции за изход.
За този урок, аз просто искам да изведа моята селекция като традиционна схема за избор на „маршируващи мравки“, така че за да направя това, ще изключа опцията Decontaminate Colors и ще избера Selection от менюто:
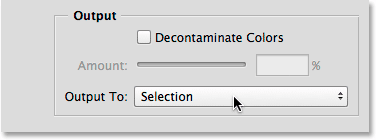
Крайният ми избор се представя като, добре, подбор.
Ще щракнете върху OK в самата дъна на диалоговия прозорец Refine Edge, за да приемем всичките ми настройки и да издам избора:
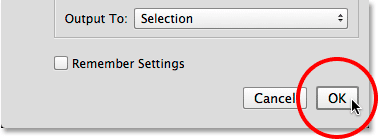
Кликнете върху бутона OK.
Диалоговият прозорец Refine Edge изчезва и отново се връщам към оригиналното си изображение, този път със стандартен контур за избор, който се появява около моите теми:

Изборът създаден с Фокусна област и Уточняване на ръба.
В самото начало на първа част споменах, че крайната ми цел е да оставя предметите си в цвят, докато преобразувам фона в черно и бяло, така че сега, когато имам моята селекция, основана на фокуса, нека бързо да завършим ефекта. Първо ще кликнете върху иконата New Adjustment Layer в долната част на панела Layers :

Кликнете върху иконата за нов коригиращ слой.
Ще избера слой за регулиране на оттенък / насищане от списъка:
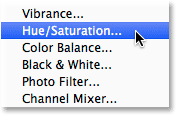
Избор на нюанс / насищане.
Контролите и опциите за коригиращия слой Hue / Saturation се появяват в панела Properties на Photoshop. За да премахна цвета, просто ще понижа стойността на насищане до -100, като плъзна плъзгача вляво отляво:
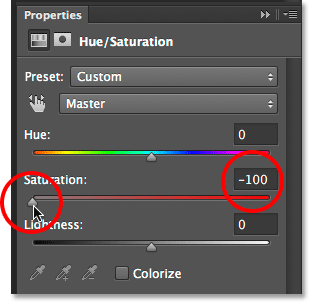
Плъзнете плъзгача Saturation, за да премахнете цвета.
Единственият проблем е, че завърших с точно обратното на това, което исках. Темите ми сега са в черно и бяло, докато фонът остава в цвят и това е така, защото избрах предметите си, а не фонът:

Грешната част на изображението беше десатрирана.
За да поправя това, ще премина от контролите на Hue / Saturation към моята слой, като щракнете върху иконата Masks в горната част на панела Properties:

Кликнете върху иконата Masks.
В опциите за маска на слоя ще щракнете върху бутона Инвертиране в самата дъна:
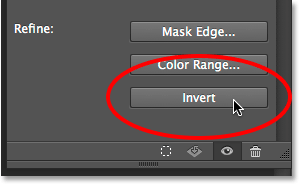
Кликнете върху бутона Инвертиране.
Това обръща маската на слоя, така че фона сега се влияе от коригиращия слой Hue / Saturation, докато основните ми обекти са защитени, което ми дава селективния ефект на оцветяване, след което следя:
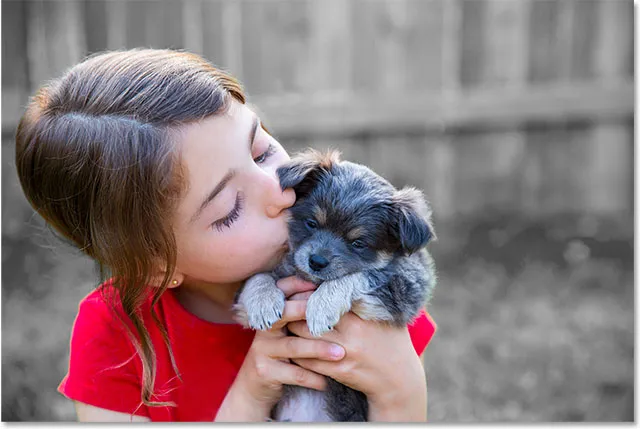
Крайният ефект.
Както при повечето автоматизирани инструменти във Photoshop, изборите, които ще получите с Focus Area и Refine Edge, не винаги ще бъдат перфектни. Все още има няколко области в образа ми, които бих могъл да докосна, като рисувам ръчно с четка върху маската на коригиращия слой. Въпреки това, в по-голямата си част, както видяхме в част от урока, новият инструмент за фокусиране на полета успя да свърши чудесна работа за отделяне на моите теми от техния произход и тук, в част втора, Refine Edge успя да вземе това първоначален подбор още повече с впечатляващи резултати.