
Как да инсталирате Matlab?
MATLAB е многочислена изчислителна среда с много парадигма и собственически език за програмиране, разработен от MathWorks. Той е предназначен предимно за изчисление с цифри. Многочислената изчислителна среда с много парадигма позволява на студентите и инженерите на разработчиците да взаимодействат с програми, разработени на различни езици, които дават възможност да се използва силата на всеки език за различни цели. Използва се в различни области като обработка на изображения и сигнали, комуникации, системи за управление за индустрията, изчислителни финанси, задълбочено обучение, машинно обучение, както и обработка на изображения, което го прави много важен и универсален инструмент. Според последните данни от Wikipedia MATLAB има около 3 милиона потребители по целия свят.
Следващият въпрос, който възниква, е защо да използваме MATLAB?
Отговорът на това е MATLAB има няколко предимства пред другите методи и езици, както е споменато по-долу:
- В MATLAB основният елемент от данни е матрицата. Така че, ако въведем обикновено цяло число, то се счита за едномерна матрица от един ред и една колона. Няколко математически операции, които работят върху масиви или матрици, са вградени в средата на MATLAB. Например, кръстосани продукти, точки, продукти, детерминанти, обратни матрици.
- Друга важна характеристика са векторизираните операции, което означава, че можете да добавите два масива заедно, като използвате само една команда, вместо да използвате цикъл за или докато.
- Графичният изход е оптимизиран за взаимодействие. Можете да очертаете данните си много лесно и след това да промените цветове, размери, мащаби и т.н., като използвате графичните интерактивни инструменти.
- Функционалността на MATLAB може да бъде значително разширена чрез добавяне на кутии от инструменти. Това са групи от специфични функции, които осигуряват по-специализирана функционалност. Например, връзката в Excel позволява данните да се записват във формат, разпознат от Excel, Toolbox Toolbox позволява по-специализирани статистически манипулиране на данни (ANOVA, Basic Fits и т.н.). Така че по принцип можем да оптимизираме данните според нуждите си.
- Така че, MATLAB в основата си не е само език за програмиране, а всъщност е среда за програмиране, както казах в първия ред на това как да инсталирате статията на Matlab.
- Можем дори да извършваме операции от командния ред.
Както всяка монета има две страни, така и MATLAB. Той има няколко недостатъка, както е споменато по-долу:
- Изисква голямо количество памет. Така че става трудно да се използва в компютри с по-малко RAM и не сте в състояние да извлечете потенциала му.
- Той седи на "отгоре на Windows", което означава, че получава толкова време на процесора, колкото прозорците му позволяват, това прави изчисленията в реално време проблематични.
Стъпки за инсталиране на Matlab:
Сега ще инсталираме MATLAB R2018b, който в момента е най-новата версия в този блог.
Стъпка 1 - Изберете всеки браузър, инсталиран на вашия компютър и отвори браузъра. За сега ще използвам Google Chrome за инсталиране на MATLAB.
Стъпка 2 - Въведете „MathWorks“ в търсенето на браузъра.

Стъпка 3 - Щракнете върху връзката MathWorks - Създатели на MATLAB и Simulink - MATLAB & Simulink

Стъпка 4 - При кликване върху връзката ще бъдете насочени към началната страница на MathWorks и така изглежда екранът.

Стъпка 5 - Превъртете надолу и ще намерите връзка, както е показано по-долу в черен правоъгълен блок, който ще ви даде акцентите на тази конкретна версия.

Стъпка 6 - При щракване ще стигнете до страницата по-долу и ако превъртите надолу, можете да видите различните акценти на Release и да кликнете върху тях, ако искате да знаете повече.

Стъпка 7 - При превъртане допълнително надолу ще намерите два бутона, както е показано по-долу.
За сега моля кликнете върху връзката и инсталирайте MATLAB „Вземете пробен период“.

Стъпка 8 - При щракване върху горната връзка ще бъдете пренасочени към друга страница, а пробната версия е само 30 дни. При превъртане надолу ще видите различните пакети за следи. Всички пакети за пътека са дадени по-долу:
- Анализ на данни
- Обработка на изображение
- Обработка на сигнали и комуникации
- Изчислителни финанси
- Системи за управление
- Изчислителна биология
Въведете идентификационния си номер на електронната поща в текстовото поле на имейла и щракнете върху продължение.

Стъпка 9 - Когато кликнете, ще пренасочите към страница, която ще ви помоли да създадете акаунт и да продължите с пробния си продукт. След завеждане на детайли натиснете бутона за създаване.

Стъпка 10 - Кликването продължава с текущия имейл, както е показано по-долу.

Стъпка 11 - След това ще ви помолим да потвърдите имейла. Отидете във входящата си поща и кликнете върху бутона за потвърждение, предоставен във вашата кутия и ще бъдете пренасочени към информацията за акаунта. Моля, попълнете данните и кликнете върху създаване, за да инсталирате MATLAB.

Стъпка 12 - След това можете да изберете различните пакети, които искате да бъдат част от пробната версия, както е показано по-долу, и да продължите да инсталирате MATLAB.
- Анализ на данни
- Обработка на изображение
- Обработка на сигнали и комуникации
- Изчислителни финанси
- Контролна система
- Изчислителни финанси

Стъпка 13 - Изберете подходящите връзки според вашата среда и предназначение и щракнете върху продължение.

Стъпка 14 - Изтеглете според операционната система на компютъра, моята е Windows, така че ще изтегля Windows (64-битов).
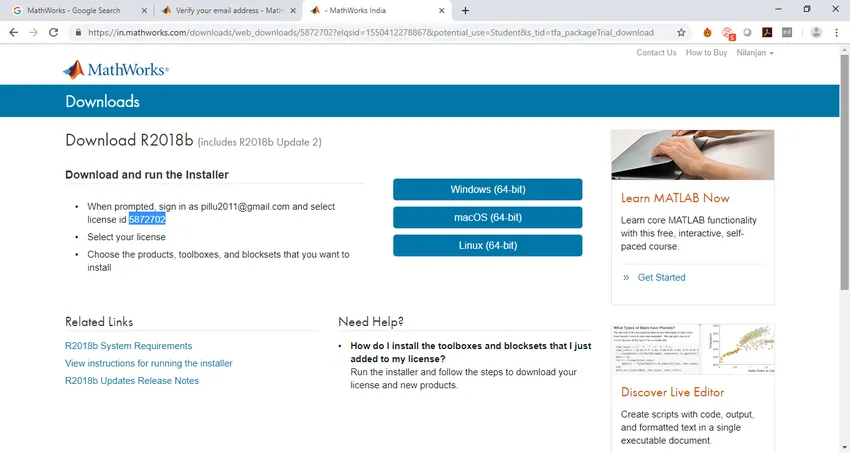
Стъпка 15 - След като щракнете върху желаната връзка според вашата операционна система, тя започва да се изтегля и изчакайте, докато се изтегли.
Стъпка 16 - Щракнете двукратно върху настройката, която ще започне да се извлича с Win-Zip самоуловител, както е показано по-долу.

Стъпка 17 - Щракнете върху да, когато изскачащият прозорец по-долу иска вашето разрешение и инсталаторът ще започне процеса на инсталиране на MATLAB.

Стъпка 18 - Щракнете върху следващия и ще получите екрана по-долу.

Стъпка 19 - Щракнете върху да и щракнете върху Напред и ще получите диалоговия прозорец по-долу.

Стъпка 20 - Въведете своя имейл адрес и парола и щракнете върху Напред и след това изберете лиценз, както е показано по-долу, след като изберете лиценз, щракнете върху Напред.

Стъпка 21 - След като щракнете върху следващата, изберете папката на местоназначение, след което щракнете върху Напред, за да започнете инсталационния процес, както е показано по-долу.

Стъпка 22 - След това ще се поиска да изберете полето с инструменти, което искате да инсталирате. Изберете кутията с инструменти според нуждите си.

Стъпка 23 - Ще се появи диалогов прозорец за потвърждение, изберете Next, за да започнете инсталационния процес. Ще отнеме известно време в зависимост от скоростта на вашия интернет.
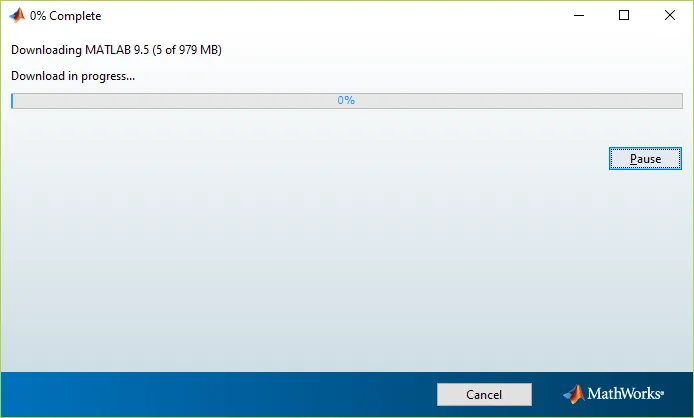
Стъпка 24 - След като бъде инсталиран напълно, ще получите по-долу страницата. Кликнете върху Finish.

Стъпка 25 - Когато щракнете върху край, това означава, че MATLAB е инсталиран, приложението MATLAB ще се отвори и ще изглежда така

С това завършва урока за инсталирането на MATLAB.
Препоръчителни статии
Това е ръководство за това как да инсталирате MATLAB. Тук сме обсъдили инструкциите и различни стъпки за инсталиране на MATLAB. Можете също да разгледате следната статия, за да научите повече -
- Кариера в MATLAB - Трябва да го опитате
- MATLAB Интервю Въпроси и отговори
- Различен между MATLAB и R
- Различни употреби на Matlab