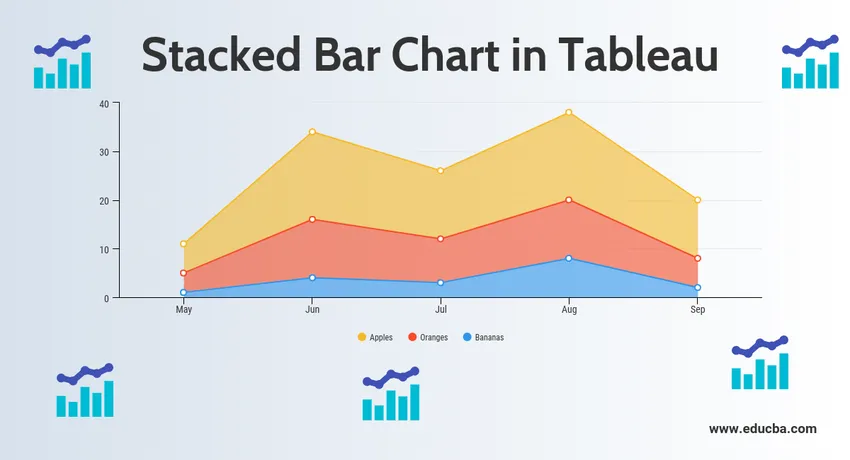
Въведение в подредена бар диаграма в Tableau
Подредена бар диаграма в Tableau е инструмент, който се използва за визуализация. Използва се за визуален анализ на данните. Човек може да създаде интерактивно табло за споделяне с помощта на подредена лентова диаграма в Tableau и това табло може да се използва за изобразяване на тенденции, вариации в данните с помощта на графики и диаграми. Той не е с отворен код, но е налична студентска версия. Интересната част за него е, че позволява анализ на данни в реално време. Може да се използва за свързване към файлове, големи източници на данни. Потребността му за растеж се използва в академичните среди, бизнеса и много правителствени организации.
Сега нека да обсъдим какво е подредена лентова диаграма? Така че, Stacked Bar Chart е лентова диаграма, която не само сравнява графично различни категории данни, но също така има възможност да разгради цялото и да сравнява части от цялото. Всеки сегмент в лентата представлява различни категории на цялото.
Сега нека започнем процеса на подготовка на подредена бар диаграма с помощта на Tableau. Преди да започнем нека първо да разберем разликата между измерението и мерките в таблото за табла, тъй като е много важно и ще ни помогне да разберем лесно.
И така, какво е мярка и измерение в таблицата?
Отговорът е, че Tableau разделя данните на две части. Размерите са полета, които не могат да бъдат обобщени или съдържат качествени стойности (име, географски данни, дати), докато мерките са полета, които могат да бъдат обобщени и могат да се използват за математически операции.
Подредена бар диаграма в Tableau
По-долу е различният подход за създаване на подредена лента в таблица:
Подход 1
- Отворете Tableau и ще намерите екрана по-долу.
- Свържете се с файл с помощта на опцията за свързване, присъстваща в целевата страница на Tableau. В моя случай имам Excel файл за свързване. Изберете опцията excel и прегледайте файла, за да се свържете.
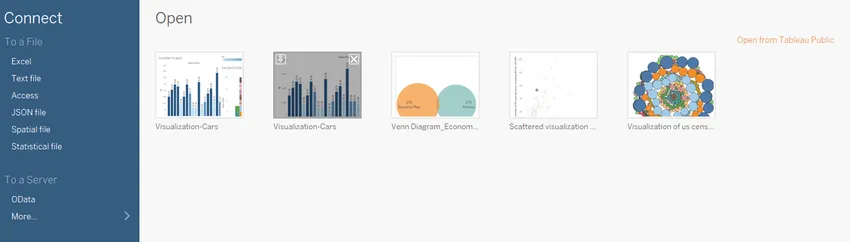
- Използвам набор от данни за офис консумативи, който има шест атрибута и включва както цифрови, така и категорични стойности. По-долу екрана показва как изглежда в tableau, след като се свържете с вашия лист. Ако погледнете внимателно, има два атрибута (единици и единична цена) в областта на измерване и четири (регион, отчет, артикул, дата) в областта на измерение.
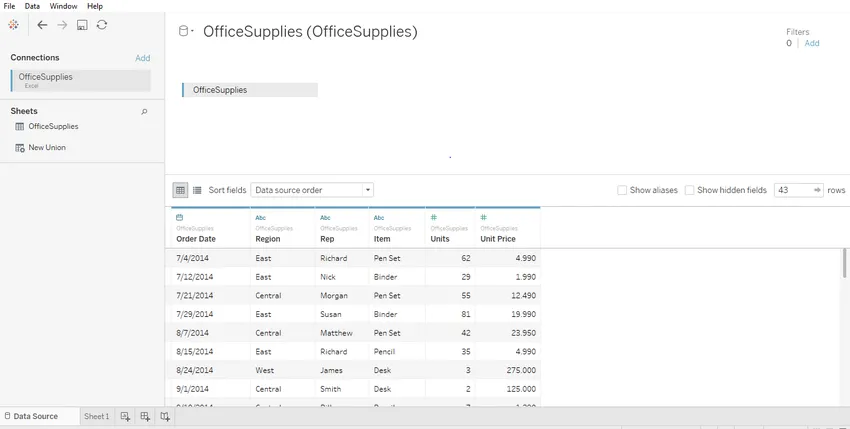
- Кликнете върху лист1, показан с подсказката „Отидете на работния лист“. Тук ще подготвите своите визуализации. По-долу екрана показва как изглежда.
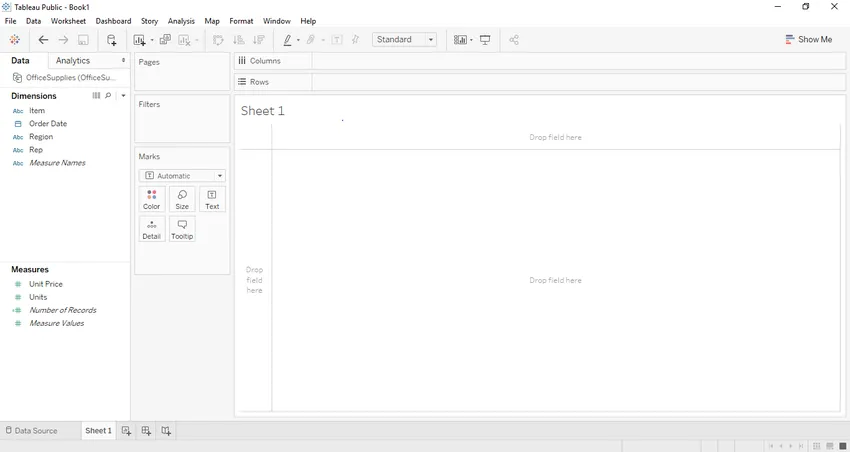
- Ако плъзнем и пуснем една от променливите от региона на измерване, например Units в нашия случай. Тя ще се агрегира до сумата по подразбиране и след като ги плъзнете и пуснете барна диаграма ще бъде създадена. По-долу екрана илюстрира това.
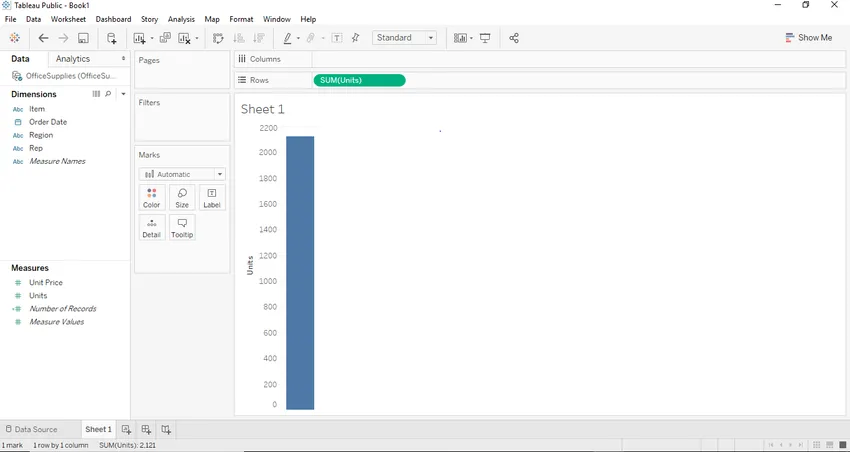
- Сега, ако искаме да създадем подходяща лентова диаграма, можем да създадем това чрез плъзгане и пускане на един от регионите на измерения в областта на колоната. В нашия случай можем да използваме за тази цел измерението „Елемент”. След като плъзнем и пуснем величината на елемент в секцията на колоната. Ще видим графична лента, където всяка лента ще представлява определено име / марка на артикула, а височината на лентата ще представлява сума (съвкупност) от единици за този клас на автомобила. В тази снимка по-долу, можем да видим, че същото е илюстрирано.
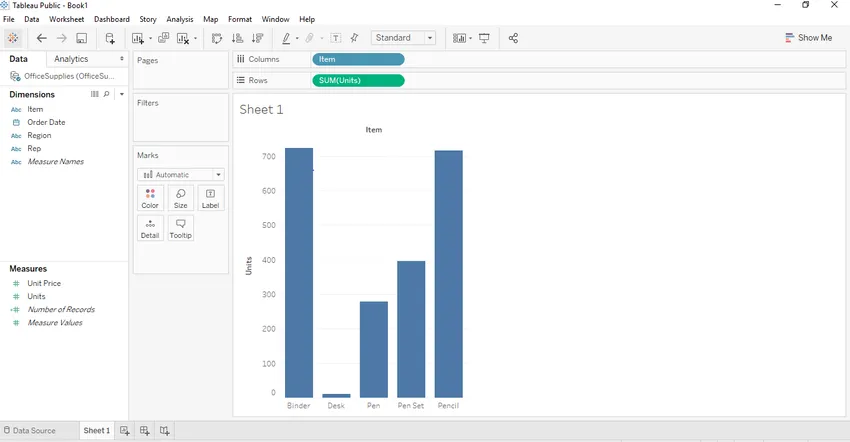
- Сега, за да създадем правилно подредена бар графика, ще ни трябва сегмент. В нашия случай можем да използваме Региона като правилен сегмент. Така че това, което ще направи регионът, е да раздели имената на артикулите въз основа на региона, откъдето принадлежи. В нашата база данни имаме три региона, а именно Източен, Западен и Централен. За да направим тези сравнително привлекателни и разпознаваеми, ще изтеглим „Регион“ от региона на измерения към картата с марки. След като плъзнем „Региона“ към маркиращата карта, ще видим подредената диаграма на Tableau.
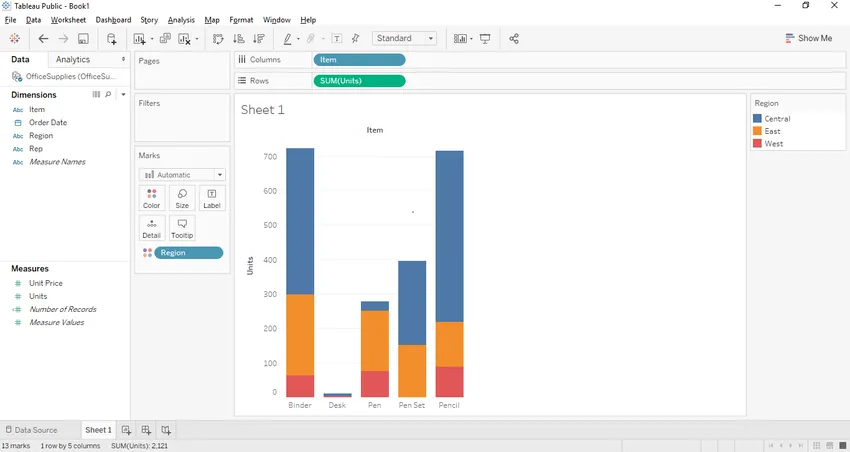
Сега нека се опитаме да създадем подредена лентова диаграма, като използваме втори подход. Този подход ще бъде малко по-различен в края, но ще даде същия резултат.
Подход 2:
- Всички стъпки от стъпка 1 до стъпка 6 ще останат същите и при втория подход. Стъпката ще се промени от стъпка 7.
- В този случай нека първо премахнем сегмента „Регион“ от цветен шелф и поставете „Регион“ в секцията на колоната точно до „Елемент“ от размерния регион. Така че след като плъзнем и пуснем „регион“ от цветния рафт до секцията „Колона“. Ще видим долната лентова графика в Tableau.
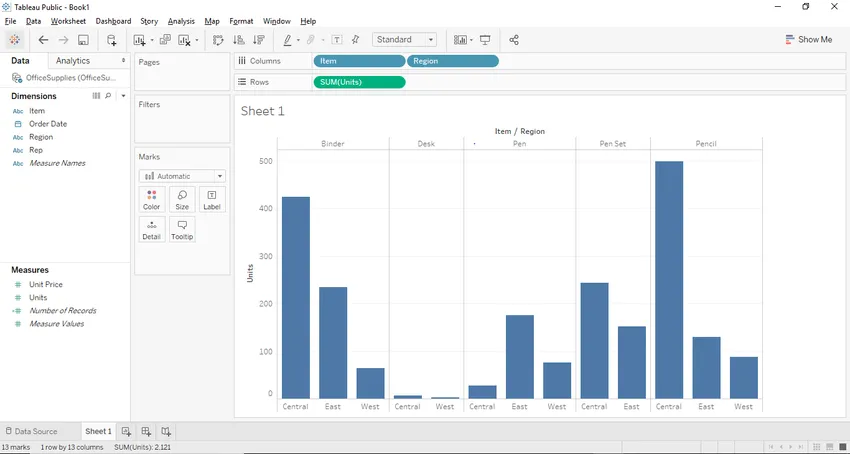
- Сега след получаване на горната графика, ние трябва да конвертираме лентовата графика в подредена графична лента и за това трябва да видим предишния скрийншот по-горе, където в горния десен ъгъл има бутон, наречен покажи ми бутона. Бутонът за показване показва различни графики и диаграми и потребителят може да избере всяка от приложимите графики. Приложимите графики ще бъдат маркирани. По-долу екрана показва бутона „Покажи ми“.
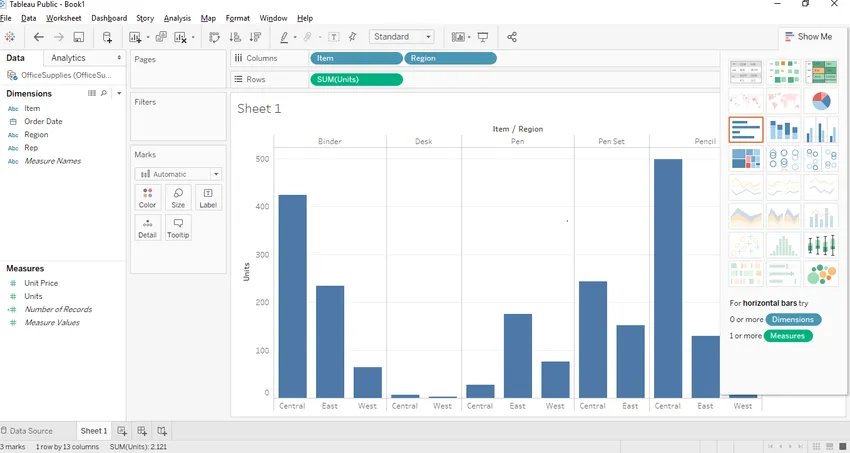
- Както можете да видите по-горе, подредената графична лента е подчертана и просто трябва да кликнете върху подредената лентова графика и подредена стълбова графика, подобна на подход 1, ще бъде създадена, както е показано по-долу.

Интересни точки
- Можем да добавим етикети към подредената лентова графика, като кликнем върху бутона „Покажи маркиране на етикети“, разположен в лентата с инструменти. След като щракнем върху това, ние ще можем да добавим етикети на нашата графика, както е показано по-долу.
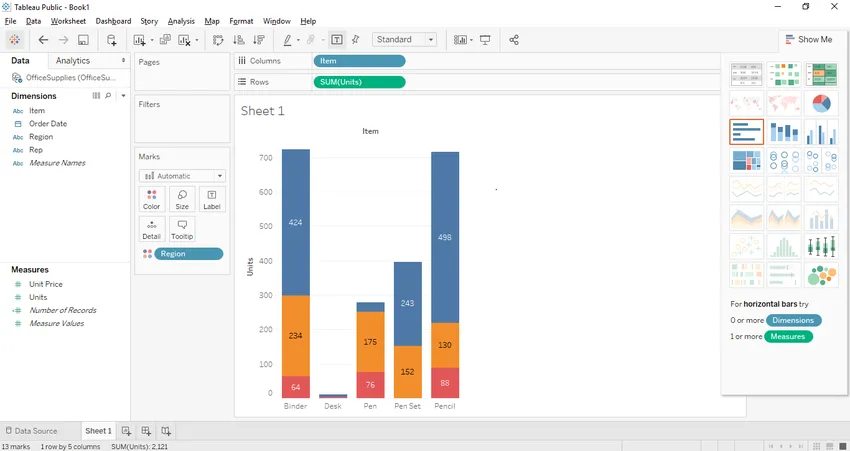
- Друг начин за довеждане на нивата е да плъзнете и пуснете един от етикетите с данни от панела с мерки или размери до нивото на рафта, присъстващо в картата с марки. В нашия случай искахме да зададем броя единици като етикети. И така, плъзгаме и пускаме етикета „Unit“ от панела с мерки в рафта с етикети.

- Интересната особеност в Tableau е, че ако изберете някой конкретен стек, той ще ви покаже детайлите на този конкретен стек.
- Също така можем да премахнем всеки конкретен стек от подредената лентова графика. За това просто изберете стека, който искате да премахнете, и натиснете изключване в диалоговия прозорец, който се появява и този стек се премахва от графиката. В нашия случай премахнахме горния десен ъглов стек от нашата графика.
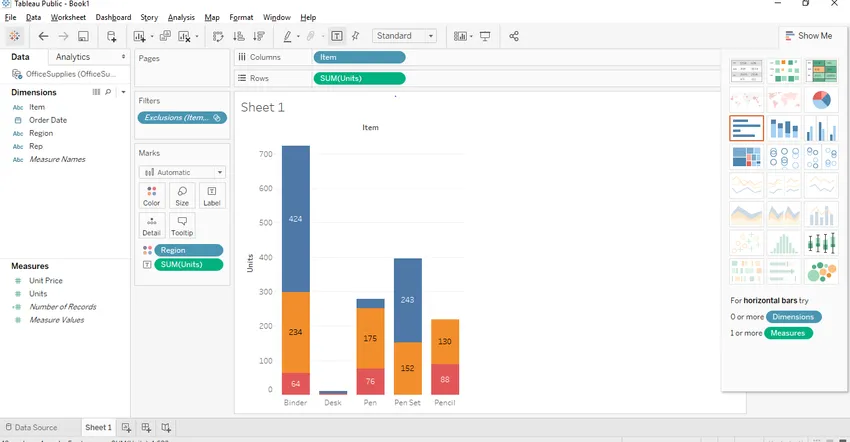
Препоръчителни статии
Това е ръководство за подредена бар диаграма в Tableau. Тук сме обсъдили въвеждането и различния подход за създаване на подредена лентова диаграма в таблица със Screenshots. Можете да разгледате и другите ни предложени статии, за да научите повече -
- Дървесна карта в Tableau
- Графика на Гант в Табау
- Как да свържете базата данни с PHP?
- Въведение в линейната диаграма в Tableau
- Как се използва лентовата графика в Matlab (Примери)
- Как да създадете JavaFX лентова диаграма с програма?