В актуализациите на Creative Cloud от ноември 2015 г. Adobe направи няколко важни промени в интерфейса на Photoshop CC. Една от тези промени, и може би най-голямата, беше въвеждането на новия начален екран и панела „Последни файлове“, като и двете бяха проектирани да улеснят отварянето на файлове и създаването на нови документи във Photoshop по-лесно от всякога.
Друга промяна и тази, която ще разгледаме в този урок, беше въвеждането на нови по-тъмни диалогови прозорци във Photoshop. Обратно в Photoshop CS6, Adobe взе традиционно по-лекия интерфейс и го направи значително по-тъмен, като идеята беше, че по-тъмният интерфейс ще бъде по-малко разсейващ за нас, докато работихме върху нашите изображения. Въпреки че основният интерфейс беше затъмнен, отделните диалогови прозорци останаха също толкова леки, колкото бяха в предишните версии.
В най-новата версия на Photoshop CC 2015 Adobe най-накрая приведе диалоговите кутии в съответствие с останалата част от интерфейса и макар че тази промяна е чисто козметична, мисля, че ще се съгласите, че по-тъмният вид е добре дошъл подобрение. И ако не се съгласите, това е добре, защото цветът на диалоговите кутии вече може да се регулира заедно с останалия интерфейс в предпочитанията на Photoshop! Нека да видим как всичко работи.
Малка история
В по-голямата част от историята на Photoshop интерфейсът беше много по-лек, отколкото е днес. Ето как изглеждаше във Photoshop CS5, което е почти така, както изглеждаше от момента, когато Photoshop беше пуснат за първи път преди повече от две десетилетия. Тогава нямаше нищо страшно лошо с интерфейса, но по-светлият му тон означаваше, че изображението винаги се конкурира за внимание с интерфейсните елементи, които го заобикалят (черно-бяла портретна снимка от Shutterstock):
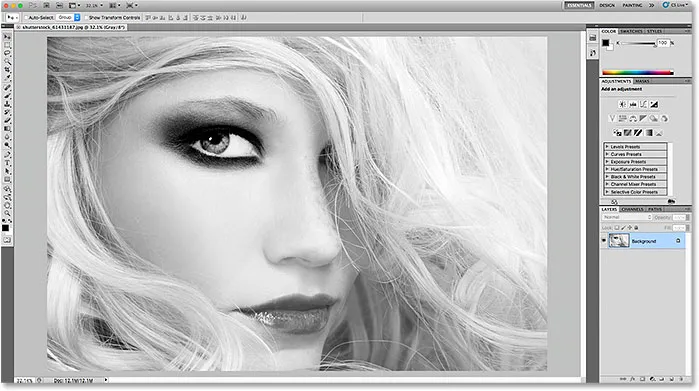
По-лекият интерфейс във Photoshop CS5 (и по-рано).
В Photoshop CS6 Adobe изненада всички, като направи интерфейса по-тъмен. След като първоначалният шок изчезна, повечето потребители на Photoshop се съгласиха, че по-тъмният тон е промяна към по-добро, което улеснява фокусирането върху изображението, докато интерфейсът седи спокойно на заден план:
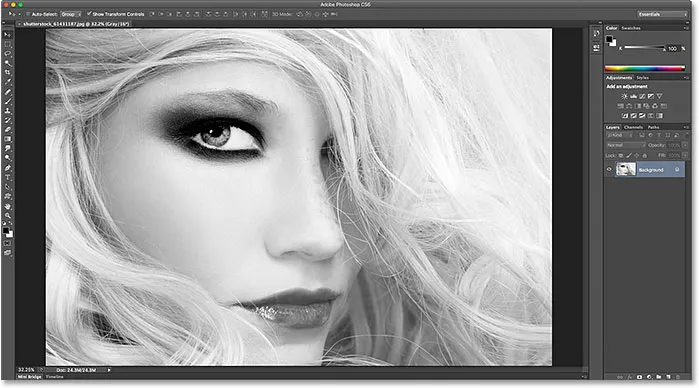
По-тъмният интерфейс за първи път беше въведен във Photoshop CS6.
Въпреки че сега основният интерфейс беше по-тъмен, същото не беше вярно и за отделните диалогови прозорци във Photoshop CS6. По някаква причина Adobe реши да ги остави с оригиналния си по-светъл тон. Например, ето диалоговият прозорец Smart Sharpen от Photoshop CS6. Използвам този конкретен диалогов прозорец като пример, но всички диалогови кутии в CS6 споделят еднакъв общ облик. Забележете колко светлина се сравнява диалоговият прозорец с изображението в неговия прозорец за преглед, сякаш самият диалогов прозорец е по-важен:
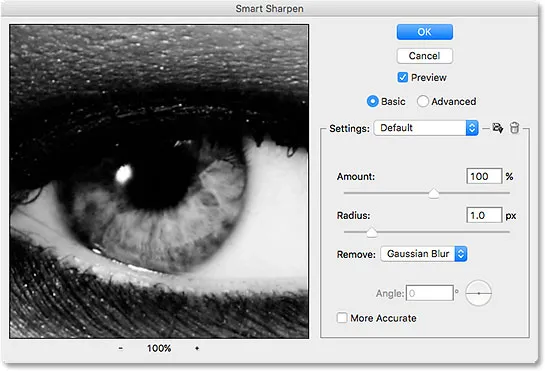
Пример за по-лек диалогов прозорец от Photoshop CS6.
Когато се гледа заедно с останалия интерфейс във Photoshop CS6, изглежда, че диалоговият прозорец е отделен от всичко останало:
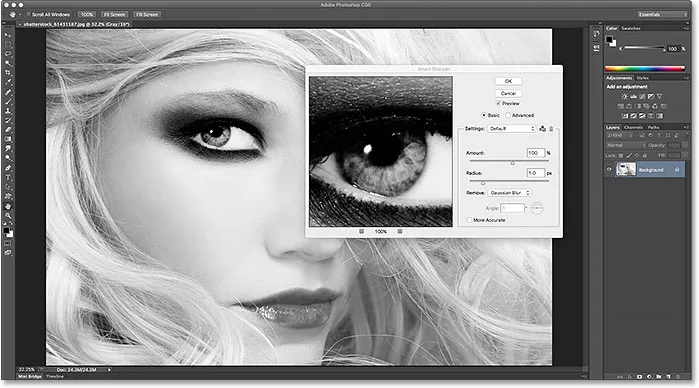
Диалоговите кутии в Photoshop CS6 изглеждаха отделно от останалата част от интерфейса, често изглеждат по-ярки (или по-ярки) от самото изображение.
Плъгин за къси кодове, действия и филтри: Грешка в краткия код (реклами-основи-средна-2)
По-тъмните диалогови кутии във Photoshop CC 2015
Това прекъсване между основния интерфейс на Photoshop и неговите диалогови кутии продължи с първоначалното пускане на Photoshop CC и дори в CC 2015. Но с актуализациите на Creative Cloud от ноември 2015 г. Adobe най-накрая обедини всичко, като даде на диалоговите кутии същия тъмен тон като останалата част от интерфейса. Ето как изглежда диалоговият прозорец Smart Sharpen във Photoshop CC 2015. Отново използвам този един диалогов прозорец като пример, но всички диалогови кутии в CC 2015 сега имат същия по-тъмен вид. Забележете колко по-лесно е да се съсредоточите върху изображението в прозореца за визуализация сега, когато самият диалогов прозорец е по-тъмен:
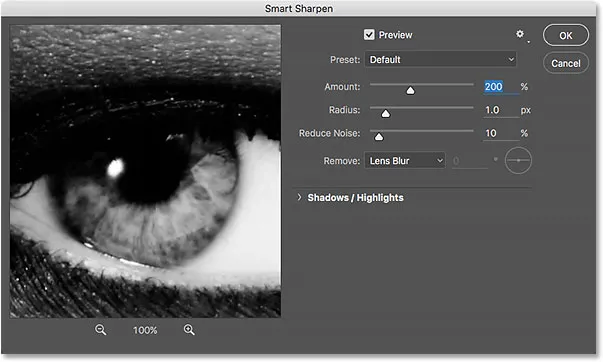
Новите тъмни диалогови прозорци във Photoshop CC 2015.
Ето как изглежда с останалата част от интерфейса във Photoshop CC 2015, като всичко сега споделя последователен облик:
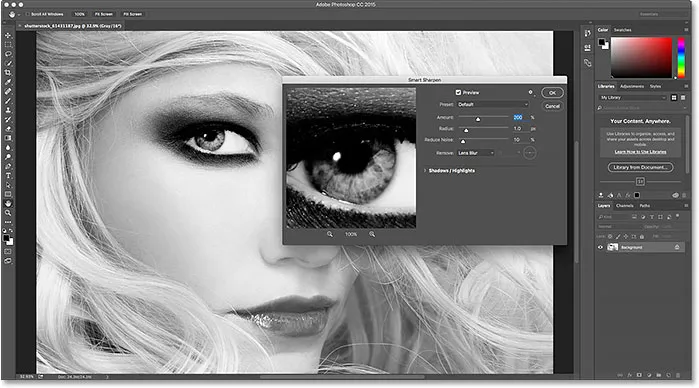
Диалоговите кутии в Photoshop CC 2015 вече се смесват безпроблемно с останалата част от интерфейса.
Промяна на цветовата тема
Когато Adobe за първи път представи по-тъмния интерфейс във Photoshop CS6, те знаеха, че не всеки ще бъде доволен от него, така че те също въведоха цветни теми в предпочитанията на Photoshop. Цветните теми ни позволяват лесно да променим цвета (нивото на яркост) на интерфейса и има четири различни, от които да избирате, вариращи от много тъмно до много светло. Проблемът обаче беше, че тези цветови теми нямаха ефект върху диалоговите прозорци; колкото и светло или тъмно да зададем основния интерфейс в CS6, диалоговите кутии запазиха първоначалния си по-светъл тон. Но от актуализациите на Creative Cloud от ноември 2015 г. това вече не е така. Вече можем да използваме цветни теми, за да променим яркостта на целия интерфейс, включително диалоговите кутии.
За да стигнете до цветните теми, на компютър с Windows, отидете до менюто Редактиране в лентата с менюта в горната част на екрана, изберете Предпочитания и след това изберете Интерфейс . На Mac отидете в менюто Photoshop, изберете Предпочитания и след това изберете Интерфейс :
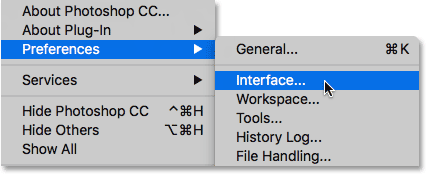
Отидете на Редактиране> Предпочитания> Интерфейс (Win) / Photoshop> Предпочитания> Интерфейс (Mac).
Това отваря диалоговия прозорец Предпочитания, зададен на опциите на интерфейса. Забележете, че дори самият диалогов прозорец „Предпочитания“ вече е по-тъмен. Четирите цветови теми за интерфейса се намират по протежение на върха, вариращи от най-тъмната тема отляво до най-леката тема вдясно. По подразбиране е избрана втората тема отляво:
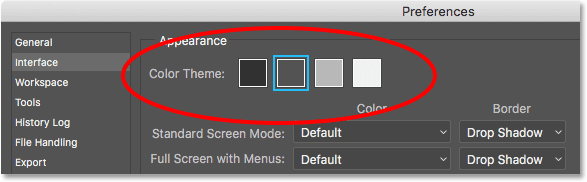
Четирите цветови теми за интерфейса в предпочитанията на Photoshop.
За да промените яркостта на интерфейса, просто изберете друга тема. Например, за да върнете оригиналния по-светъл тон от Photoshop CS5 и по-рано, изберете темата, най-отдалечена вдясно. Забележете, че щом избирам новата тема, цветът на диалоговия прозорец Предпочитания се променя:
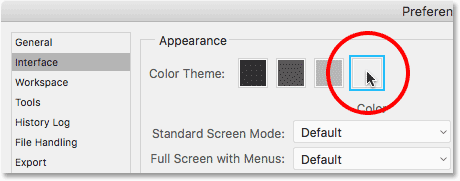
Избор на най-леката от четирите цветови теми.
Ще щракнете върху OK, за да затворя диалоговия прозорец „Предпочитания“ и ето как изглежда интерфейсът сега. Този път отворих диалоговия прозорец Нива, а не Smart Sharpen, така че да можем да видим, че със сигурност всички диалогови кутии в Photoshop са засегнати от цветовата тема:
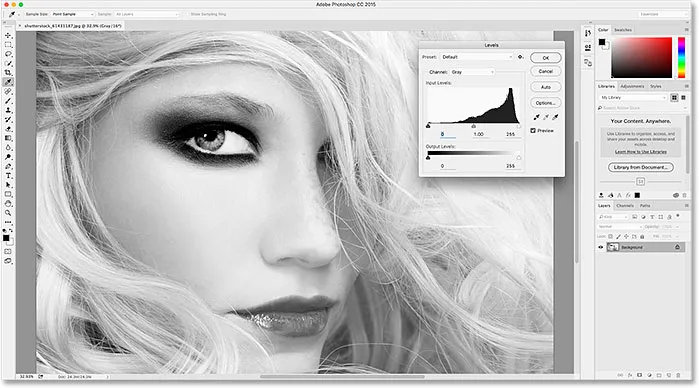
Най-леката от цветовите теми на Photoshop. В CC 2015 диалоговите кутии вече са включени като част от темата.
Ще отворя диалоговия прозорец „Предпочитания“, като се върна обратно към Редактиране > Предпочитания > Интерфейс (Win) / Photoshop > Предпочитания > Интерфейс (Mac), след това ще избера различна цветова тема. Този път ще избера първия отляво, който е още по-тъмен от темата по подразбиране. Забележете още веднъж, че веднага след като избера новата тема, диалоговият прозорец Предпочитания се актуализира до новото ниво на яркост:

Избор на най-мрачните цветови теми на Photoshop.
Ще щракнете върху OK, за да затворя диалоговия прозорец Предпочитания и ето как изглежда най-мрачната тема, този път с отворен диалогов прозорец Криви:
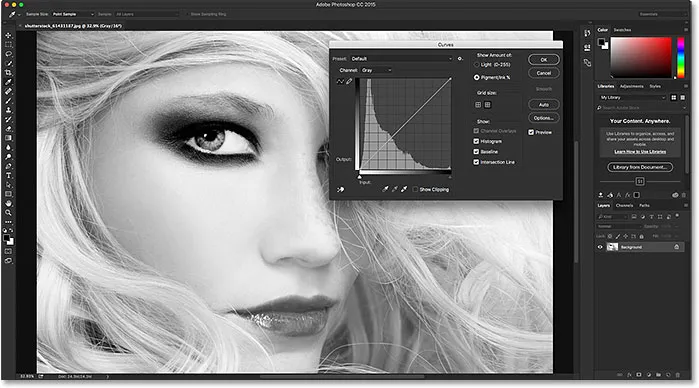
Най-мрачната от цветовите теми.
Лично аз намирам този за прекалено тъмен, така че за да се върна към основната тема за цвят, просто ще отворя диалоговия прозорец „Предпочитания“ към опциите на интерфейса и ще избера втората тема отляво:
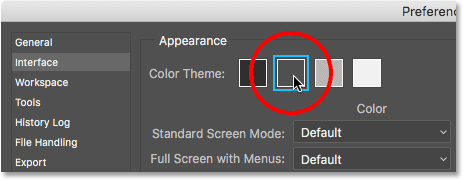
Избор на темата за цвят по подразбиране.
И сега основният интерфейс и диалоговите кутии отново се връщат към стандартното ниво на яркост:
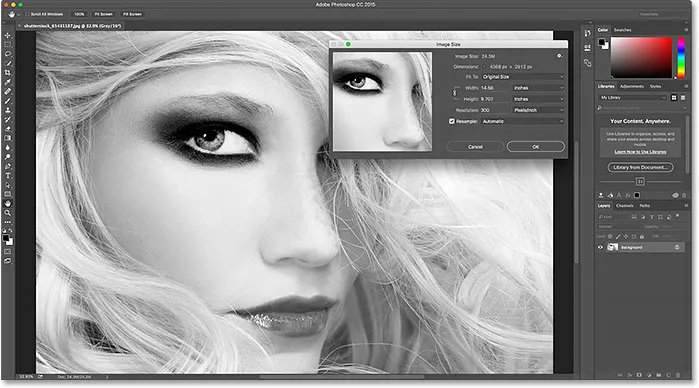
Цветната тема по подразбиране.
Промяна на цветната тема от клавиатурата
Видяхме как можем да променим цветовата тема от диалоговия прозорец Предпочитания, но всъщност можете да я промените директно от клавиатурата си. Просто натиснете и задръжте клавиша Shift, след това натиснете клавиша F1 неколкократно, за да преминете назад през четирите цветни теми (с други думи, от по-светъл до по-тъмен), или натиснете клавиша F2 неколкократно, за да преминете напред (от по-тъмен към по-светъл). Едно нещо обаче трябва да се отбележи, че всеки диалогов прозорец, който в момента е отворен, докато променяте темата от клавиатурата, няма да се актуализира до новата тема, докато не затворите диалоговия прозорец и не го отворите отново.